Using an NTFS formatted drive on a Mac can be challenging as the native support for NTFS is limited. Fortunately, SYSGeeker NTFS for Mac can be able to overcome the limitations of the macOS NTFS support and work with NTFS drives without any issues. By using this tool, you can easily access, read and write NTFS drives on your Mac. In this article, we will guide you through the steps to read and write NTFS drive on Mac using SYSGeeker NTFS software.
Step 1: Download and Install SYSGeeker NTFS for Mac, once downloaded, open the DMG file and follow the on-screen instructions to install the tool on your Mac.
Step 2. To mont the NTFS drive on your Mac, you need to add the NTFS software into the fulldiskaccess. La unch the software and click " YES" in then pop-up window.
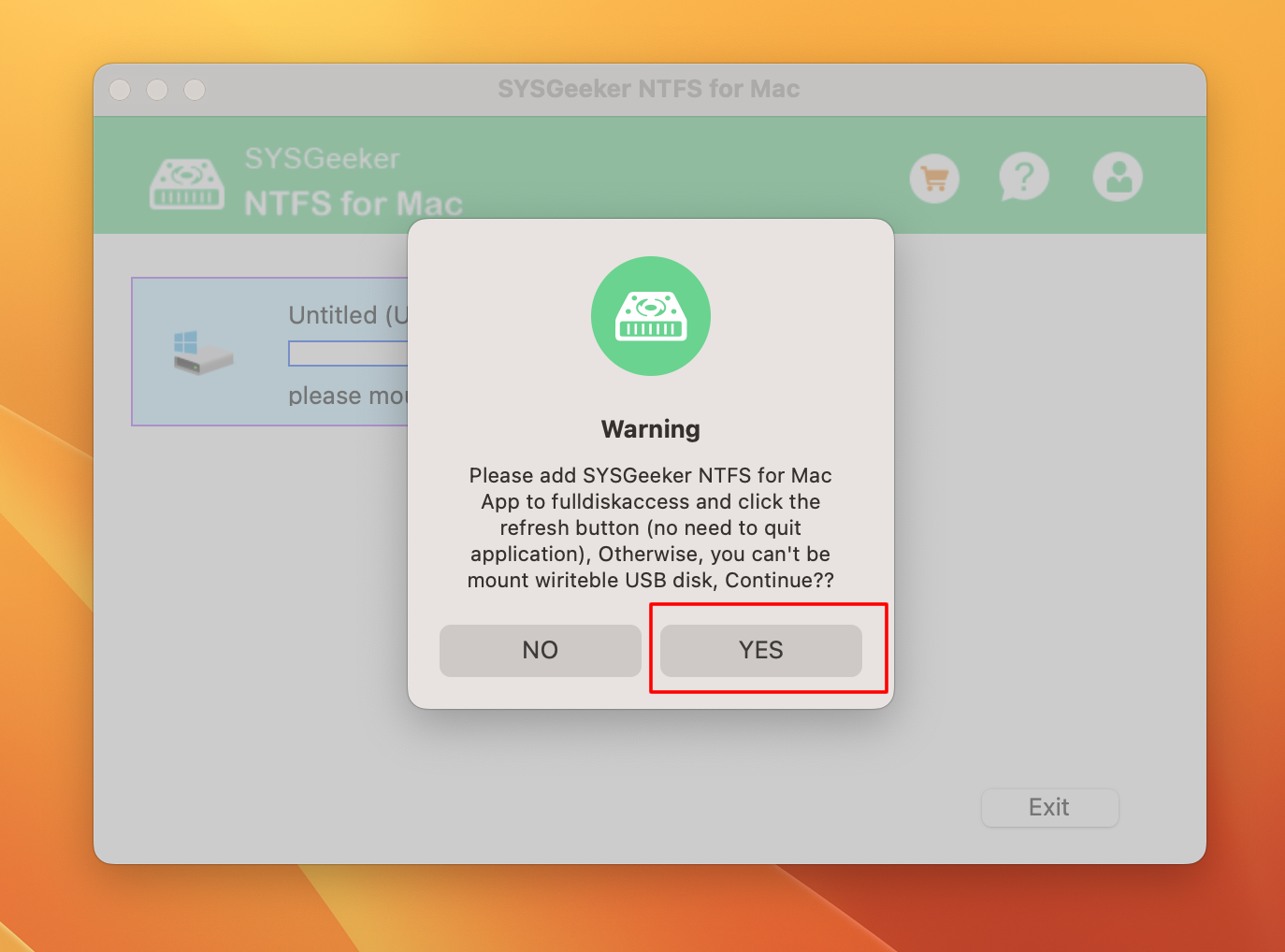
Step 3. It will drive you to "Full Disk Access" window , then locate the SYSGeeker NTFS for Mac and enable it.
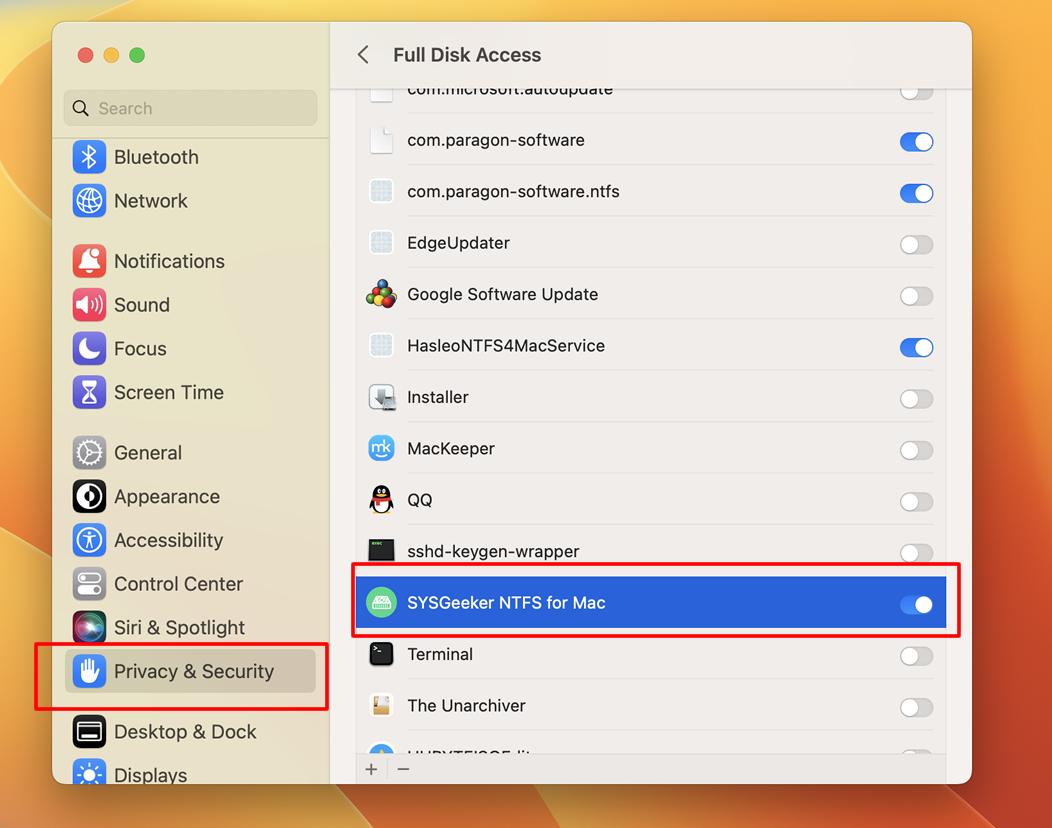
Step 4. Connect the NTFS drive to your Mac using a USB cable, then click the NTFS for Mac icon in the Finder, then it will be launched. You should see a message "The disk you attached was not readable by this computer". This is normal, just choose to ignore it.
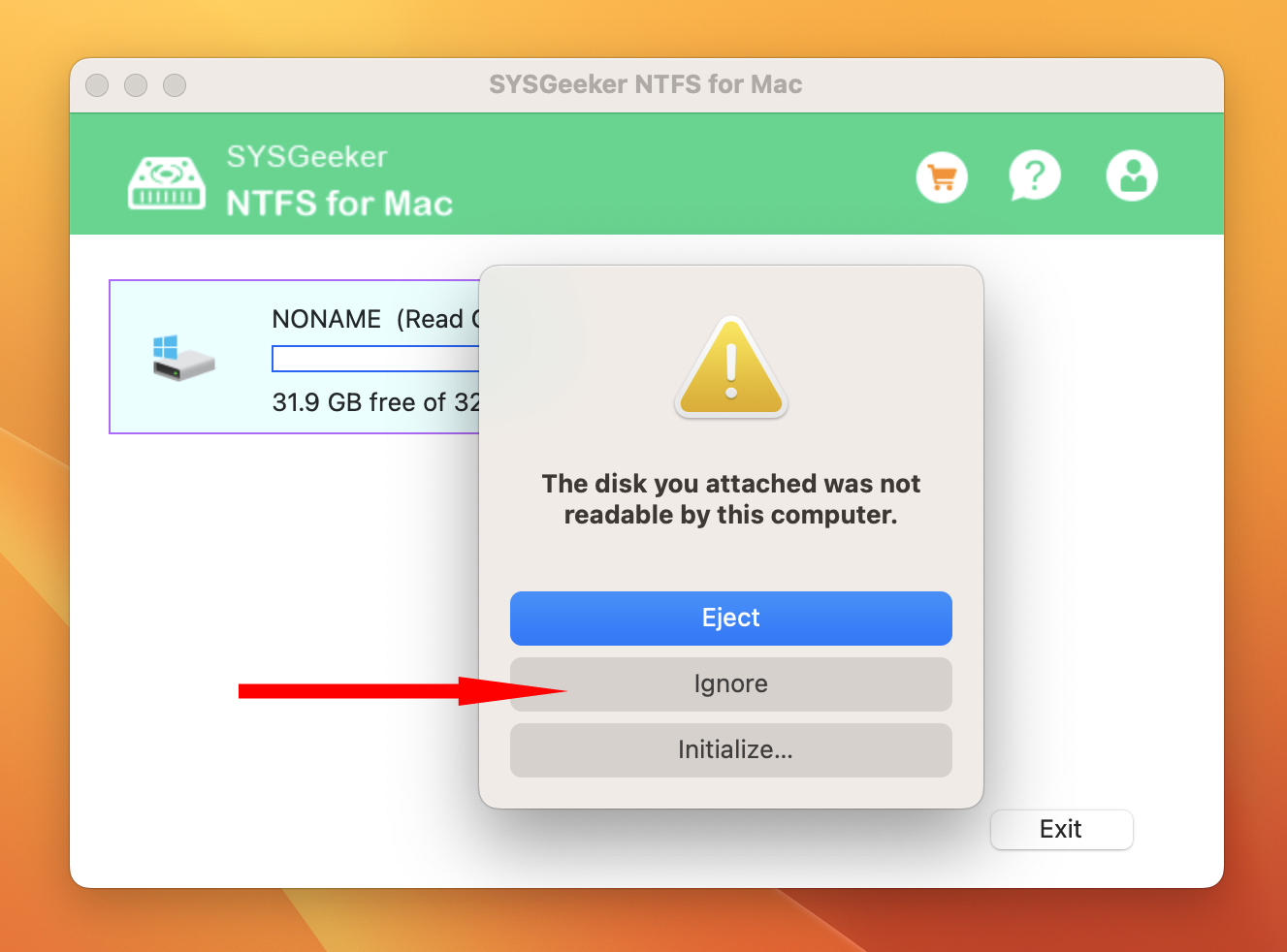
Step 5. Now, right click the drive letter in the software, then select "Mount as writeable " button to mount the drive on your Mac. The drive will now be accessible from your Mac.
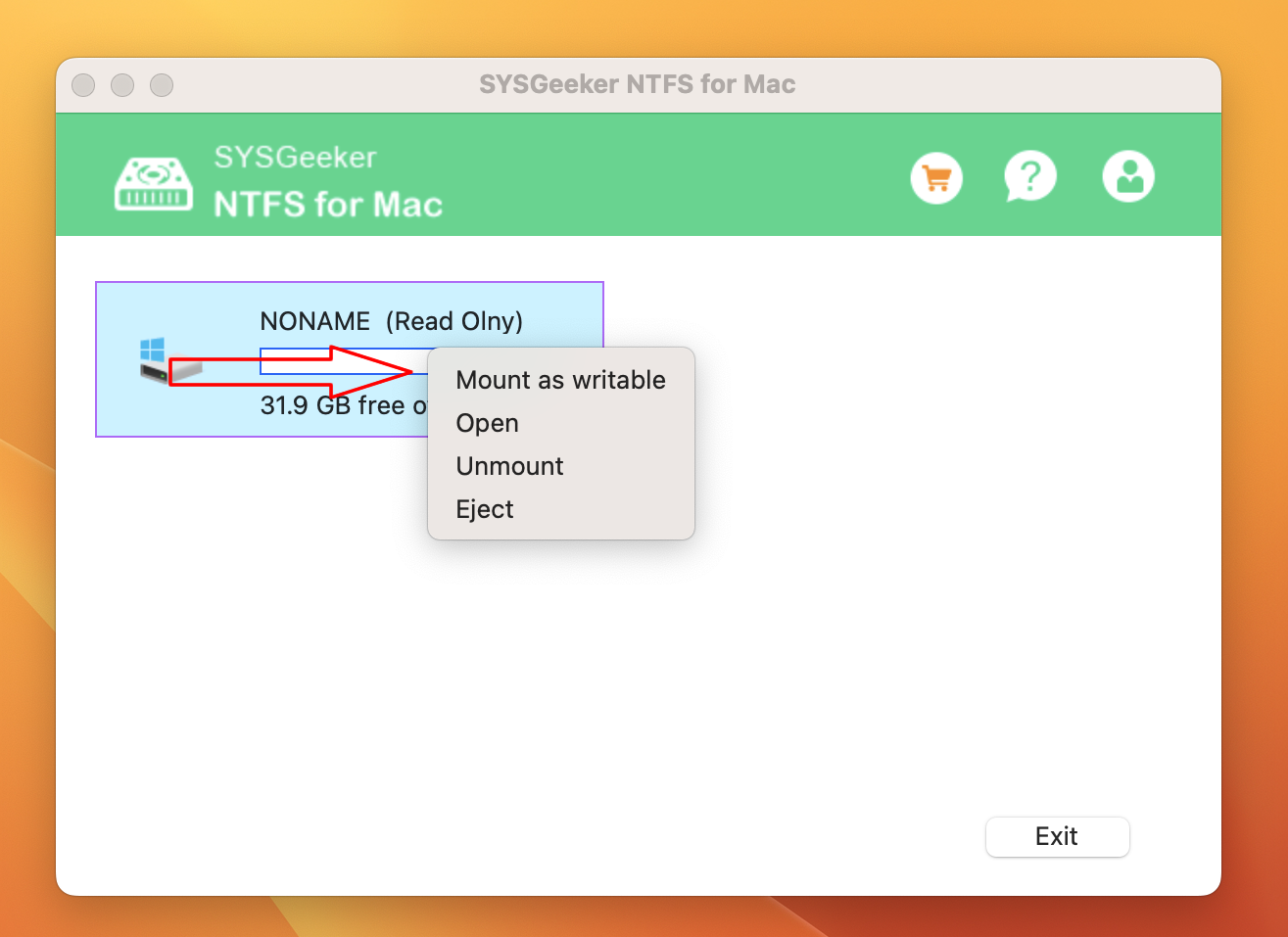
Step 6. Wait a few seconds and your driver window will open automatically. Then you can start copying files to the drive from your Mac. Simply drag and drop the files you want to copy to the NTFS drive or use the Finder to copy and paste files to the drive.
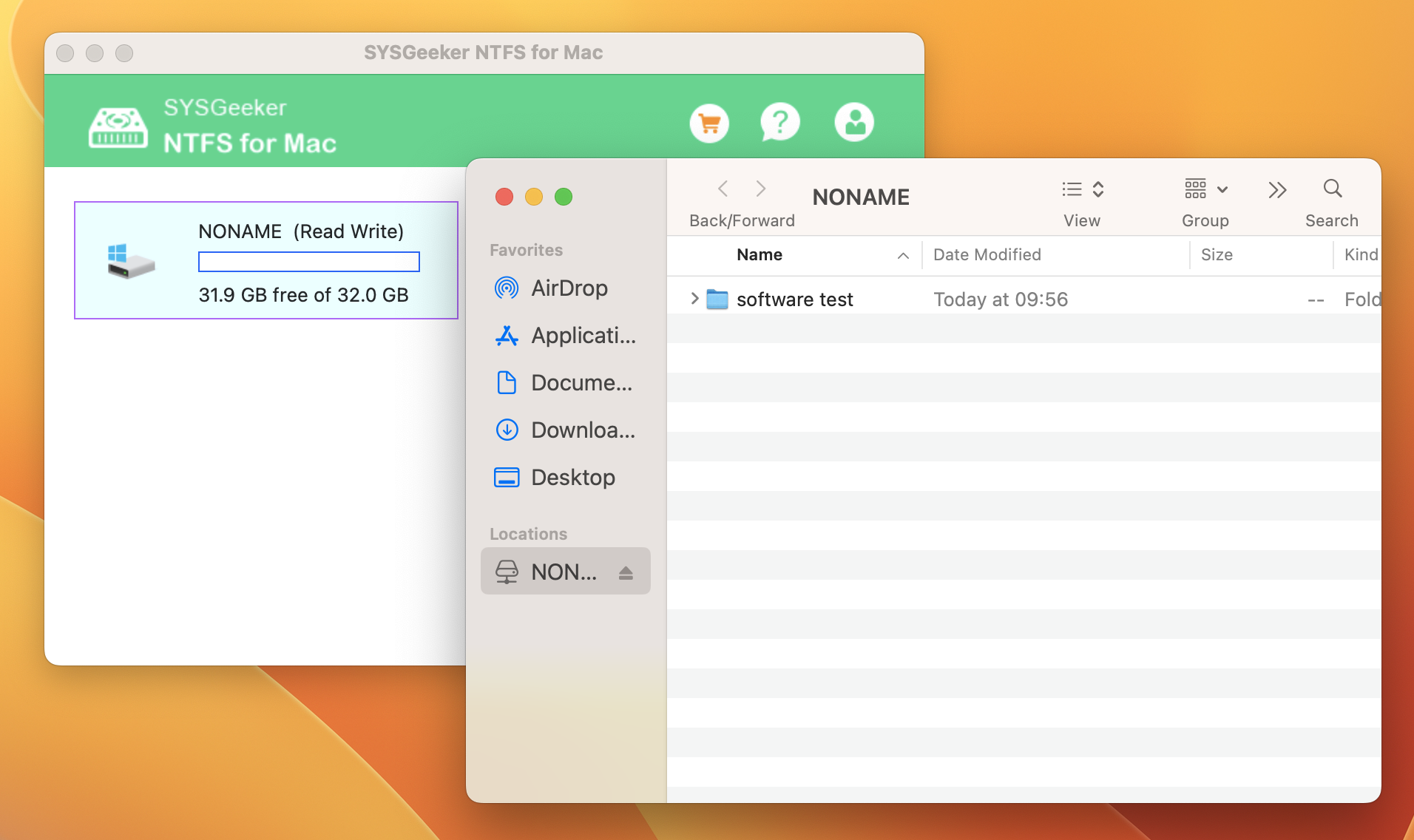
Once you are done working with the NTFS drive, it is important to properly eject the drive before disconnecting it from your Mac. To eject the drive, click on the "Eject" button next to the drive in the main interface. This will safely unmount the drive and ensure that all files are properly saved before the drive is disconnected.
If you can't read and write your NTFS disks, a pop-up will ask you to enable System Extensions ("Benjamin Fleischer). Then you will be able to read and write NTFS files on Mac easily. It won't lower your Mac security
Step 1. Follow the setup wizard to install SYSGeeker NTFS for Mac and run it.
Step 2. When seeing "System Extensions Blocked", open Security & Privacy tab.
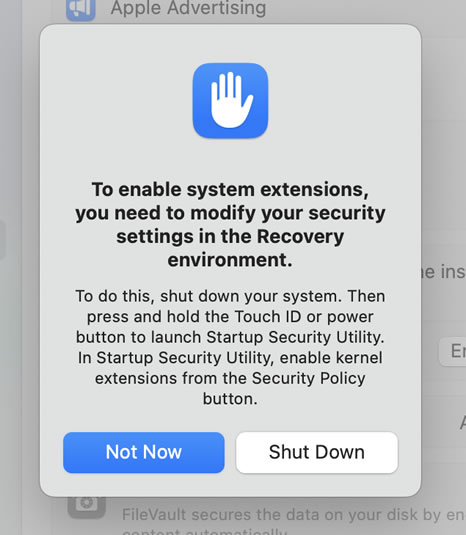
Step 3. Click the "Open System Preferences" > "Security & Privacy" pane and click the "Allow" button to allow "Benjamin Fleischer".
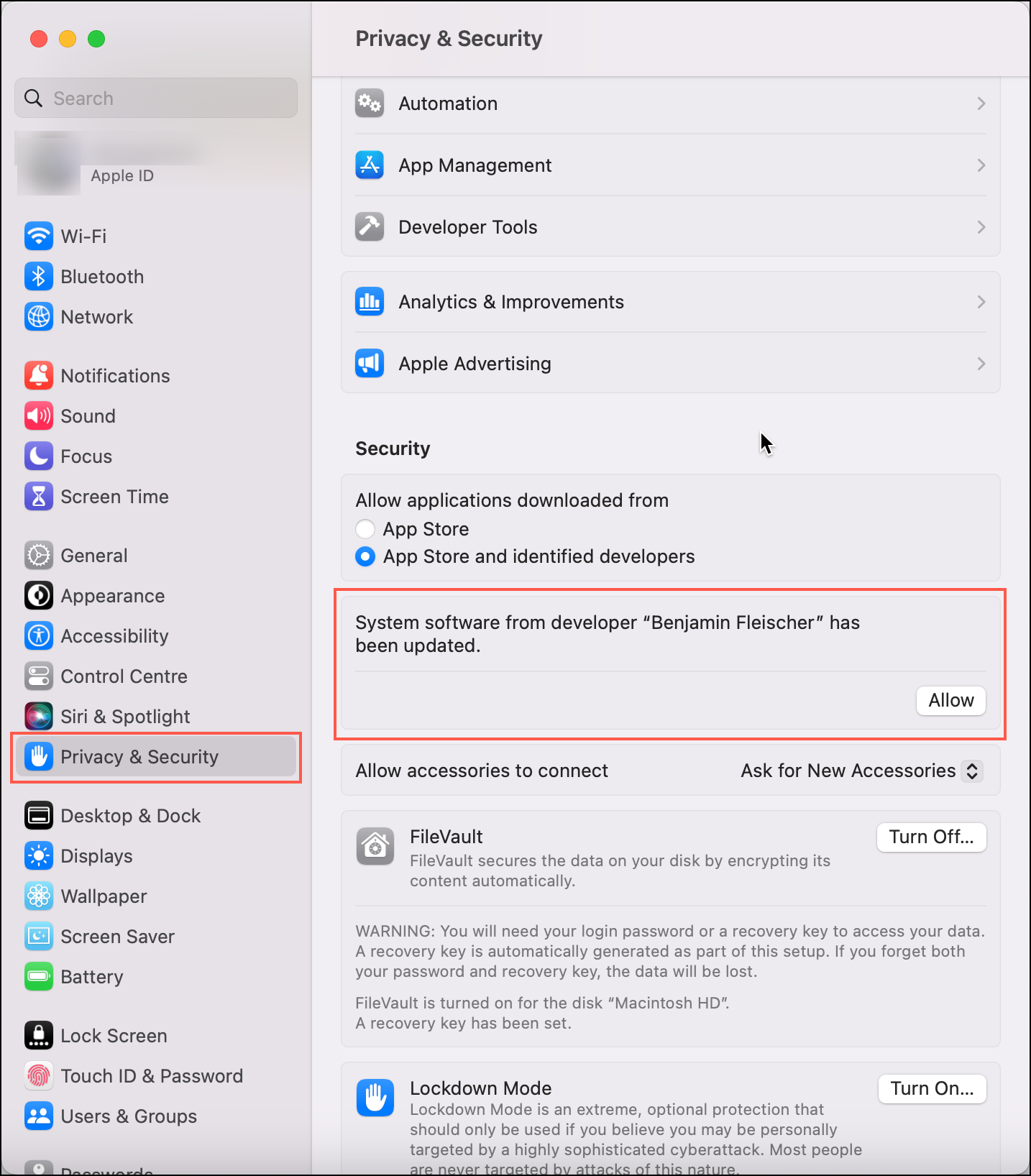
Step 4. Restart your Mac to complete the setup.
To enable system extension on Apple Silicon M1/M2/M3/M4 Mac, read our article here >>>.