Forgot your local admin password? Don't worry! SYSGeeker will help you to regain the access to your system without losing data! WinPassGo is a professional Windows password reset tool specifically designed to reset or remove windows forgotten pasword for an inexperienced user. The whole process is simple and safe! No command prompt, no data loss. Let's learn how to use WinPassGo handle your Windows accounts and passwords.
What You Need:
Step 1. Download and install the WinPassGo on another working computer, then launch it. You will see there are two options for creating a password reset disk: USB drive and DVD/CD. Here we will choose USB flash as an example to explain how it works. Insert your USB drive into the accessible computer. Hit the "Create" button to proceed.
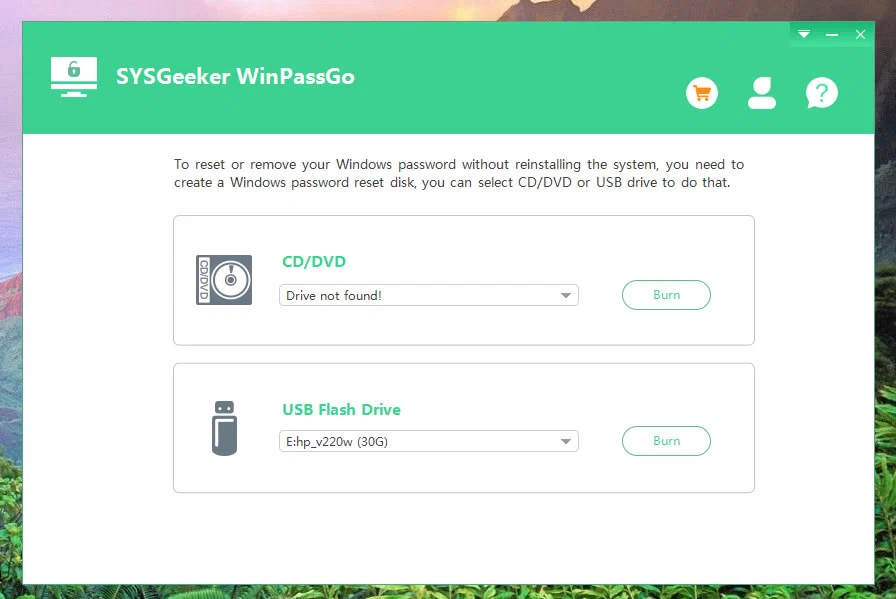
Step 2. A popup will appear saying "Format your USB drive", make sure you've backed up your USB. Then click OK to confirm burning. It will take seconds to finish the burning process.

Connect your USB drive to your locked PC and set your PC boot from USB in the BIOS. Restart your Windows and keep pressing the the boot key like F2, F8, F9, F12 or ESC key to enter the boot menu, then select your USB drive to boot Windows. You can also directly enter the BIOS Setup Utility by pressing the Del key when booting. Then select your DVD/CD/USB with the arrow keys form the list.
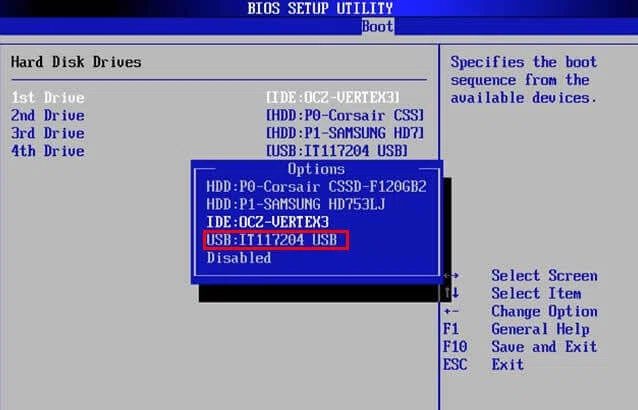
Once the WinPassGo loading successfully, it will scan and display all accounts and passwords that created in your Windows. Select the operating system and target accounts you want to handle, then choose a task to perform.
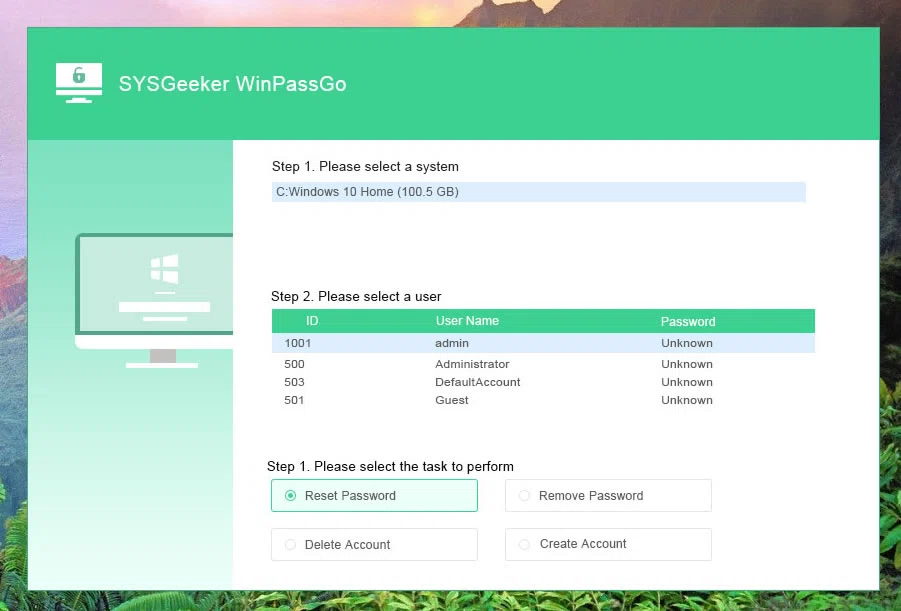
Select one of an account you want to reset its password, then click Reset Password button. You will be asked to enter a new password for your account. Then Save and Reboot.
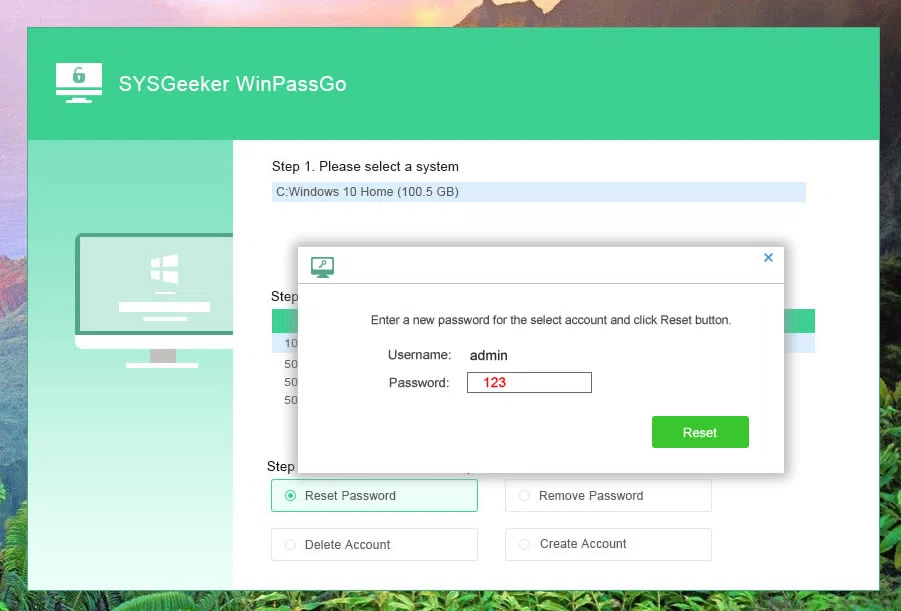
Select one of an account you want to remove its password, then click "Remove Password" button. then your password will be removed instantly, then restart your computer to take it effect.
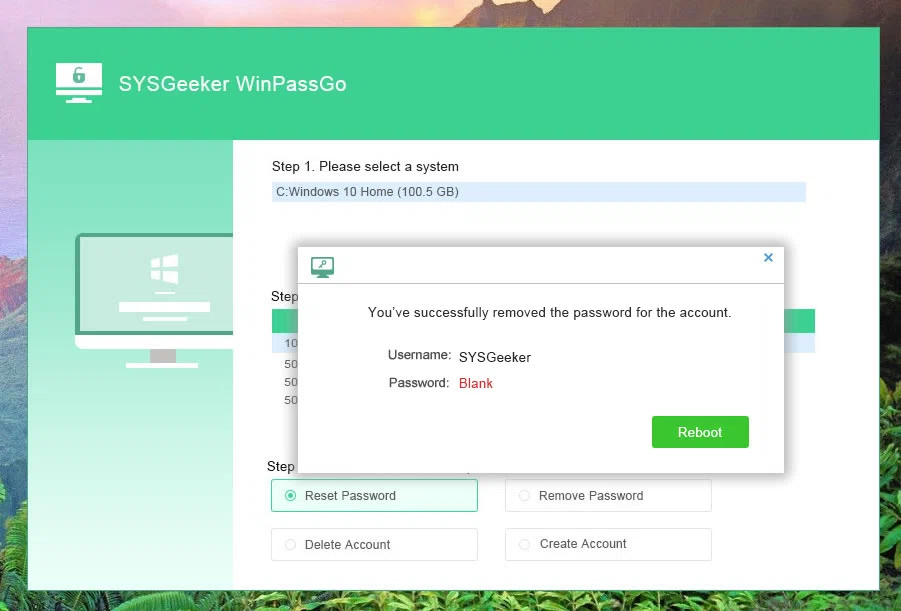
Click the Create Account button to create a new account and password for your Windows, then type your username and password you want, then hit Create button and reboot. You can use this newly account to login your Windows.
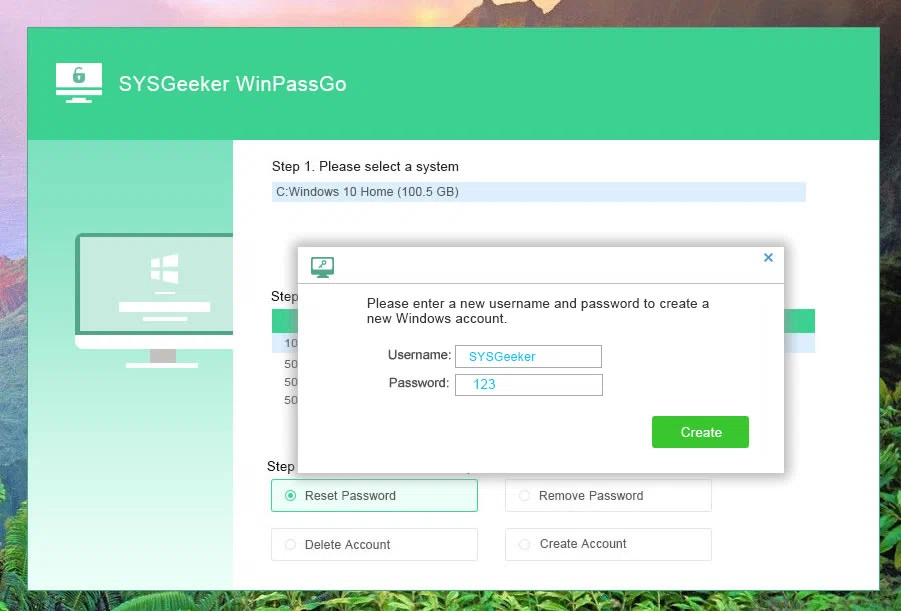
You can easily delete the unwanted account. Just select the one you want to delete, then select "Delete Account" option to erase all its details as well as files. Then reboot your computer to take it effect.
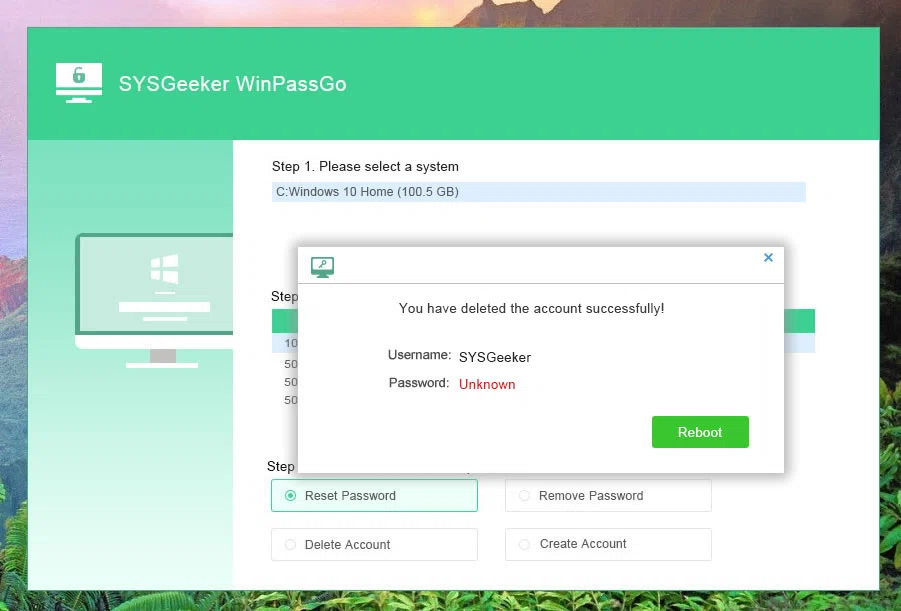
Once the bootable password reset disk is created successfully, you can use it for lifetime free, Please keep it safe in case you forget your Windows password again in the future.
Video Tutorial: