Creating a macOS installation USB would be a wise choice in case of your macOS fails to boot or other system problems. If the unexpected happens with your Apple computer then this macOS installation media can help you repair it. UltraDMG is such a great application that is capable of making bootable USB compatible with Mac as it cant interpret the boot loader. It works flawlessly both in new and old macOS including Mac catalina,mojave, high sierra and mac big sur. This is the users guide that make you better understand how to use it.
Step 1. Since UtlraDMG is a desktop utility, so you need to first download and install it on a Windows or Mac computer (not your broken Mac), then launch it.
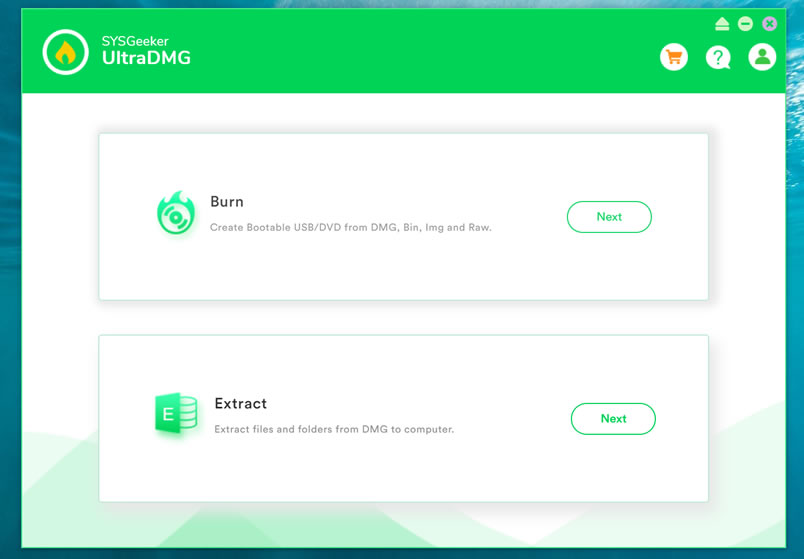
Step 2. UltraDMG is a paid software that requires you to register program with the license key. Supposed that you’ve purchased a license key from SYSGeeker online store, then you should receive an email with the key in it. Click the Register icon in the top right-hand corner. Then paste your license key and Email address.
Step 3. You should see there are two options provided in UltraDMG, Burn and Extract. To create a macOS bootable USB drive, you need to select “BURN” option to write your DMG image to your USB or other external hard drive.
Then click Browse button to load your DMG image and connect your USB drive to computer, then click BURN button to start burning DMG to USB drive.
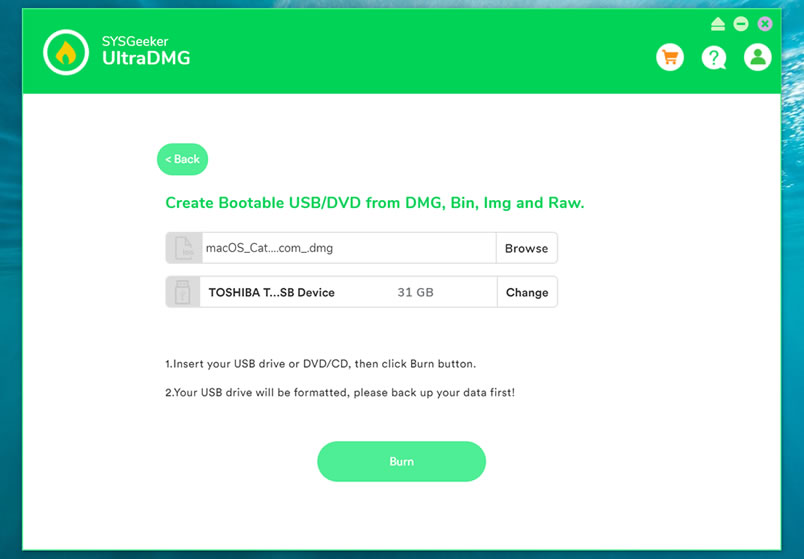
Step 4. It will take about 10 minutes to finish the burning process, please wait it to be completed, and don’t disconnect your USB drive during the burning.
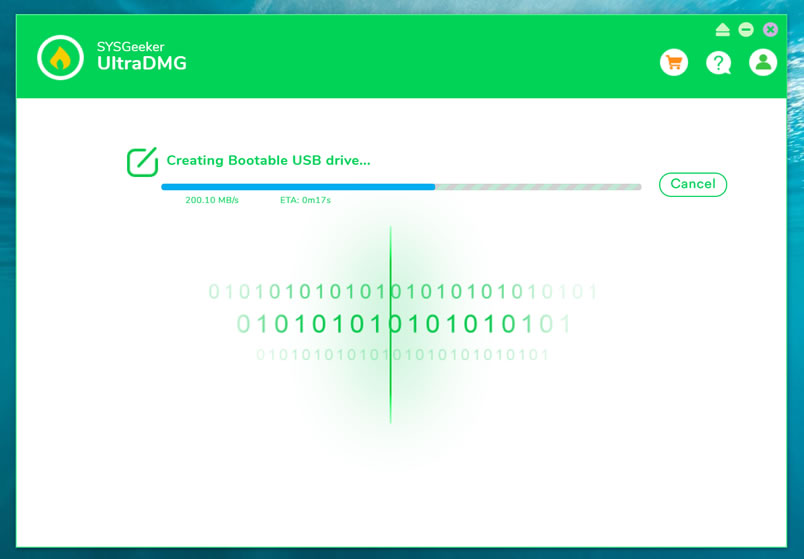
Step 5. When it goes to this screen, means you’ve created a macOS bootable USB drive successfully! Now , you can eject your USB drive and insert it to your broken Mac computer and try to boot your Mac.
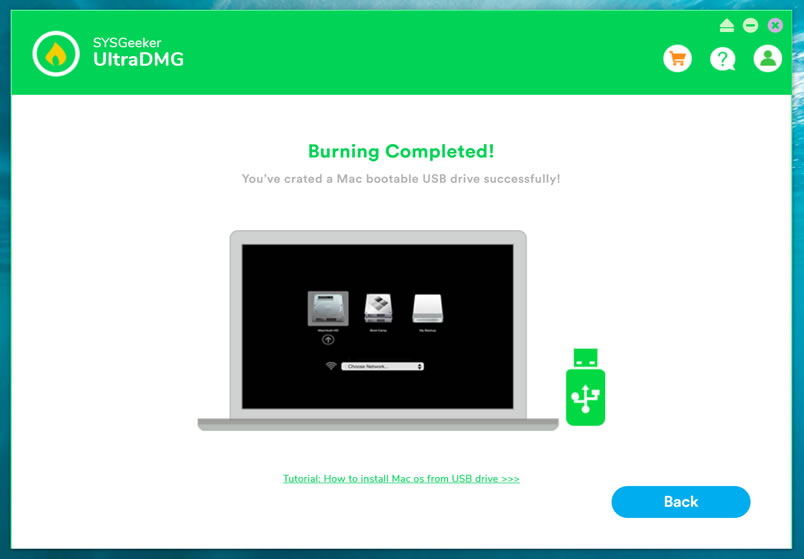
Finally, plug the macOS bootable USB installer into a USB port on your Mac. Then restart your Mac, press and hold the Option (⌥) key on your keyboard until the "Startup Manager" screen appears.
From the macOS Utilities menu, select "Install macOS" and click "Continue." Follow the on-screen instructions.
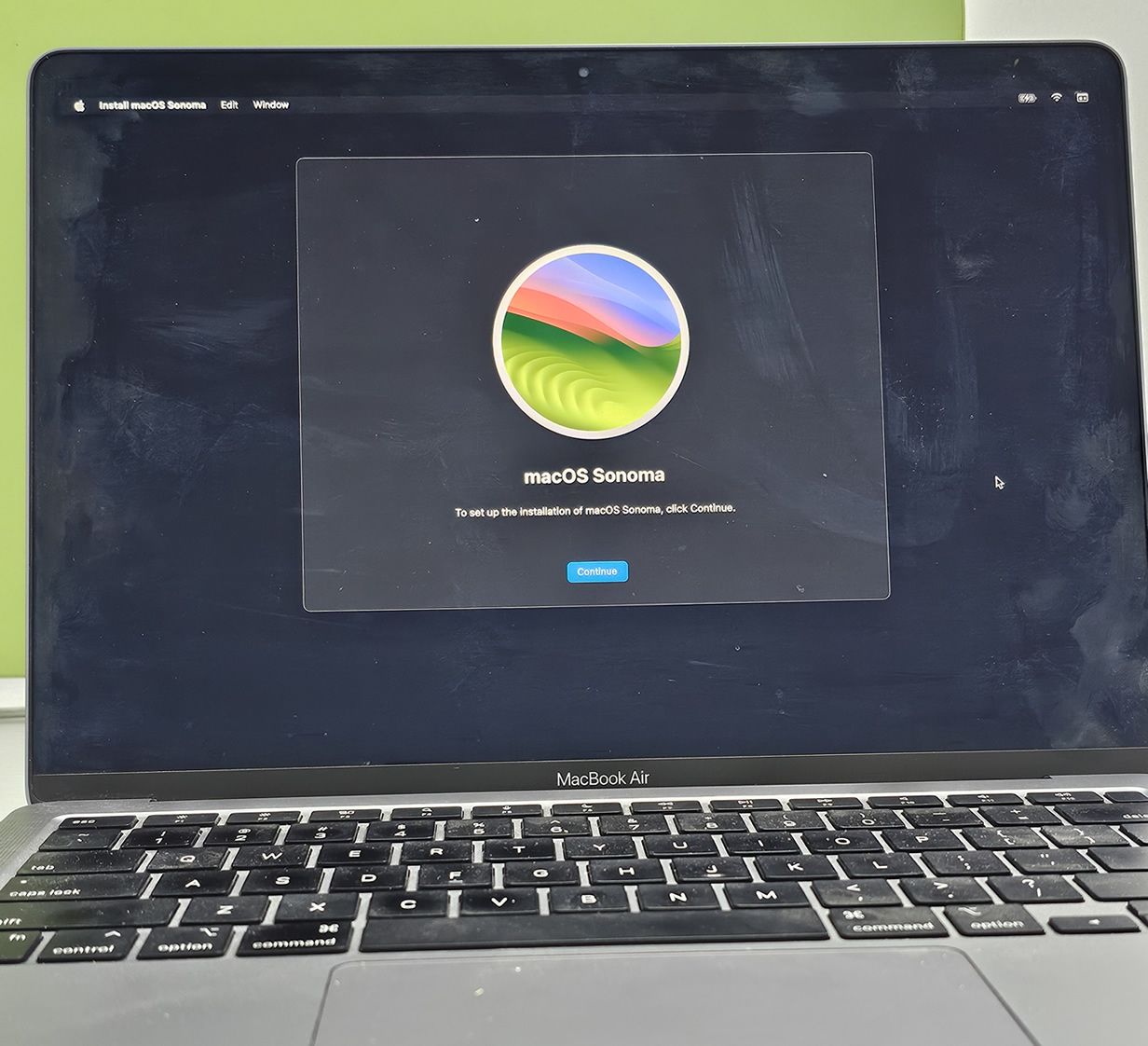
As you can see, it's very easy to create a macOS bootable installer drive, after that, you can be able to install, reinstall, or upgrade the operating system by yourself.