Creating a Windows bootable USB on macOS is not at all easy as it has some technical techniques attached! Some unknown issues may arise where you can't take control of. But SYSGeeker WonderISO applitcation makes it so easy to do all the steps of this thing, no command link, no risk. Now, let's see how to create a Windows bootable USB on a mac computer with SYSGeeker WonderISO tool.
Step 1. First of all, you need to download the WonderISO tool on a computer, (Windows and Mac are all available), here we will take macOS as an example. After you downloading, install and run it. You can see there are 5 functions in the program. Burn, Extract, Create, Edit and Copy from Disc. 'Burn' option allows you to create a windows bootable USB install.
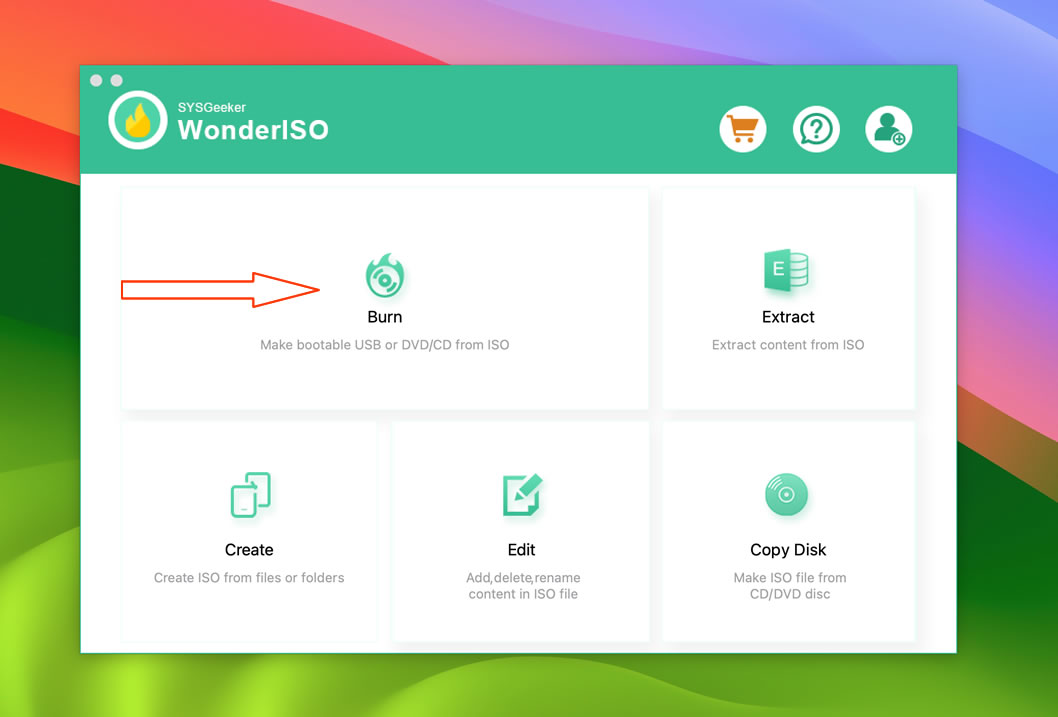
Step 2. Now, let's click 'Burn' option to enter the next Window, import your ISO file to the program and insert your USB or DVD/CD. You can select a booting mode: MBR or UEFI based on your computer mainboard, then click Burn button to start writing ISO image to USB or DVD/CD.
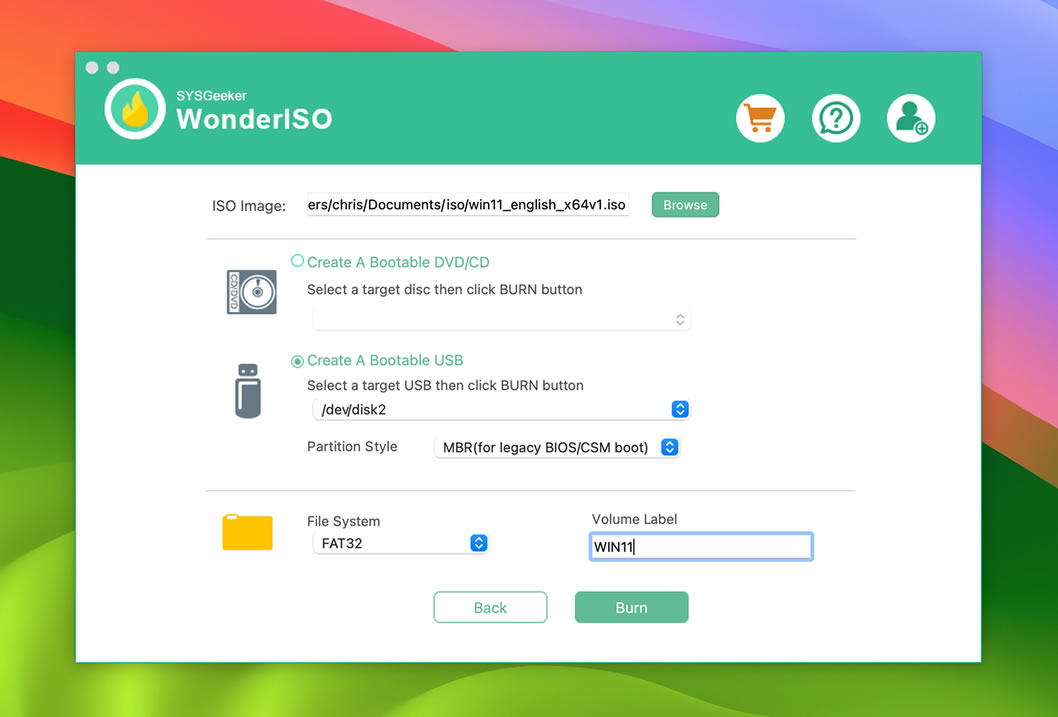
Step 3. Now, Click "BURN" button to let the WonderISO application to make a Windows bootable USB for you. The entire writing process takes about 5 minutes, Do not unplug the USB and wait for completion.
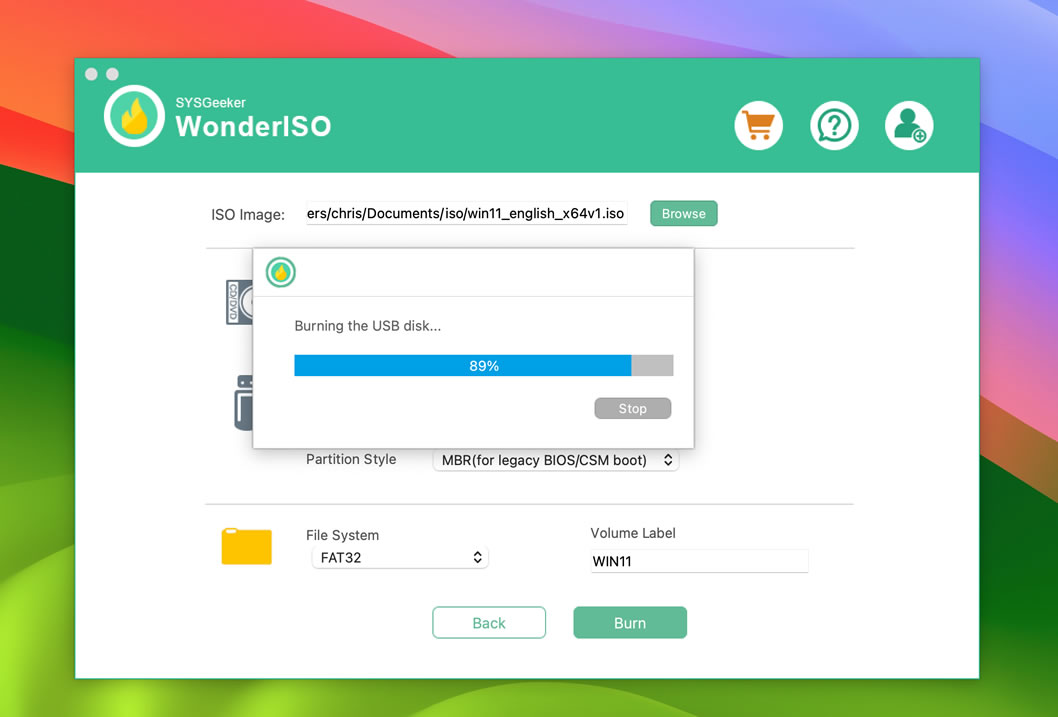
If the ISO file is larger than 4G, WonderISO can automatically process and split it into 2 small files. The whole process does not require manual intervention and is fully automated!.
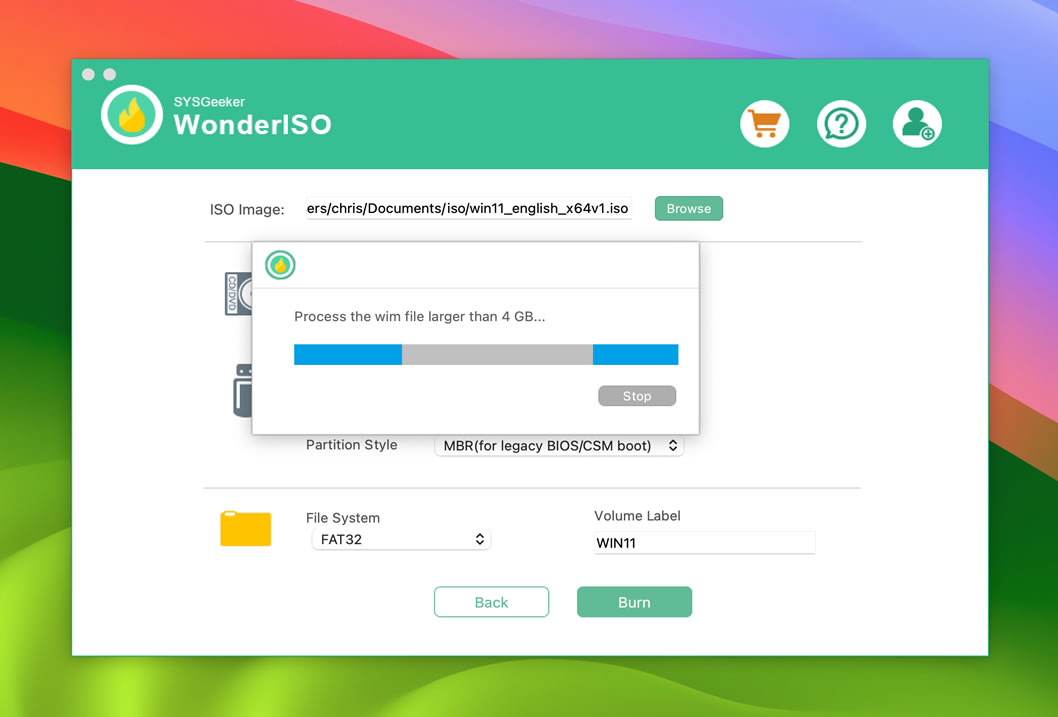
After the writing process is completed, your bootable USB installer is created successfully. Pull out your USB and plug it into another computer, set it to boot from USB, and start installing the Windows system.
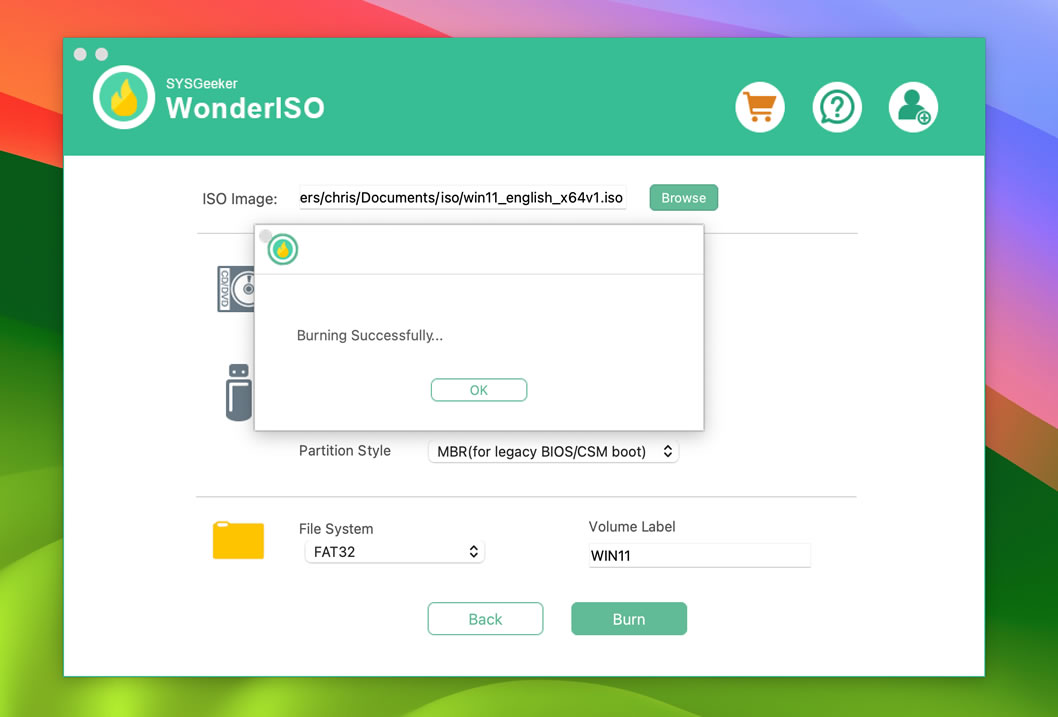
After the boot disk is created, insert it into the computer and set it to boot from USB. Generally, press and hold F2, F11 or Del key during startup. At this time, you will enter the installation interface of the Windows system like below.
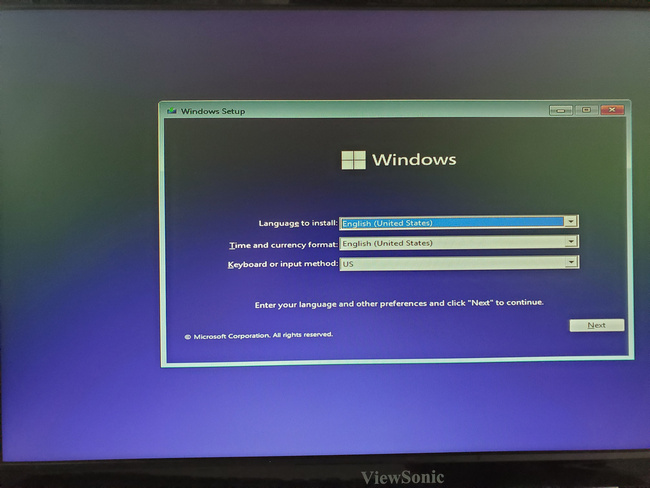
Select language, country, etc. and select Next, then click install now button.
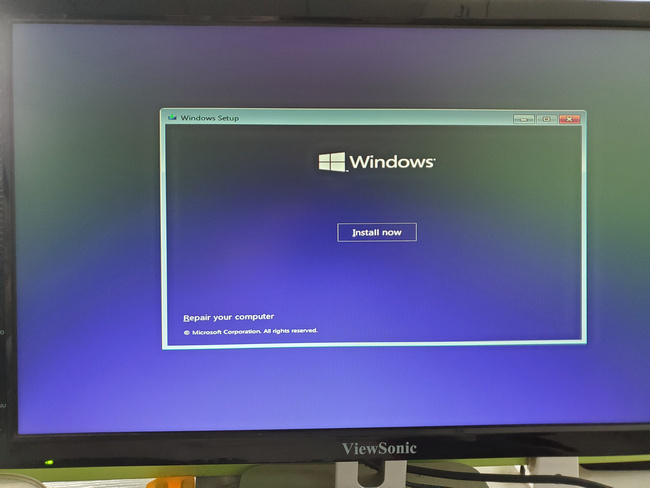
Different Windows system versions will be listed at this time, including 64 and 32-bit. You can select the version you need and click Next to start installing the system.
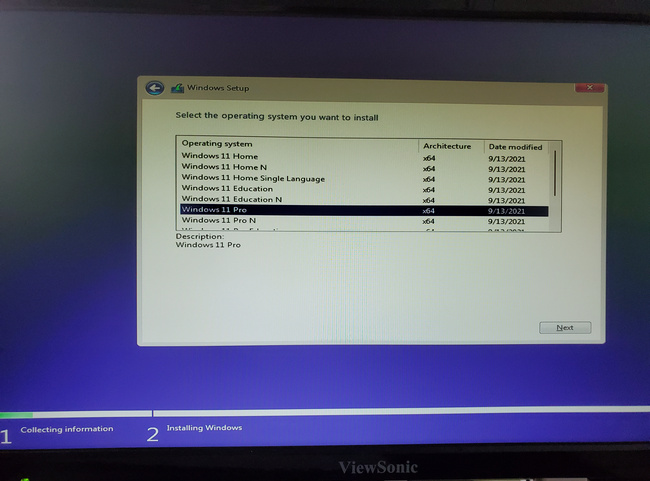
You can download and use it for free now. This graphical interface software is perfect for users who don’t know how to use the command line.