"Can I install Windows 11 without TPM 2.0 and Secure Boot? I had a Dell Inspiron laptop with 8GB of RAM, a dedicated Radeon graphics card, I was pretty sure that would have been more than sufficient to install Windows 11 on my laptop. But my dreams came crashing down when I downloaded the PC Health Check app from the Microsoft website, and it showed me that my laptop isn't compatible with Windows 11 since it doesn't have Secure Boot. I didn't even know the words TMP and Secure Boot until then." - From a reader's voice
You may be so excited when Windows 11 was first announced and wanted to try Windows 11 so badly. However, there is a minimum set of strict requirements that you must comply with when installing Windows 11 on your old PC or laptop, your computer must requires 'Secure Boot' along with TPM 2.0 enabled. So, if you're trying to install or upgrade Windows 11 and your computer does not meet Microsoft's minimum requirements, Microsoft will term your system as unsupported PC and you might get a warning "This PC can't run Windows 11 error" like below.
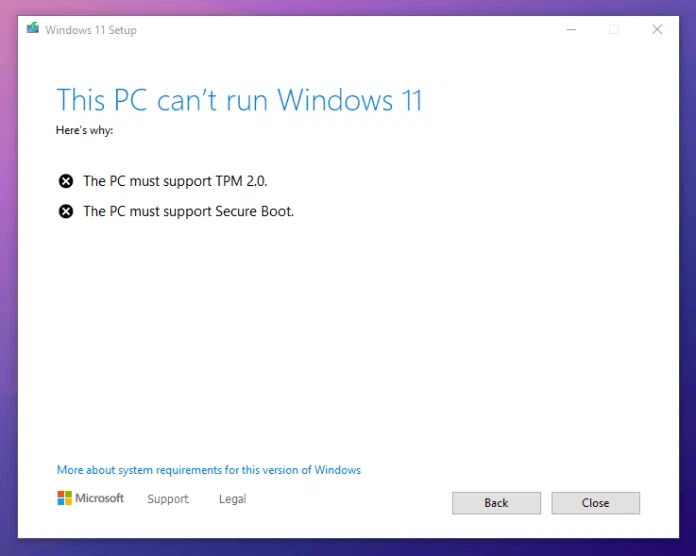
The good news is that you're still able to install Windows 11 without meeting the Secure Boot and TPM 2.0 requirements. Let's explore the methods one by one below.
Is It Safe to Install Windows 11 without Secure Boot and TMP?
Secure Boot is a feature burned into UEFI firmware that prevents unauthorized hardware from interfering while booting your Windows. Once Secure Boot is enabled fully, it can automatically protect your computer from malware infections and attacks.
TPM 2.0 is a physical chip included in many PCs and is designed to improve the system's security targeting software vulnerabilities. It provides strong protection in data execution, disk encryption and certificates, such as, it can be able to safeguards and monitor unauthorized applications such as malware from running in memory.
Theoretically, as the main minimum system requirements, you have to make sure the Secure Boot and TPM 2.0 are enabled fully when you're trying to istall windows 11. However, for some old PCs, you can still choose to install Windows 11 without Boot Secure and TMP 2.0, and it's quite simple to processed. All you need to is to modify a few registry entries or activate a Windows TMP 2.0 using a script-based tool.
Is It Safe?
Installing windows 11 without Secure Boot or TMP is generically not recommended, unless you can assume the risk of running incompatibility issues. Also, the security updates may no longer be guaranteed.
How to Bypass TMP 2.0 and Secure Boot using Regedit
TMP is considered to be the most important measure in local system security policy, so, Microsoft thinks that it needs to be enforced with Windows 11. If your computer doesn't meet the Windows 11 requirements TPM, you can try the following method from Microsoft, which need to change the registry and whatnot.
Step 1. On your unsupported computer, when you continue the Windows 11 installation, you will see a warning messages: "This PC can't run Windows 11".
Step 2. On a Windows 10 PC, click either the Start menu or the Search icon, and then type "Registry Editor" in the text field. then press Enter.
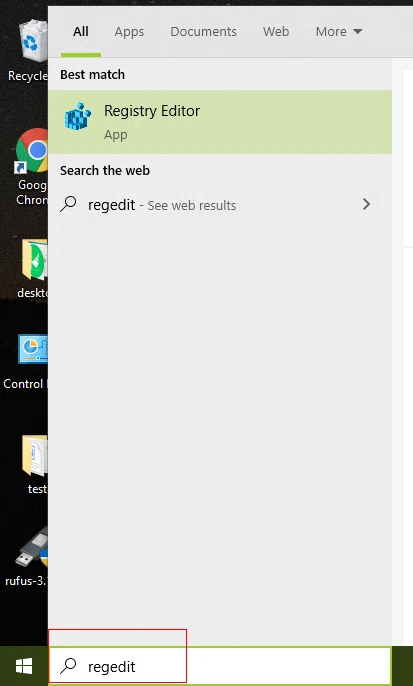
Step 3. Go to the following path and create a new key, name it LabConfig.
Computer\HKEY_LOCAL_MACHINE\SYSTEM\Setup
Step 4. In the LabConfig, and create a new Dwords by clicking New > DWORD (32-bit Value) , and name it BypassTPMCheck, then change its Value data to 1, and press OK.
Step 5. Next, create the second DWORDS and change the Value data to 1 like the previous step, then name it BypassSecureBootCheck.. It should look like this when done:
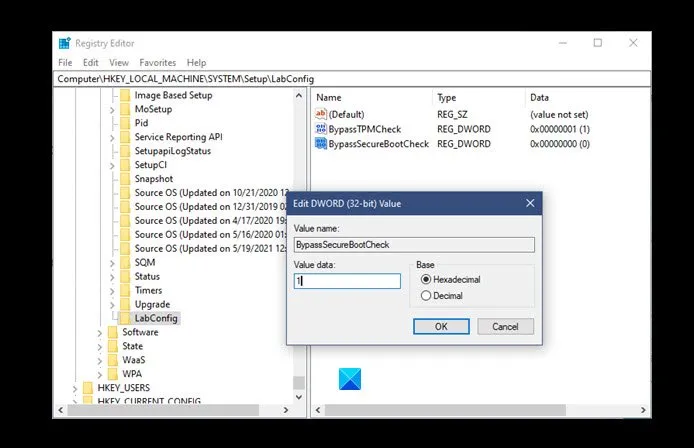
Then, save and exit.
Now, click the Back button at the previous warning window "This PC can't run Windows 11", then see if it will be able to bypass TMP 2.0 and secure boot to install Windows 11. This should start the Windows 11 installation process without the Secure Boot check since we have already modified the Windows Registry.
Bypass TPM 2.0 to Install Windows 11 using Custom-made Media Creation Tool
Since your computer does not have a TMP chip, we can't directly bypass TMP detection while installing windows 11, but we can make use of a custom-made media creation tool to install your Windows 11 without meeting the system requirements.
Step 1. First, download the zip file of the unofficial Windows 11 media creation tool from Github.
Step 2. After downloaded, extract this zip file and launch MediaCreationTool file.
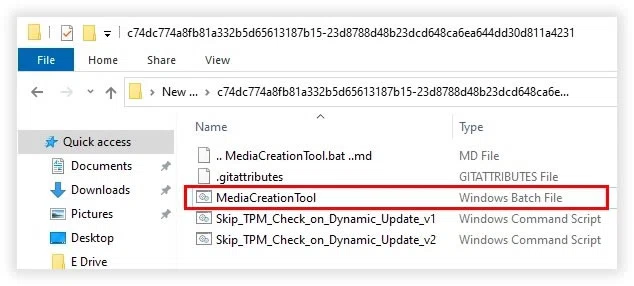
Step 4. The program opens in the command promopt window, you need to select 11 (at the bottom) as the MCT version.
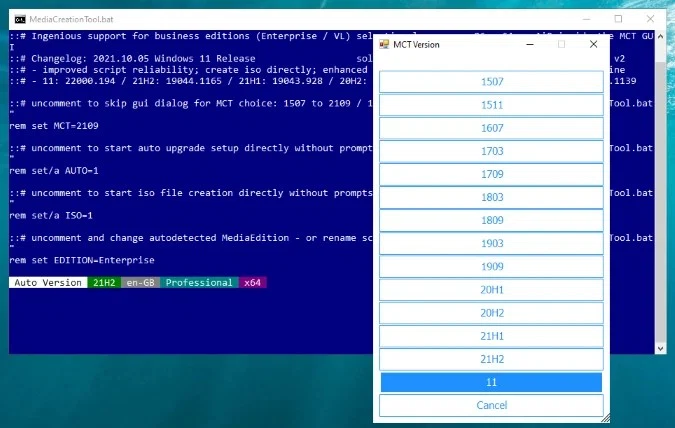
Step 5. Then select "Create USB" if you want to create a Windows 11 bootable USB installer.
Step 6. Click the Yes to allow windows PowerShare to run this Windows media creator software. You will see the Windows 10 Setup appear on the title of the window, Just ignore that since this is a unofficial tool.
Step 7. In the Windows 10 Setup window, choose which media you want to use. Select USB flash drive or ISO file.
Step 8. This step requres to select the drive letter and location for the ISO file. Click Next.
Step 9. Then, this utility will start downloading Windows 11 from its servers, and create an Windows 11 USB installer just like you used the official Windows Media Creator before, but this is not official, and the ISO is also modified, if you don't mind then you can use this approach to install Windows 11 without tpm 2.0 and secure boot system requirements.
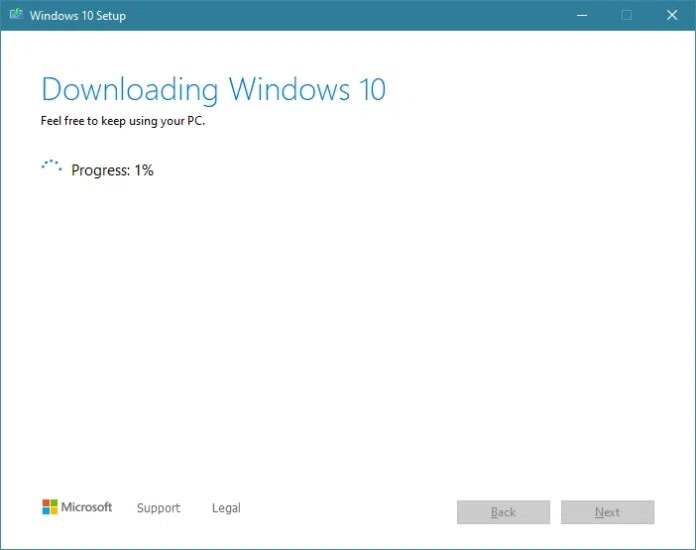
Step 10. Once the installation media is created successfully, just boot from it and see if it can install Windows 11 without TMP check.
Bypass TMP 2.0 and Secure Boot to Install Windows 11 using Rufus
There is a famous utility called Rufus. It is usually used to create bootable USB devices for Windows computers, Linux Live CDs etc. However, in our case we will be extending this functionality to create a bootable Windows 11 USB that skips the Secure Boot check while installing Windows 11 on your computer. The developer at Rufus, Pete Batard, was kind enough to include the option to skip Secure Boot check while creating the bootable USB for Windows 11 since the release of Rufus version 3.16 along with a few other nifty features for installing Windows 11 on unsupported computers.
Step 1. Download the latest version of Rufus from their website (https://rufus.ie/downloads/) and launch it. This tool doesn't need to be installed; it comes as an EXE file from which you can launch the tool by double-clicking on it.
STep 2. Plug in the blank USB flash drive in your computer.
Step 3. On the main window of the Rufus utility, under the Device section there should be a dropdown. Select the blank USB flash drive from that dropdown.
Step 4. Under the Boot selection section, select the option for ISO image file from the dropdown,then click Select button to choose the Windows 11 ISO file that you downloaded from the Microsoft website.
Step 5. In the Image option part. Choose the option to "Extended Windows 11 installation with no Secure Boot" from the dropdown.
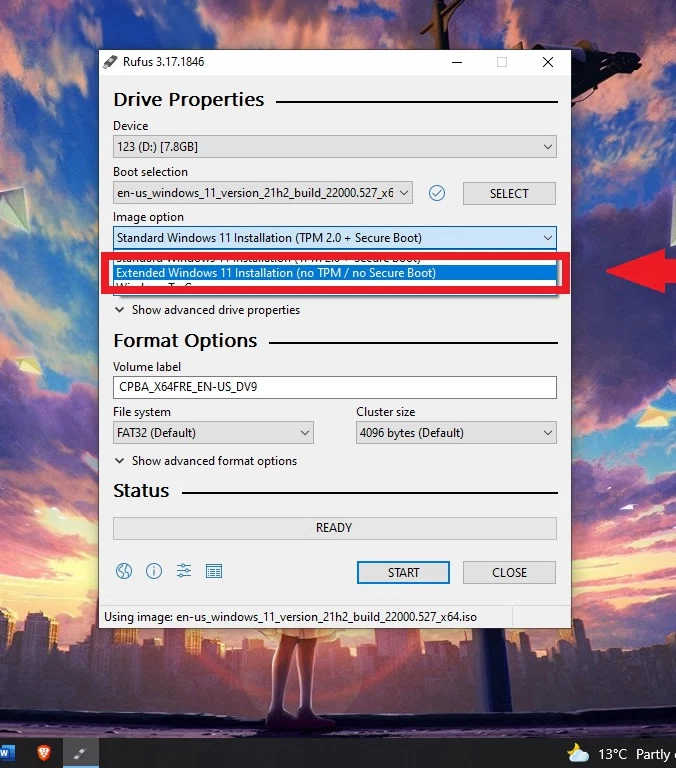
Step 6. Under Partition scheme, choose MBR if your computer has legacy BIOS, or GPT if it has UEFI.
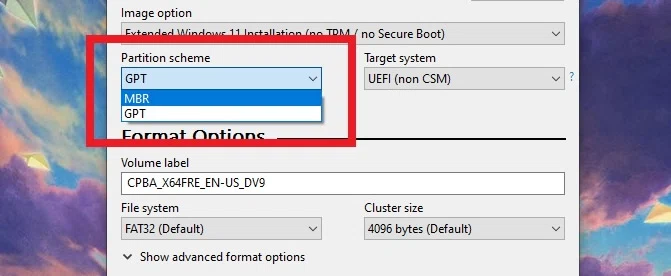
Step 7. Next, you can provide a suitable Volume label or leave the rest of the settings to their default state.
Step 8. Finally, click on START. This should start the process of creating the Windows 11 bootable USB. Once done, you can boot your computer using this USB and install Windows 11, it would automatically skip the Secure Boot check so you should be able to install Windows 11 without TMP and secure boot.
Bypass TPM and Secure Boot by Modifying ISO File
This method is to bypass TMP 2.0 and Secure Boot requirements by modifying the Windows 11 ISO image file. It needs a prerequisite along with a Windows 11 ISO image file as mentioned in the previous method; a bootable Windows 10 USB flash drive. If you don't know how to create one, use WonderISO to create a Windows 10 bootable USB for yourself. In this method, we would replace the appraiserres.dll file or install.esd file in the Windows 10 bootable USB with the appraiserres.dll file from the Windows 11 ISO image file.
Step 1. Right click on the Windows 11 ISO image file and then click on the option Mount from the context menu.
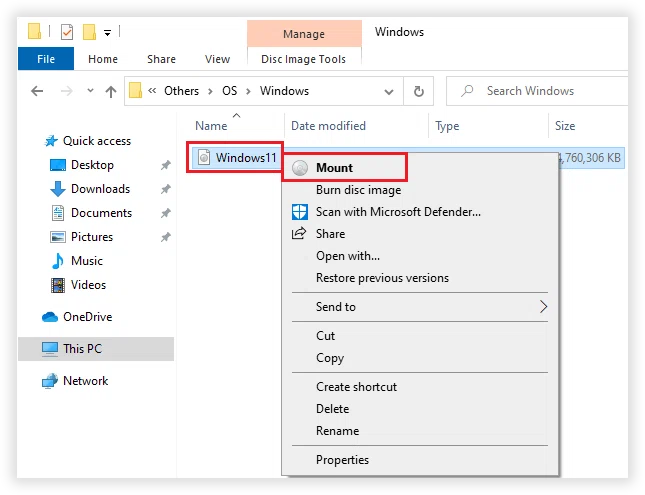
Step 2. That should open the Windows 11 ISO image file like a regular folder. You need to select all files in the folder and copy that.
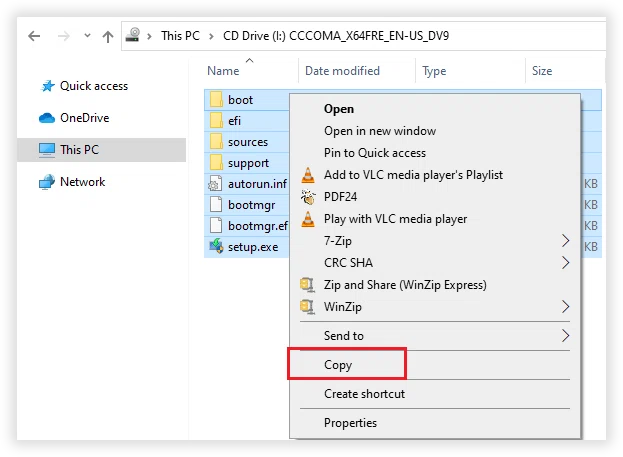
Step 3. Then create a new folder to save these copied files and folders, you can cretae a folder anywhere on your local drive.
Step 4. Now open your boootable Windows 10 USB drive and then open the sources folder there, go inside the sources folder and look for the file called appraiserres.dll, click it and next.
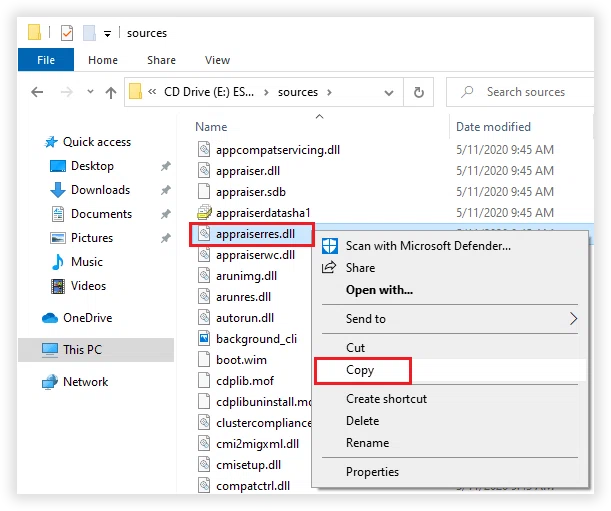
Step 5. Once copied the appraiserres.dll file, you need to paste it to source folder of Windows 11 folder where you've created on your local drive in step 2.
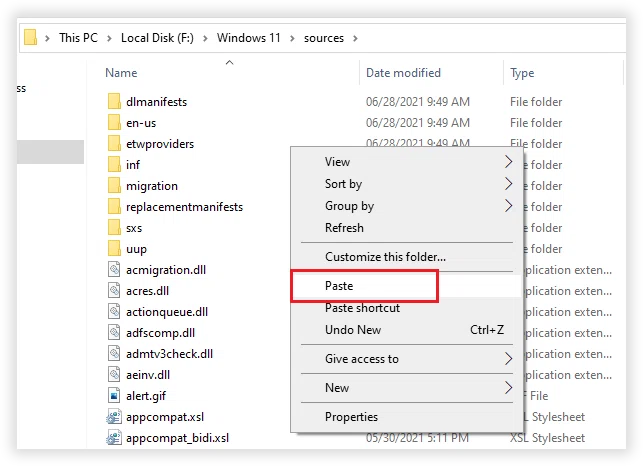
Step 6. So it would ask you for your confirmation on whether you would like to overwrite the existing install.wim file. Click on Replace the file in the destination, and you are done.
Step 7. Now, click the setup.exe file on your Windows 11 folder and it will start to download the Windows 11's update.
Step 8. Once the update is completed, click Install button to let your computer start installing Windows 11 without TPM 2.0 and Secure Boot security requirements.
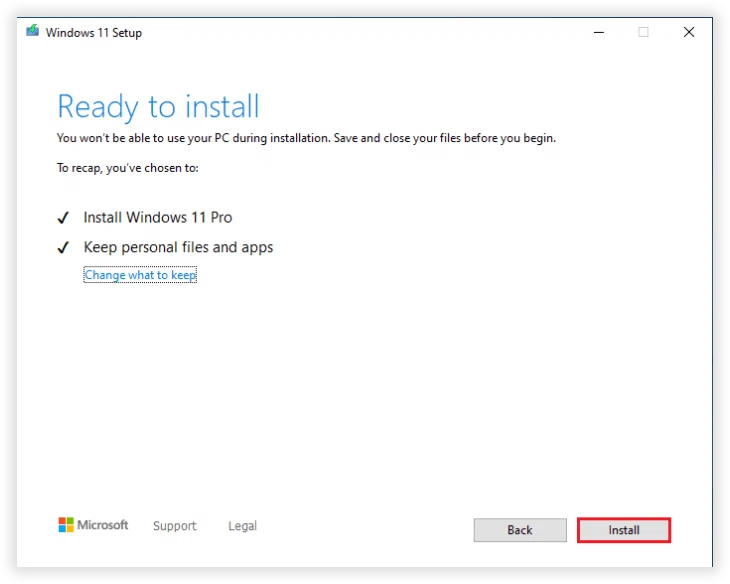
It takes a while to install Windows 11 on your computer. Please wait. After installing Windows 11, it will restart automatically.
Bypass TPM and Secure Boot from Windows Update
If you prefer to use Windows update instead of making a Windows 11 USB installer, you will need to run a self-defined utility to trick Windows 11 Update into thinking you meet the requirements. Here I used AveYo's Media Creator Tool to bypass that dreaded "Your PC doesn't meet the requirements" error. See how it works.
Step 1. Open the source cocde of Skip_TPM_Check_on_Dynamic_Update.cmd on Github
Step 2. On the page, find the "Copy raw contents" button in the upper right corner of the code box, then click it to download the code.
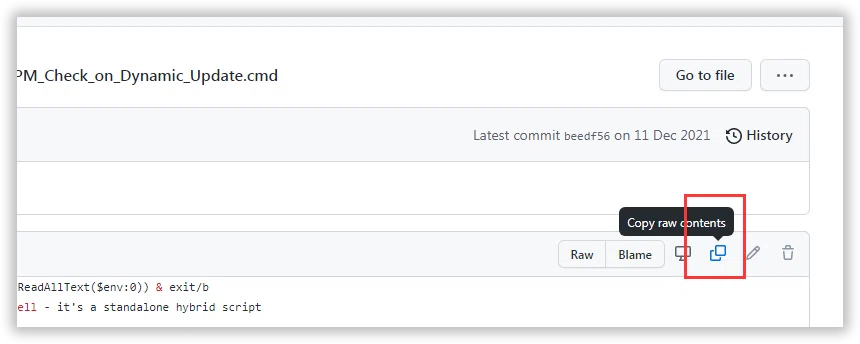
Step 3. After you download the file, next, create a new .txt file anywhere on your Windows, and name it skip_tpm_check.cmd, it should be noted that you need to change the extension from .txt to .cmd.
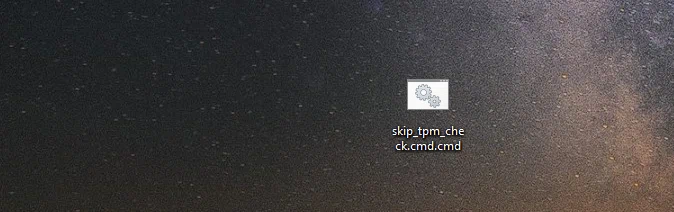
Step 4. Use the notepad or other text editor on your computer to open skip_tmp.cmd for editing. Then copy and paste the code you just download from github.
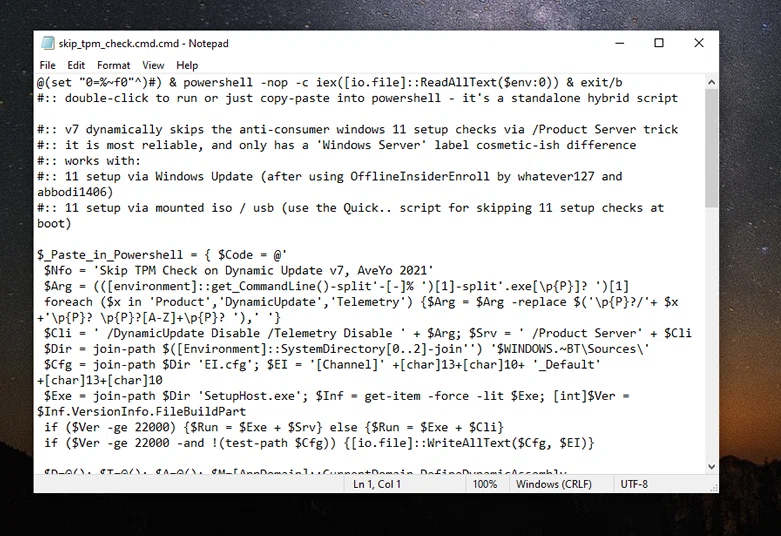
Step 5. Save it and run the file, Windows PowerShell will open and ask if you want to allow this app to make changes to your device, click Yes, and Next.
Step 6. Now, Skip TPM on Dynamic Update will be installed on your computer automatically. If you run the program again, it will disable the utility.
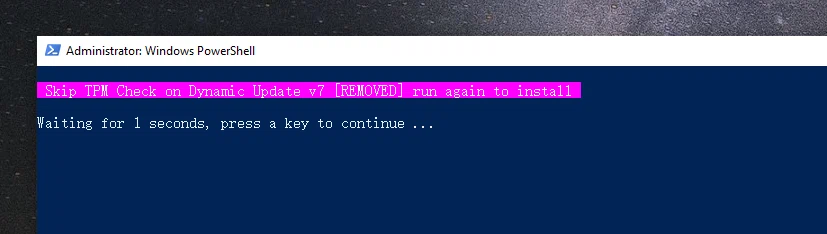
Step 7. Now, Windows Update will be able to update your existing Windows 10 to windows 11 without TPM and Secure Boot check.
To Sum Up
So, that's how you can easily bypass TPM 2.0 and Secure Boot to install Windows 11 without these system requirements. No matter which method you choose, always remember that these workarounds or hacks might not give you the option to upgrade to Windows 11. So, you may end up having to do a fresh install of Windows 11 on your computer. Which is why. Even if you are lucky enough to bypass TPM and Secure Boot to install Windows 11, you may not receive any Windows 11 updates, at the same time, your system may have a security threat.