There are many Mac users asking if it would be possible to install and run Windows 10 on a macOS computer in a simple manner. The answer is YES. The built-in Boot Camp has long been the official way allowing users to partition Mac's hard drive and then install Windows in its own space. Even so, there are still numerous people looking for alternative ways to install Windows 10 on mac without Boot camp, the main reason for this is that most Mac users doesn't know what Boot camp is used for, and don't even know its exists. Another reason why mac users would like to install Windows10 on mac without Boot Camp is that Boot Camp doesn't work seamlessly in many cases, it is tedious, error-prone, and it slows down installation productivity. I'll be honest, I don't think Boot Camp is a great app, despite it comes with mac OS X.
After making a full research from video and guide online, I foud out that any mac users can be able to download, install and run Windows on macOS without Boot Camp. And I've tried to install Windows 10 on a Mac Catalina with third party tool called WonderISO and it works perfectly on my Macbook Pro. In addition to WonderISO, by using virtual machines such as VMware and VirtualBox still be a perfect way to run Windows on macOS. In order to be a little more instructive, I will write a complete tutorial with this 3 tools in order to better understand and reduce errors.
Why We Abandan BootCamp
As part of macOS, Boot Camp doesn't bring into play its own advantage in installing Windows OS on macOS, I'd like to say Boot camp is a run-of-the-mill app that comes with OS X and unlike the reset, it didn't work seamlessly as expected. According to statistics, it has only a 50% success rate in term of creating bootable USB. Let's take a look at what are the most talked-about issues.
- Boot Camp only supports a drive with a single partition.
- Bootcamp not enough space on startup disk.
- Bootcamp doesn't see windows partition.
- Bbootcamp doesn't recognize windows 10 iso
- Bootcamp doesn't recognize usb
- It will automatically re-download 1.6 G windows drivers every time it runs.
- Bootcamp not working after partitioning Macintosh HD.
- It pops up obscure error messages with limited detail.
What You Will Need
- An USB stick with at least 8 GB or larger.
- A copy of a Windows 10 ISO image file.
- A valid Windows 10 license that can legally and properly activate Windows.
- A downloaded copy of bootable USB creator.
- Download the Boot camp Drivers.
Solution 1. Install Windows on macOS without Boot Camp
It's well known that creating a bootable USB is the easiest way to install Windows 10 on a mac machine. And in this regard, WonderISO has always been a leader when it comes to burning ISO to USB and have it to be bootable, with it, you can easily control and handle your ISO image file in many ways, like BURN, CREATE, EXTRACT, EDIT AND COPY FROM DISC. You don't need to format your USB as FAT32 with the Disk Utility on macOS as WonderISO could do every thing for you, you're also allowed to select UEFI+GPT boot when burning ISO image.
But with one important note, for the first time when you try to install Windows 10 on macOS without boot camp, you will always have to install the necessary drivers using Boot Camp, because your "internet, sound, graphics and other drivers are disabled" due to lack of drivers.
Step 1: Create A Bootable USB from Windows 10 ISO
Download the WonderISO on a computer, Windows and Mac are all available. After installation, launch it. The main interface should be like this.
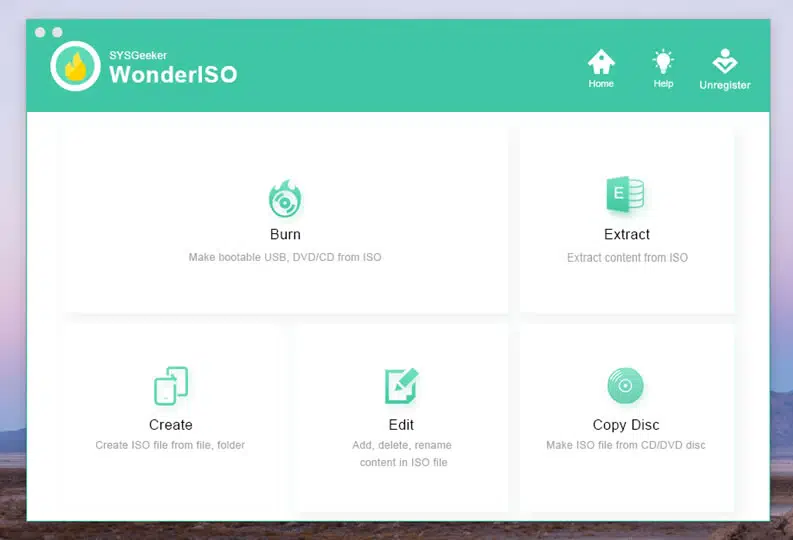
Insert your USB drive or internal hard drive to the computer where the WonderISO was installed on. Then click "Burn" option to enter the BURN Windows, import your Windows 10 ISO file by clicking the Browse button, and select UEFI+GPT mode. Make sure the SYStem file is FAT 32, then click Burn button to start.
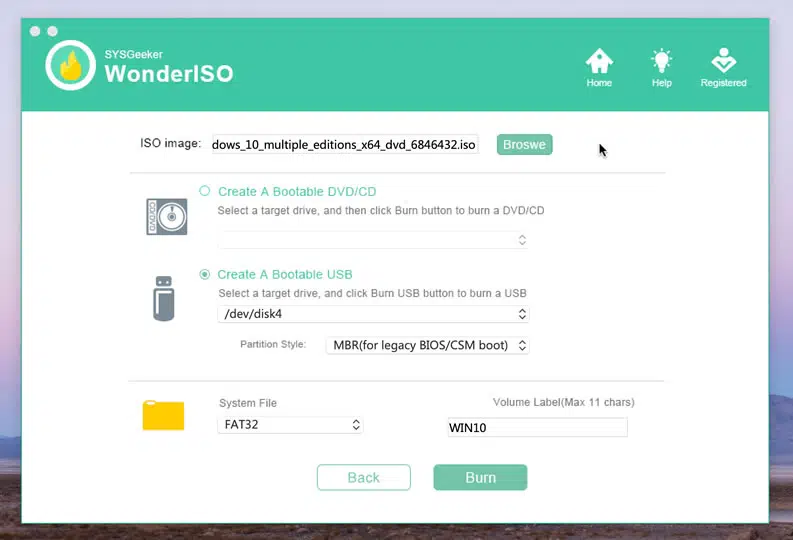
It will take you a few minutes to create a bootable USB, don't disconnect your USB when burning as it potentially destroys your partitions and data. When it shows Burning Successfully, eject your USB drive.
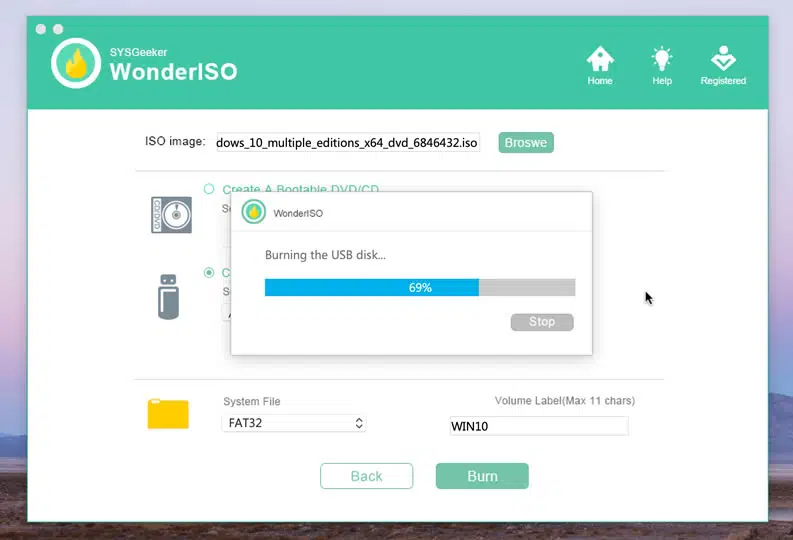
Step 2: Partition Your Drive with Disk Utility
Partitioning your drive is the essential step because this will decide where your Windows OS is being installed on, we don't suggest installing the Windows OS on the same partition where macOS was in.
Step 1. To do this, open the Disk Utility, and choose your local drive (SSD or HDD) on the left part,t hen click Partition button.
Step 2. To create a new partition for Windows installation, click on the small "+" sign, then you need to select the size of the partition, it should at least 30 GB. You can name it anything as you want, and make sure the format is set to MS-DOS (FAT) , then click Apple.
Step 3: Boot Mac from USB Drive
Now, you've now successfully create a a bootable USB drive from a Windows ISO image, then insert it to your Mac computer. And restart your Mac while holding down the Option Key. Also note that you must unplug all internal physical drives except the one which you're going to install Windows 10 on.
After holding the Option key, you should be presented with a list of drives. Choose the EFI boot drives to start installing Windows 10 on a Mac computer.
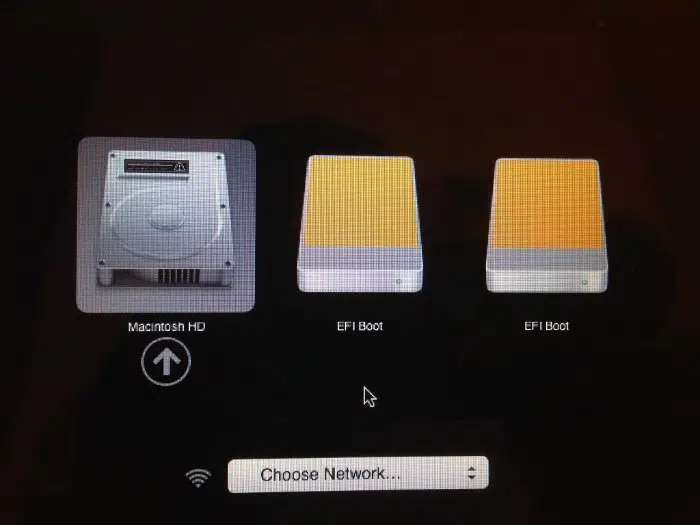
Step 4. Start to Install Windows 10 on Mac
If your Mac can be able to boot from USB drive properly, then you should see Windows Setup Wizard, which prompts you to select a drive to install Windows OS. Select the right partition created previously, then Next.
Step 5. Finish Some Necessary Settings
Now, choose the Language and Keyboard, then hit the "Next" button.
Step 6. Click the 'Install'
Click 'Install' button to start installing Windows 10 OS on your selected partition, This process is going to take some minutes, and your mac computer will restart for several times automatically, you will need to follow the standard Windows 10 installation procedure.
Step 7: Enter the Product Key
When you're on this step, the Installation wizard prompts you to enter the product key to activate your Windows 10 OS. If you've purchased a product key, then enter into the box. Otherwise, you can do it later.
Step 8: Install Windows 10 Drivers
Once your MacBook initially boots into Windows OS, you may find your mouse and keyboard doesn't work because it lacks of drivers. So, installing drivers is essential to ensuring Windows running normally. To do that, you can previously download the BootCamp to the USB drive, then install the Bootcamp on your Windows, it will install the necessary drivers, such as "Wi-Fi or Internet, Graphic, Sound, Mouse, etc.".
Or you can download the BootCamp software from this link:
Once all drivers are installed completely, then restart your macbook! Now, your Windows 10 should work fine on your Macbook when running externally.
Solution 2. Run Windows 10 from USB on macOS without Installing
Have you ever thought that you can run Windows 10 on a Mac from USB drive without installing Yes, you can. AnyWinGo tool gives you ability to install and run a fully-function Windows 10 on a non-cerfitied USB drive or SSD, you can carry it to anywhere and run it on any computers.
It seems to be like the Windows To Go function built in Windows 10 Enterprise Edition, but the official WTG only supports Enterprise Edition and only works with Microsoft cerfitied USB drive. Rather, AnyWinGo create a portable WTG drive with non-cerfitied USB drive, SSD for any editions of Windows.
Step 1. After you download the AnyWinGo tool on your Windows computer, install and run it. Then select create a portable Windows To Go USB for Mac computer.
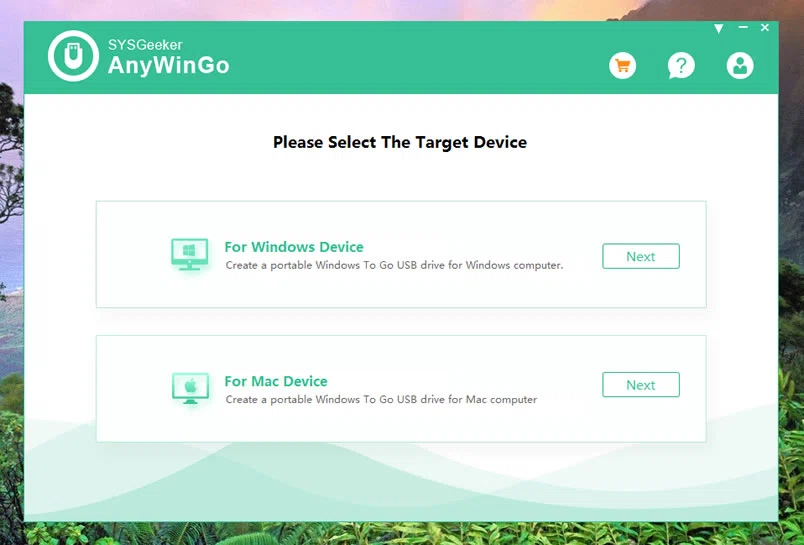
Step 2. This step requires you select a Windows Image, just select your Windows 10 ISO file that was prepared ahead of time.
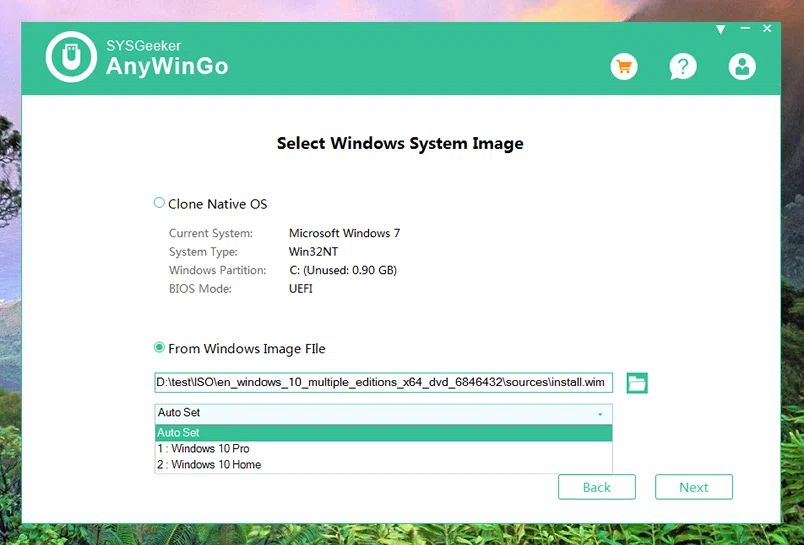
Step 3. Select your USB flash drive, we suggest you to choose USB 3.0 or SSD as they have high speed of read and write.
Step 4. Let the AnyWinGo to create a WTG for your Macbook, it will take about 10 minutes to finish the process.
Step 5. Like the Method 1, you also need to set your Macbook boots from USB drive, then the Windows To Go drive will be loaded and initialized.
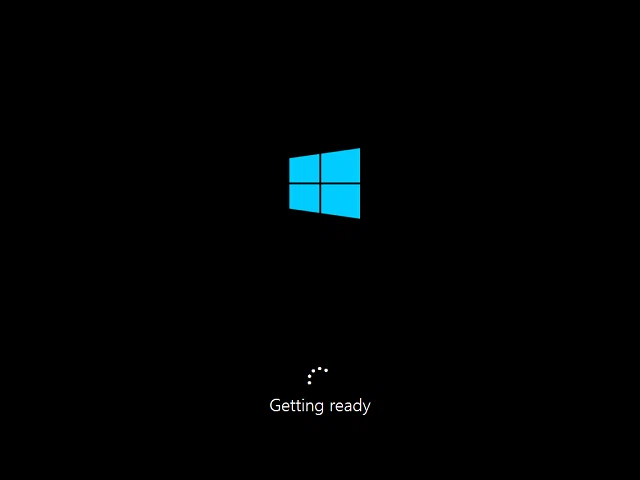
For more details: How to Run Windows 10 from USB Drive without Installing
Conclusion
Mac users have a multiple ways when it comes to installing or running Windows 10 on a Macbook with or without Boot Camp, such as install a Windows 10 to a partition of a MacBook, install Windows inside Mac with VirtualBox, or create a Windows To Go drive. Each ways could be able to reach the ideal effect if you operate correctly. So, if your Boot Camp assistant seems to be having problems when installing Windows 10 on a MacBook, then WonderISO tool should be a best alternative solution that could help you run Windows 10 on Macbook smoothly.