There are many occasions when you need a macos Catalina installer drive. If you have multiple Mac computers to boot, then having a bootable USB drive in possession is quite handy. You can of course download the macOS Catalina installer from mac app store using each computer, but already prepared bootable USB drive helps you during immediate emergencies, like when you are in an office or school without device management groups. If your mac catalina computer fails to boot due to the hardware failures, file system issues,software failures or can't boot after macOS update, and you have tried many attempts but cannot troubleshoot, these startup problems, then you have to reinstall your macos catalina as this is the only solution.
Reinstallation will only install a new copy of a system and it will never change any settings of your macos and never delete any data from your computer. Nonetheless it's critical to have a backup of your data available just in case something goes haywire. Many people, being new to MacOS systems, find it a humongous job to Create a Bootable macOS Catalina Installer Drive from Windows. In actual practise, it is really not that big of a job. To guide you smoothly, the article will serve you the purpose.
Get a USB Flash Drive
The first and the foremost task is to arrange a USB which at least has 8 GB storage capacity. While you arrange it, ensure that it does not contain any files or documents. If it does, backup the contents to any other external drive or USB thumb drive for you will lose all contents while making it bootable.
Get MacOS Installation File
The real hurdle is to get the mac OS Catalina installer or the installation files. The process requires at least 8 GB of storage space in your device. Once you are sure you have it, follow the steps dashed below:
Step 1. Quickly go to the Mac App Store. Type in the Search box "Catalina". Click on "View" button next to it in the listing.
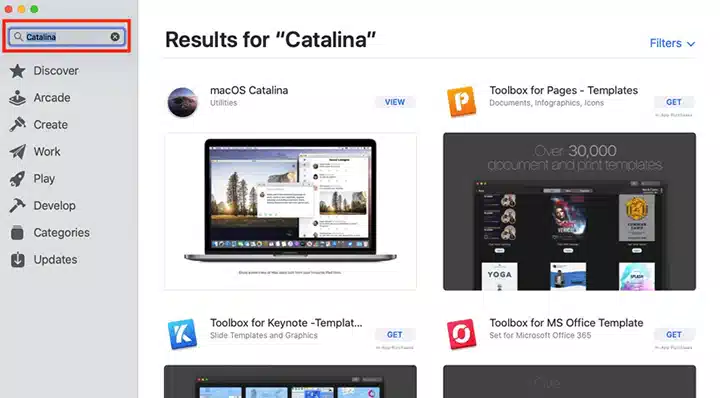
Step 2. Click on "Get" button to load up the Software update utility. You will be probed to download macOS Catalina. Click on "Download". The download will take some time.
Step 3. Once the download is finished, press the command + Q buttons together to quite the installation. You need to copy the installer to your USB drive later to make it bootable.
Create A MacOS Catalina Bootable Drive - Easy Way
Usually the macOS installation files are compressed DMG files, very much similar to ISO file formats in Windows. To burn DMG file to your USB and to convert it into a bootable drive, we will make use of a third-party tool, SYSGeeker UltraDMG here. It's capable of reading, extracting and editing DMG image file which cannot be accessed from Microsoft's operating system, and allowing you to easily create a macos bootable USB drive on Windows computer. In addition to supporting all major macOS's DMG images , it also supprots ZIP, BIN, RAW, IMG, etc. For those users who are not particularly tech-savvy, WonderiOS would be a best assistant that can make a macos catalina bootable installer.
Let's see how it works!
Step 1. Download the tool firstly from its official website to get the correct version, (it offers two version: Windows and Mac). Then install it. Make sure that your empty USB thumb drive is inserted at the same time. Open the tool, and you will get to see two options to choose from: Burn and Extract.
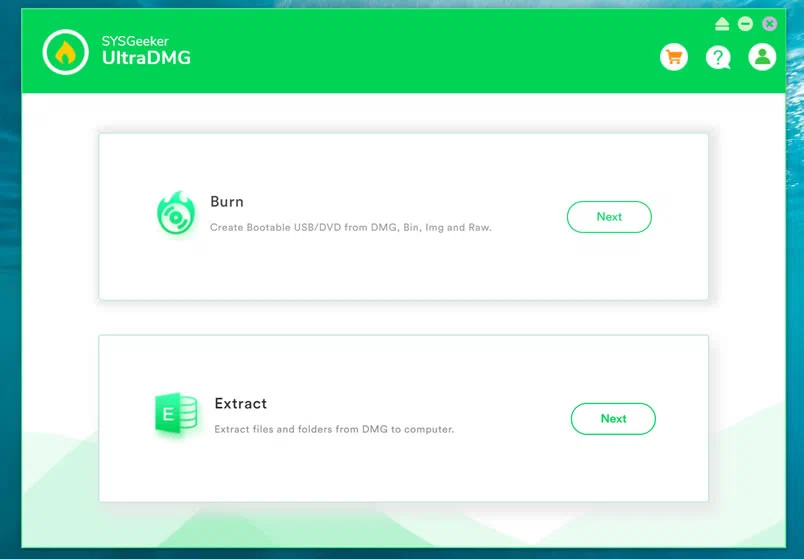
Step 3. Choose "Burn" and a new operating Window will come to view. Then click "Browse" button to select your macOS installation file. Keep the volume tab as "UltraDMG" and then click on "Burn" button.
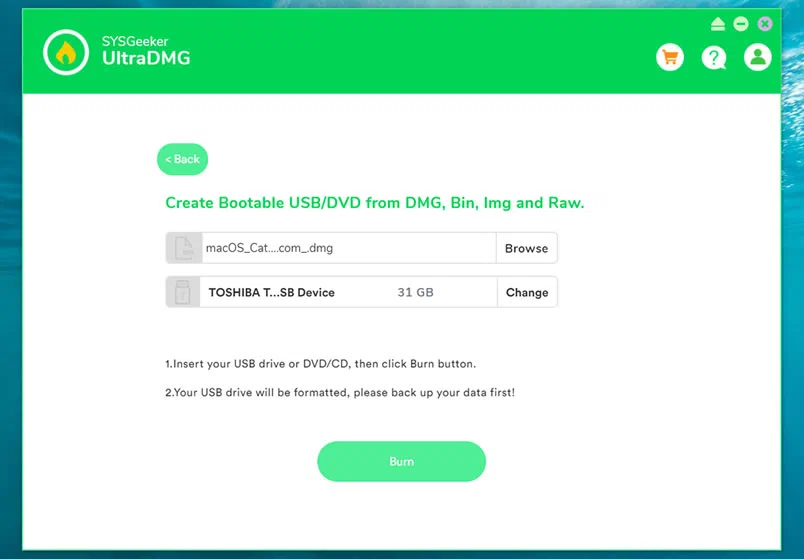
Step 4. You have to wait for about 10 minutes before its completion. You can in the meantime check the progress report by the progress bar. Don't unplug the USB flash drive during the writing process. You can click Cancel if you want to stop the burning process.
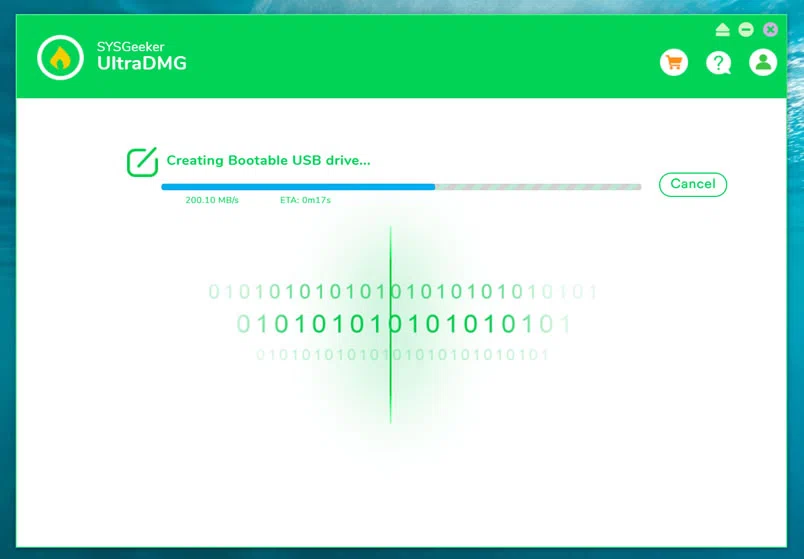
When the process is done, you will be notified about its completion like the image below. It means you have successfully create a bootable macOS catalina USB drive. You can click the link "Tutorial" in the bottom of the image to learn how to install macos from USB.
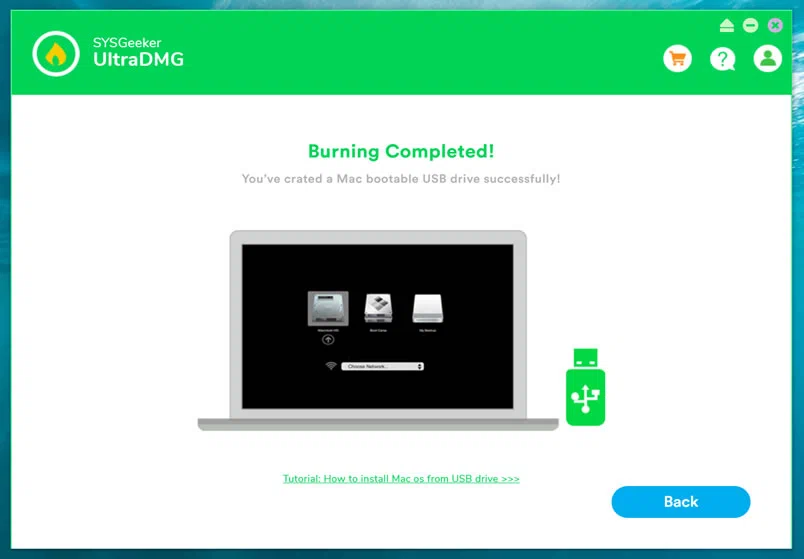
You can take out the USB drive, now ready as a bootable mac Catalina installion driver for further usage.!
Create A Bootable MacOS Catalina Installer Drive - Hard Way
In this approach, we will use the Terminal command line interpretor, which is just a counterpart of Windows command prompt. But if you are not comfortable with handling command line executions, skip this method and stick to the previous one with WonderISO tool
Step 1. Connect your hard drive or USB thumb drive to mac computer port.
Step 2. Go to "Applications", then choose "Utilities". Next click on "Terminal".
Step 3. A dialogue box would come to display. Here copy the command and paste it into the Window:
sudo /Applications/Install\ macOS\ Catalina.app/Contents/
Resources/createinstallmedia ' volume /Volumes/USBdrive ' /Applications
/Install\ macOS\ Catalina.app
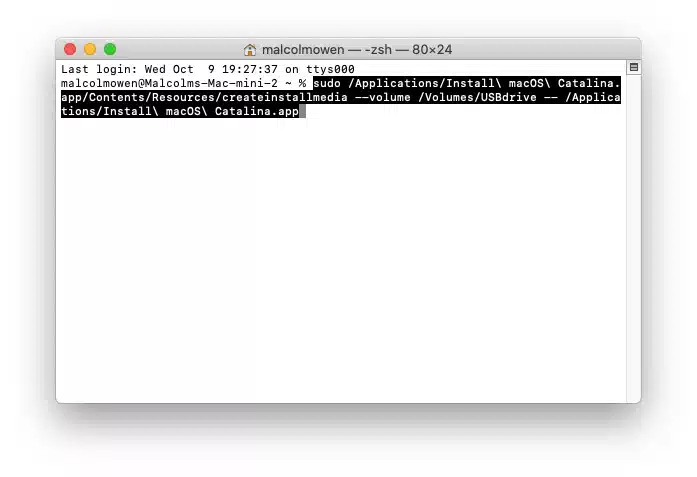
NOTE: Make sure to change the USBDrive for the actual name of the drive.
Step 4. Now hit "Enter", then enter your mac password, and hit "Enter" again.
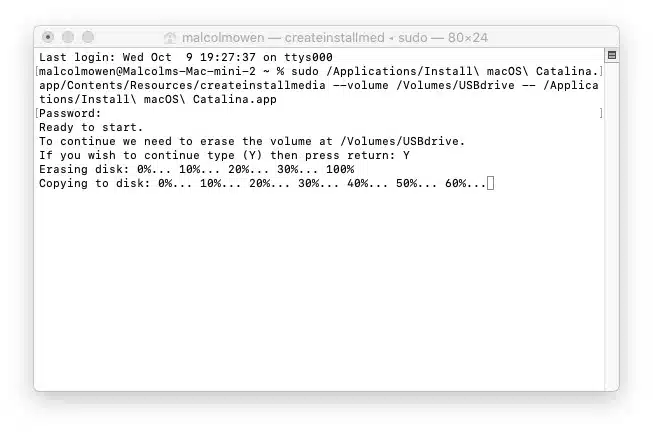
Step 5. You will get a warning notification as to USB drive will be wiped out of all its contents. Press "Y" as yes and hit "Enter" to continue.
Once it says "Install media now available", go to Desktop, right click the removable drive icon named "Install macOC cataline" now formed there, and choose "Eject" option to remove the drive.
How to Boot Mac from Bootable USB Drive
Regardless of which method you're using, once you've successively create a bootable macos installer drive, you will need to boot your mac from USB drive by changing the the default Startup Disk in System Preferences, you can also hold down the OPTION key to boot into the boot menu. Now, we will guide you here to use it boot mac.
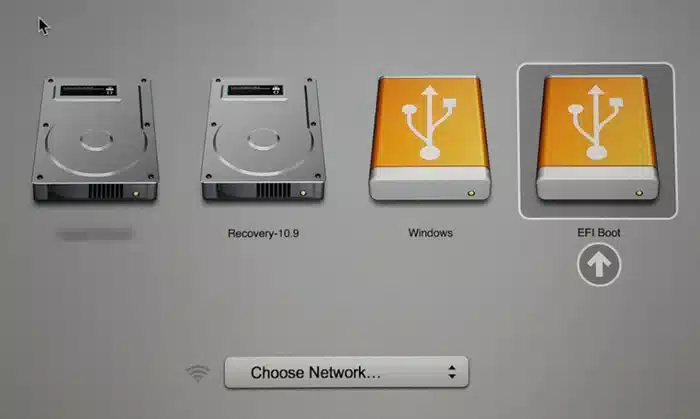
Step 1. Insert your a bootable drive to your mac cataina computer.
Step 2. Turn off your system and then turn it on again pressing the "Power" button.
Step 3. As soon as you hear the Windows start-up chime, press logn the "Option" button to get to the MacOS start-up manager page. You can now release the option key.
Step 4. Choose your USB drive from the page, and hit "Return" key. This will make the machine boot from the inserted USB drive.
Once your Mac booted from USB drive successfully, then you will be able to either perform clean installations of your macos catalina or upgrade Catalina as you normally would. You also be allowed to restore backups by using Disk Utility or time machine from the recovery partition. Once you gain access to your mac system, don't forget to backup your installation file and all the contents stored in your system in case you confront the same situation again. This is crucial for users who have loads of work to pull off on an everyday basis.