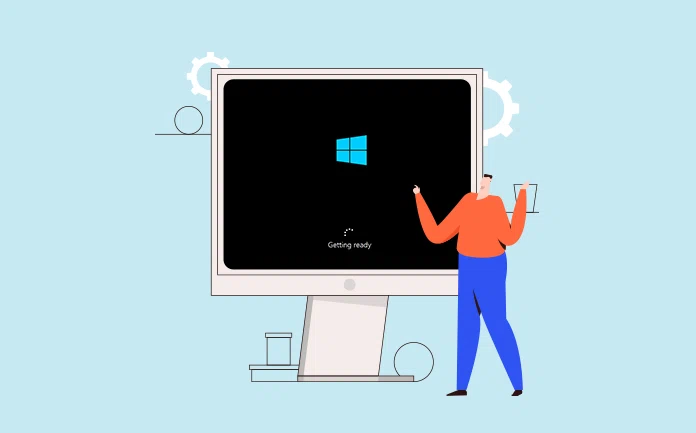
Have you ever thought about taking a copy of windows with you wherever you go so that you can run it on any computers. Now, this is not a difficult technique any more. A new feature called "Windows To Go" introduced in Windows 8 Enterprise Edition gives you the ability to install and run a portable version of Windows on a Microsoft-certifed flash drive. This feature aims to provide a more convenient way to carry their own PC environments with them, if a PC lacks your preferences/applications or that have a restricted OS, that would be a great help.
Unfortunately, The official "Windows To Go" creator only works for Windows 8 Enterprise Edition and require a Officially-certified flash drive, that's very too expensive. Instead, if you want an alternative with less overhead, I will recommend 3 utilities (Rufus and AnyWinGo), which can help you install and run Windows 10 from USB flash without installing.
Table of Contents
What You'll Need
You only need prepare a few things to install Windows on USB drive.
1) A USB Drive
USB 3.0 and external hard drive are preferred over 2.0 flash drives as USB 3.0 and SSD is quite faster and more stable while running Windows OS. Don't use USB 2.0 as it's unusable for general computing/basic productivity and you can't run Windows on a computer smoothly. At least 32 GB of free space, but preferably 64GB.
2) A Windows 10 ISO Image File
You can select any Editions of Windows OS if you're not planning to use official Windows To Go creator application as it only available for Windows 8 Enterprise edition. Here we suggest you choose Windows 10 Home, Professional, Education or Enterprise. Don't choose Windows 7 since it is not as portable and may have driver or activation issues.
3) AnyWinGo software
AnyWinGo is a simple software that allows you to install and run Windows from USB drive on any computers.
Part 1. Install Windows 10 to USB Drive with AnyWinGo
AnyWinGo is probably the most popular tool that can create a Windows To Go drives for all Windows Editions on a non-cerfitied USB drives. It not only allows you install a fully-functional Windows OS to USB or external hard drive with all its configuration, but also allow you to clone your local system to USB with all of your files and settings. It supports all mainstream images including ISO, wim, ESD and VHDX) and you can easily finish the MBR + UEFI boot configuration. For VHDX image, you don't have to configure the boot data as it can program will finish it automatically.
Step 1. First of all, like any other programs, you also need to download and install AnyWinGo tool on your computer, after installation, launch it. It supports creating WTG drive for Windows PC and Mac PC, so select which one you need.
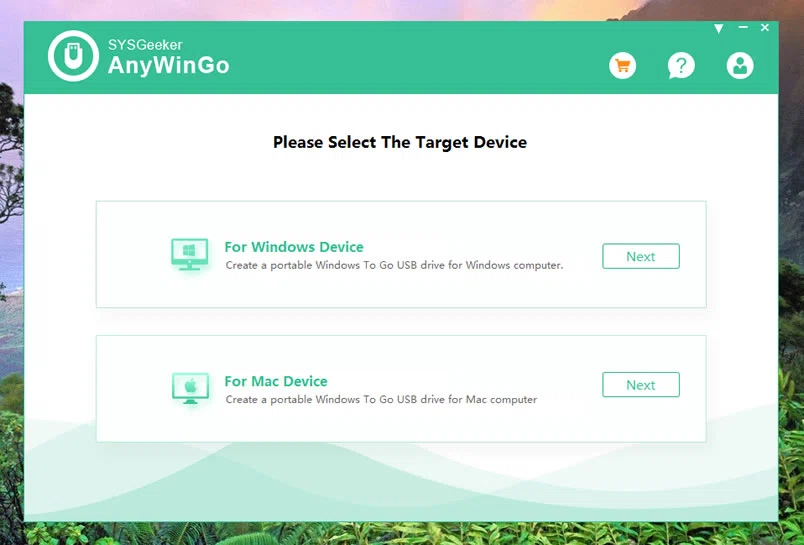
Step 2. Here we select "For Windows Device" and continue. While you're at on the following image, you will be prompted to select a Windows System Image, here we will create a WTG drive from windows image file. Click the folder icon to import your ISO image, if you don't have one, you can download one from Microsoft.
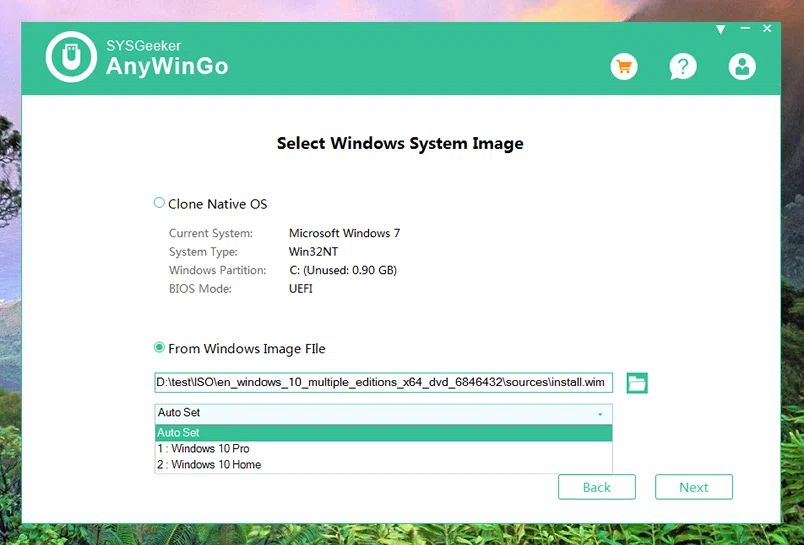
Step 3. Here, you will need to connect your USB 3.0 or external hare drive to computer. You can select Microsoft-certified or non-certified USB drives, which all can be used for WTG with maximum Performance via AnyWinGo.
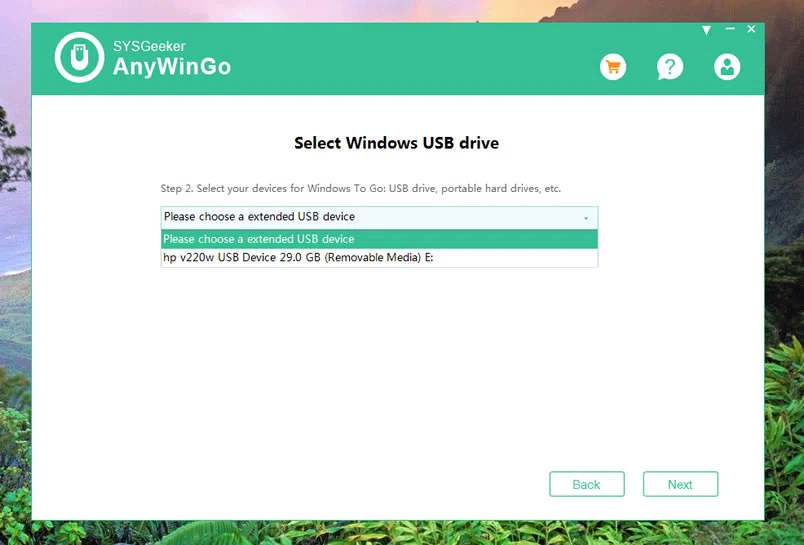
Here, I will recommend some additional non-certified drives based on price that also have a good read performance for WTG.
- $29 64GB Kingston DataTraveler Elite G2 - up to 180MB/s reads and 70MB/s writes
- $56 128GB SanDisk Extreme Pro - up to 420MB/s reads and 380MB/s writes
- $138 1TB Samsung T5 Portable SSD - up to 540MB/s reads and writes
Step 4. In this settings page, select a boot mode (UEFI or MBR) and setup mode based on your Windows image. For Windows 10 ISO, we suggest you select UEFI+GPT. General users can select the Traditional mode to install Windows to USB drive. There are couple of additional options you can embed to your portable WTG if you need, like bitlocker, WinR, OOBE, .NET.
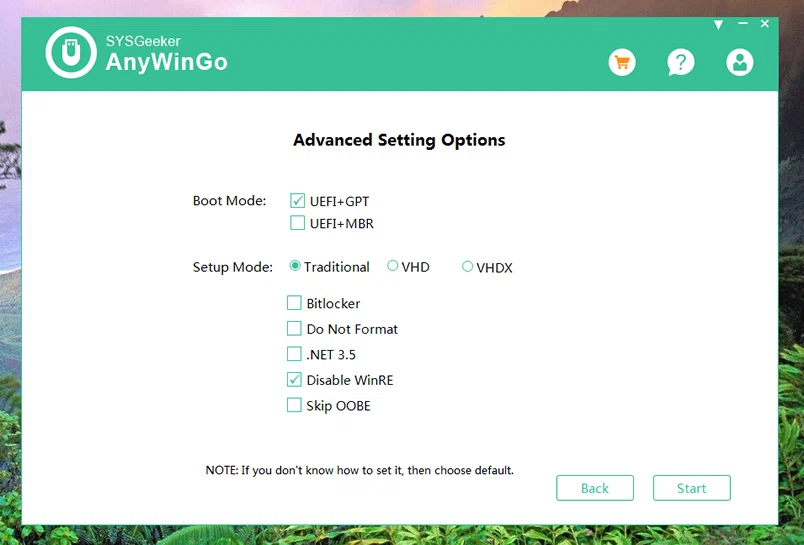
Step 5. When you click Start button, the installation will begin. It will take 10 minutes or so to complete the process, but the real mileage may vary based on the read speed of your hard drive.
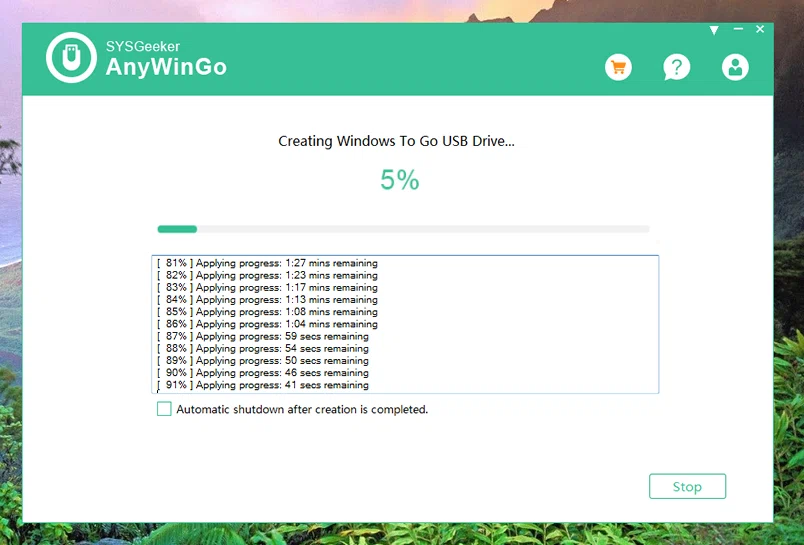
Step 6. After installing Windows to USB successfully, safely remove your USB drive from your computer. Now your USB drive can be run on any PC you like. To boot from a USB, you need to enter the BIOS and configure the boot order to boot off the USB device.
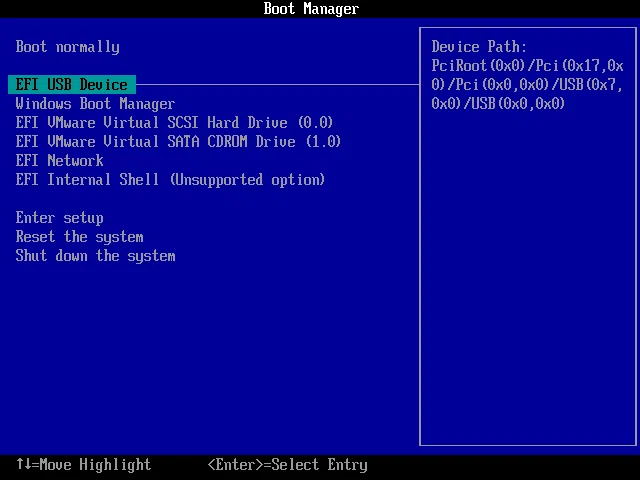
Step 7. The first time you run Windows 10 from USB drive, it will install the necessary drivers like the Windows setup process,so, it will take a while to boot. It will go through the driver install step on the first time you run the WTG drive on any new computers, but when you boot WTG drive the second time on the same PC, it will quire well without installing again. You'll also need to activate Windows 10.
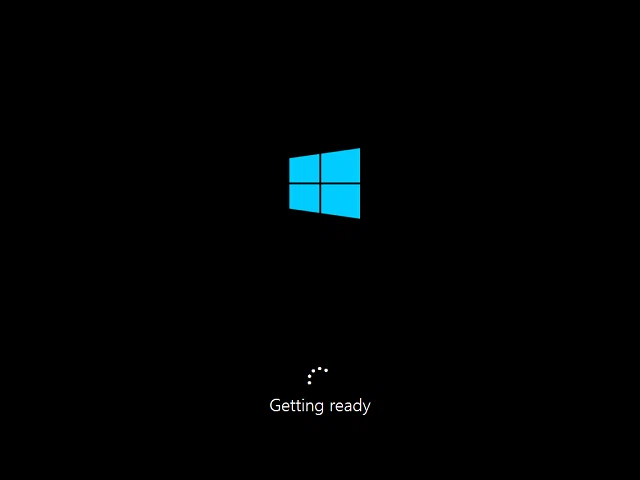
In my test, we found that AnyWinGo works perfectly fine without sending any warnings and errors. It succeed in creating Windows Home and Windows Pro edition to a non-certified USB drive with only 9 minutes, and the results were quite satisfactory. It can automatically installed the necessary drivers and worked smoothly on multiple computers.
Pros:
- Easy to use and high success rate.
- Clone your operating system in just three simple steps.
- The portable Windows To Go can be run on a Mac computer.
- Support both MBR and UEIF boot.
- Create Windows To Go on Non-Certified USB drive.
- Support any editions of Windows 10/8 and Windows Server 2019/2016/2012/2010/2008 R2.
See this video tutorial:
Part 2. Install Windows 10 to USB with CMD
Apart of AnyWinGo tool, there are also couple of other ways to install and run Windows from USB drive, among which command prompt an example, but you will need to download additional software like ImageX to deploy the Windows 8 image to your USB drive, this method is relatively complicated as it involves command line work.
Step 1. On your Windows 10, launch the command prompt with administrator right. Then make sure you've connected your USB drive to your computer. Type the command: diskpart and press Enter.
Step 2. Run the "list disk" command, it will list all the available disks, you should see your USB device.
Step 3. Now, type the command "select disk #" to select your USB drive,t hen press Enter. For example: select disk 2.
Step 4. Type the "clean" command to clean the partitions on the disk, then press Enter to continue.
Step 5. Now, Perform the following command to create a boot partition.
create partition primary size=350
Step 6. Next, run the following command to create a OS partition and make it take up all remaining space.
create partition primary
Step 7. Now you need to format the boot partition, configure and assign a drive letter to it,
select partition 1
format fs=fat32 quick
active
assign letter=b
Step 8. You may need to create a OS partition again by running following command:
select partition 2
format fs=ntfs quick
assign letter=o
Step 9. After all steps above performed successfully, then exit diskpart by typing Exit.
Step 10. Now, for your Windows10 or Windows 8 ISO file, you can directly mount it and extract the install.wim file from the \sources\ directory of the SO to c:\wim\.
Step 11. Now, you need to reply the tool called DISM to deploy the Windows 10 file to USB drive. Execute the following command line
dism /apply-image /imagefile:c:\wim\install.wim /index:1 /applydir:o:\
Step 12. Then use the bcdboot utility to install the boo manager to the boot partition of your USB drive. Run the following command:
.o:\windows\system32\bcdboot o:\windows /f ALL /s b:
Step 14. Now, You've installed Windows 10 to USB drive successfully, if all steps executes correctly then the USB drive should be able to boot your Window on a new PC. Just reboot your computer and test if the new Windows to Go USB can be bootable.
NOTE:
- As you can see, this method is very complex and error-prone, we don't suggest a computer novice to try it as it's full of risk. What's more, you have to download two additional software to configure the installation environment.
Conclusion
With some effort and risk, there are several methods you can try to install and run Windows 10 from USB flash drive. obviously, command prompt is not a good way to create a Windows To Go drive although it can, because installing Windows 10 to USB is a huge job that can't be complete in a few steps, and it is prone to errors and can easily lead to serious consequences. So, we suggest you using professional software like AnyWinGo tool, which is straightforward and easy to use.