Creating a Windows bootable USB on macOS is not at all easy as it has some technical techniques attached! Some unknown issues may arise where you can't take control of. But SYSGeeker WonderISO applitcation makes it so easy to do all the steps of this thing, no command link, no risk. Now, let's see how to create a Windows bootable USB on a mac computer with SYSGeeker WonderISO tool.
Step 1. First of all, you need to download the WonderISO tool on a computer, (Windows and Mac are all available), here we will take macOS as an example. After you downloading, install and run it. You can see there are 5 functions in the program. Burn, Extract, Create, Edit and Copy from Disc. 'Burn' option allows you to create a windows bootable USB install.
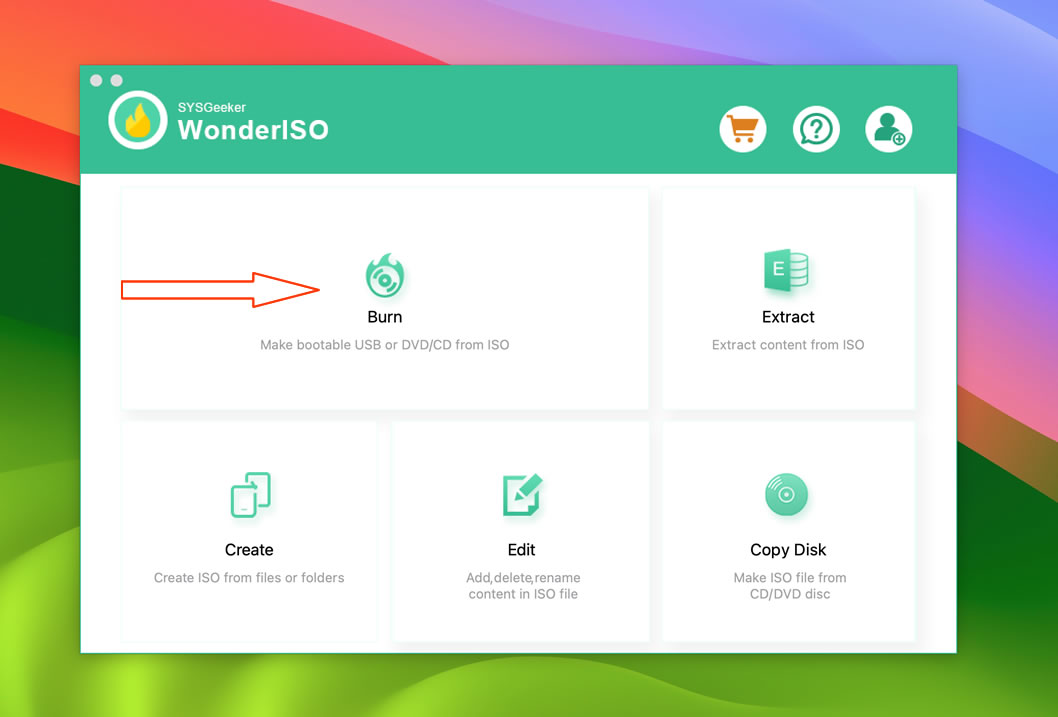
Step 2. Now, let's click 'Burn' option to enter the next Window, import your ISO file to the program and insert your USB or DVD/CD. You can select a booting mode: MBR or UEFI based on your computer mainboard, then click Burn button to start writing ISO image to USB or DVD/CD.
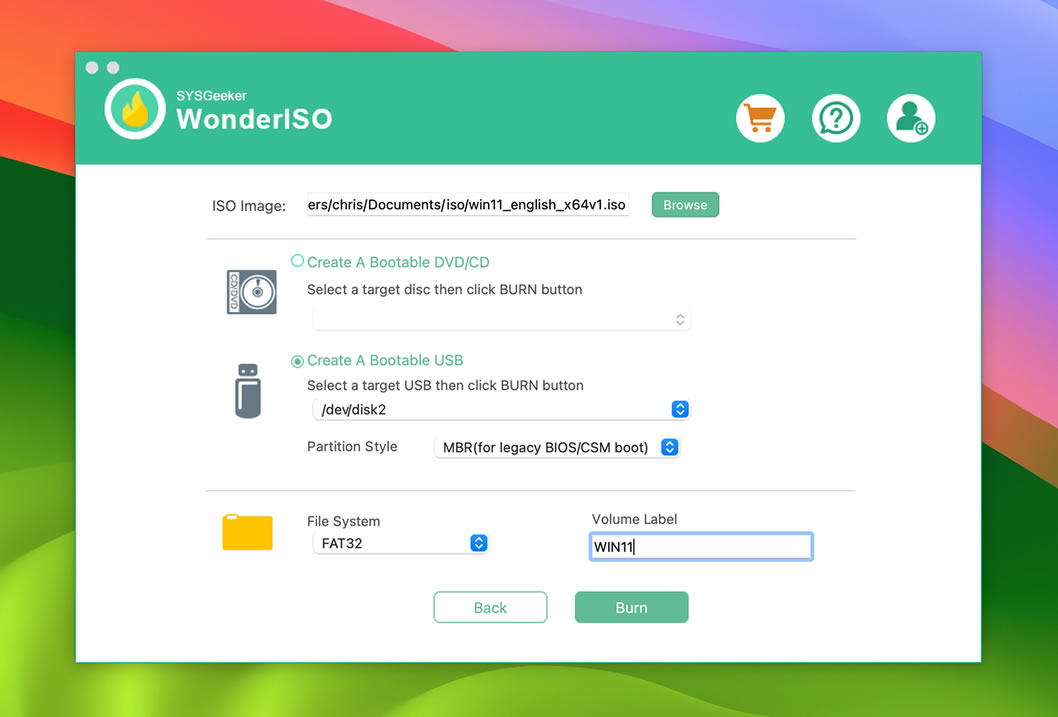
Step 3. Now, Click "BURN" button to let the WonderISO application to make a Windows bootable USB for you. The entire writing process takes about 5 minutes, Do not unplug the USB and wait for completion.
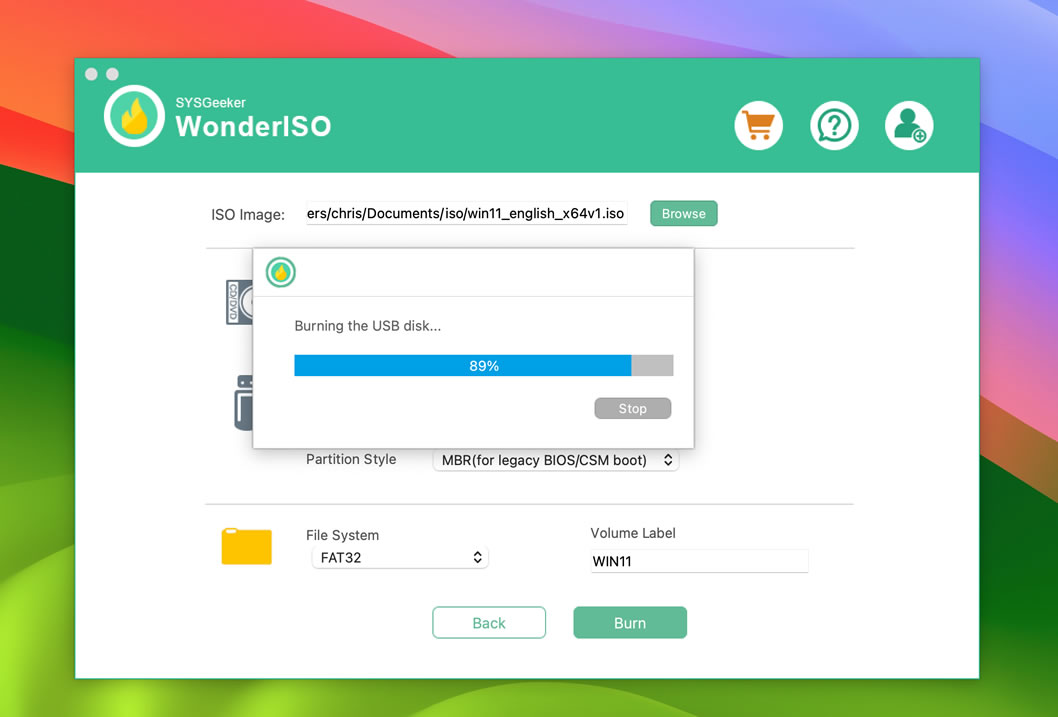
If the ISO file is larger than 4G, WonderISO can automatically process and split it into 2 small files. The whole process does not require manual intervention and is fully automated!.
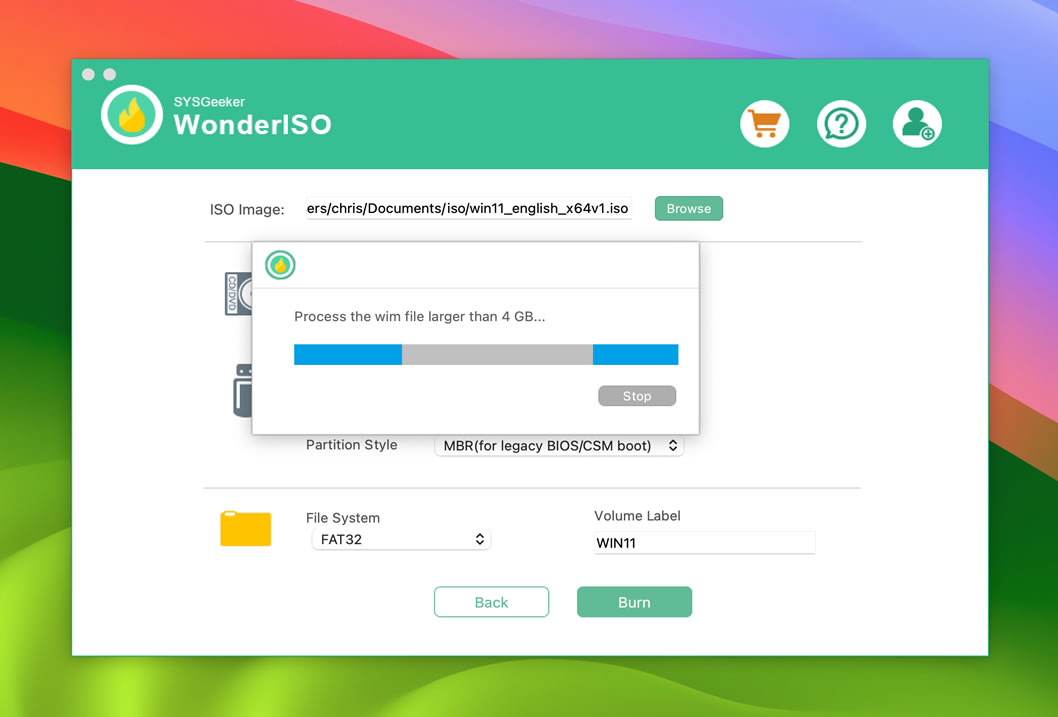
After the writing process is completed, your bootable USB installer is created successfully. Pull out your USB and plug it into another computer, set it to boot from USB, and start installing the Windows system.
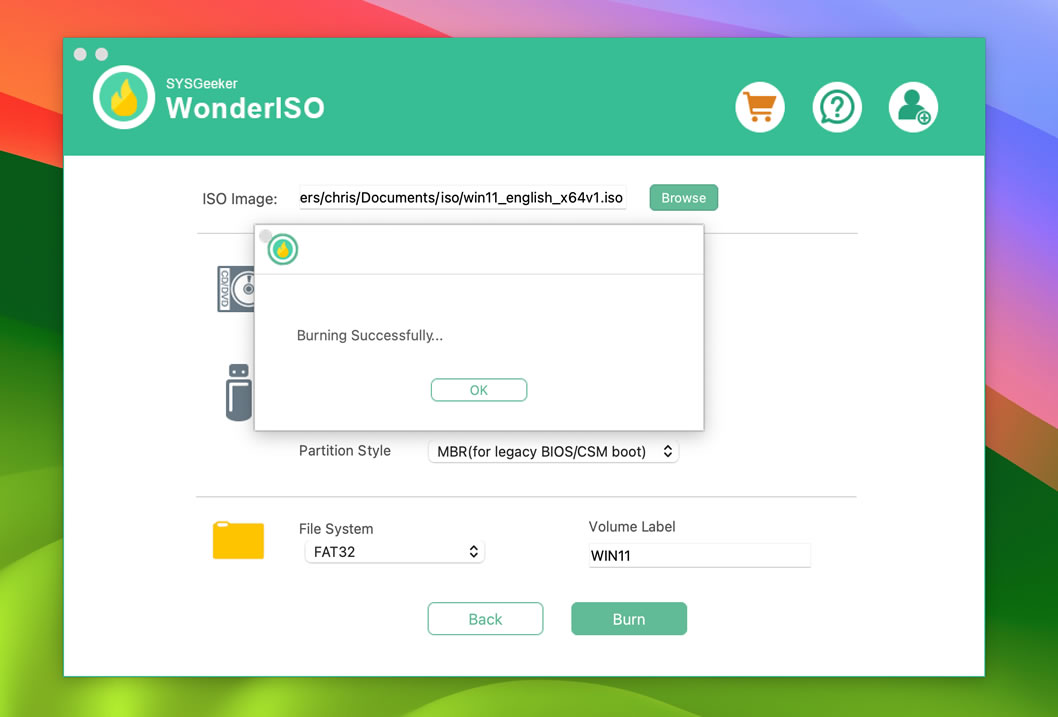
After the boot disk is created, insert it into the computer and set it to boot from USB. Generally, press and hold F2, F11 or Del key during startup. At this time, you will enter the installation interface of the Windows system like below.
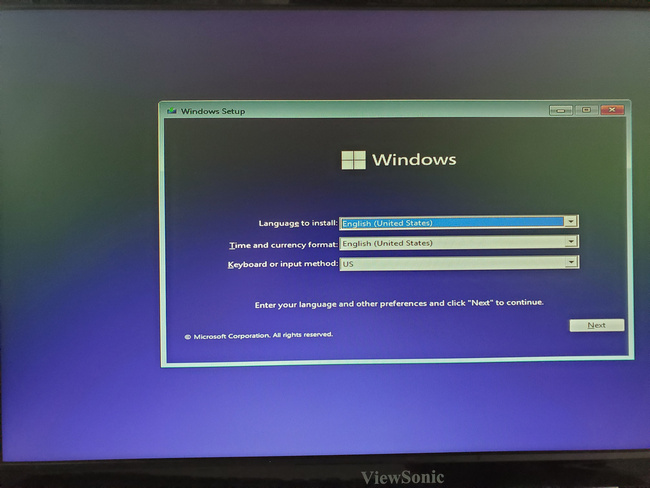
Select language, country, etc. and select Next, then click install now button.
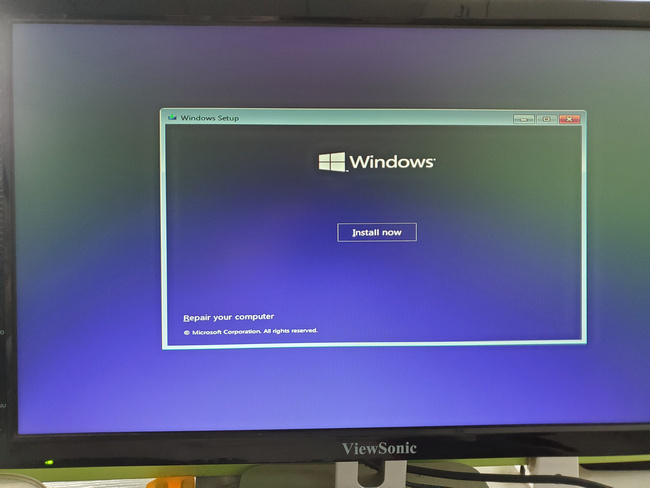
Different Windows system versions will be listed at this time, including 64 and 32-bit. You can select the version you need and click Next to start installing the system.
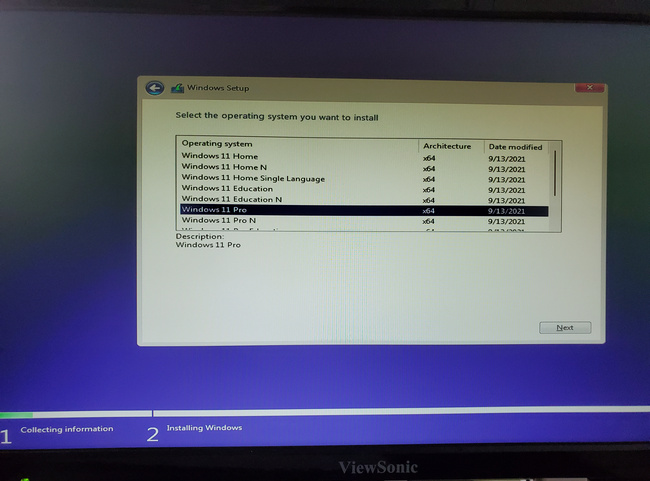
You can download and use it for free now. This graphical interface software is perfect for users who don’t know how to use the command line.
21 Comments
Owen Johnson
Dec.10, 2023 at 9:53 AM
5 start program! I have been using WonderISO for three years. The best part is that the app will get timely updates when Apple releases a new version of macOS. Hence, WonderISO app is working perfectly on my MacBook Pro M3 running the latest macOS Sonoma.
George Silvia
December 17, 2023 at 3:19 PM
I have to say the user interface is superb for users who don't have much knowledge about computers. I am new to Mac and made a bootable Windows 10 USB in minutes. Great job, SysGeeker team!
Terry Plummer
July 12, 2024 at 5:06 PM
I heard WonderISO app will split the install.wim file by default. Is this true? Should I install additional package to get it done? Thanks
Ronald Schulte
July 25, 2024 at 7:08 AM
After upgrading my Mac to Monterey, the bootcamp assistant no longer has the option to create Windows bootable USB. Fortunately, I am good enough to find the WonderISO app. It performs even better than Apple's bootcamp app.
Frank Allen
February 2, 2024 at 3:38 PM
Thank you so much!!! I'm building my first PC. I followed quite a few tutorials without success, but your software really helped and it was super easy, it took about 15 mins. Safest and easiest way to create a bootable disc..Ty!
Lynette Hemline
February 3, 2024 at 9:45 PM
Can I use WonderISO app on my Apple Silicon Mac? It is a MacBook Air with M2 chip.
Yasmine Lynn | Editor
February 3, 2024 at 11:14 PM
Sure, after many upgrades, WonderISO has been perfectly compatible with various macOS systems and M1, M2.
Betty Pullman
February 17, 2024 at 8:17 PM
+1 for WonderISO. Super easy to create a Windows 11 bootable USB on Mac. I don't have prior experience with bootable USB and heard it was a complicated task. Never expected it could be done in such a simple way.
Alexander Hahn
May 1, 2024 at 4:27 AM
Rufus does not have a Mac version. WonderISO is the best app to replace it on Mac. The user interface is straightforward and much simpler than Rufus. You just need to load the ISO image, choose the USB drive and click the Burn button. That's!
Brewin11
May 2, 2024 at 11:35 AM
This app worked for me, thank you so much!
Roderick
May 6, 2024 at 3:08 PM
Spent two days with text commands and no luck!!! I followed all the steps in Terminal app but it did not work at all. Downloaded a copy of WonderISO and managed to make a Windows 10 bootable USB on my iMac in less than 20 minutes. Bravo!
Lucy Payne
May 7, 2024 at 6:41 PM
The customer service is amazing. I contacted the team about the issue (USB not seen at startup) and they replied to me in one hour and pointed out the mistake I made. After that, I successfully built a Windows 11 bootable USB for installation.
Forster997
May 9, 2024 at 4: 25 PM
hi boss, I have question can I use it to make a Windows server 2008 r2 X64 installation disk on my macOS Ventura?
Yasmine Lynn | Editor
May 9, 2024 at 5:14 PM
Of course, WonderISO supports the burning of all Windows image files. Just try it and you will know.
FRANCISCO
May 10, 2024 at 4:31 AM
Having a mac sucks, thank god I was able to find this app so I can finally use my gaming pc! YOUR A LIFE SAVER!!!
Quadsis5569
May 10, 2024 at 6:41 PM
Wanted to say a HUGE thank you for this video! So greate software and simple guide - successfully created a bootable usb that I will use tomorrow for my new built pc :) it was time consuming because of all the updates I had to install but definitely worth the wait.
Gusain2024
May 11, 2024 at 9:24 PM
I can confirm this works. I hate tutorials that showed brew because it never worked for me and its complicated. THANK YOU SO MUCH!
tarrelle1441
May 12, 2024 at 8:37 AM
This worked, thank you so much. I was so close to asking for a refund and buying a physical install media instead.
ukykovar
May 11, 2024 at 2:24 PM
Thank you, after so many failed attempts, your solution finally worked. Thanks again.
ukykovar
May 11, 2024 at 4:18 AM
Thank you. I was concerned about not making (or even having an option to make) a bootable image. But it all worked when done just as described here. The one small surprise was the time it took to split the large file at the end of the process. It was maybe more than 15 minutes, on an M2 Pro Macbook. Thank you.
Caron87
May 12, 2024 at 7:33 PM
thank you!! super helpful video for my first PC build!
Leave a Comment