What's an ISO Image?
ISO image file is basically an archive file that stores everything that a normal optical disk can store, like a CD/DVD. It bears the .iso file extension name. The ISO file name was taken from its file system, that is ISO 9660, used by optical medias. These are usually used for distributing large system files of software, operating systems in compressed formats, that is creating backup for optical disk in a nutshell. Most of the operating systems, be it Windows, Linux, macOS, are all distributed in the ISO disc image format.
There are tools or a wide range of applications which can create, mount, copy, edit, burn ISO images to an optical disk for varied purposes. For instance, reinstalling the OS, creating backups for files and folders, analysing corrupted registry keys, etc. The article here is all about how to use all such third-party tools to create bootable DVD with Windows 10 ISO image by burning ISO to DVD/CD.
Table of Contents
- Part #1: What will You Need to Prepare?
- Part #2: Acquire A Windows 10 ISO File
- Part #3: Burn Windows 10 ISO to DVD/CD using WonderISO (Recommend)
- Part 4. Burn ISO to DVD with PowerISO
- Part 5. Burn ISO to DVD with Passcape ISO Burner
- Part 6. Active@ISO Burner
- Part 7. ImgBurn
- Part 8. How to Boot PC from DVD/CD
Part #1: What will You Need to Prepare?
The pre-requisites for creating a bootable disk are:
1) The source ISO image file of software or OS.
2) A spare fully operational computer or laptop.
3) A third-party tool to burn the ISO image.
4) A minimum of 512 MB storage capacity empty DVD/CD.
Also read: 6 Ways to Burn ISO to USB on Windows PC
Part #2: Acquire A Windows 10 ISO File
The first thing you need to prepare is a Windows 10 ISO file before you move on burning to a DVD/CD, there are many ways to download a Windows 10 ISO file but most of them using Windows Media Creation Tool which is often broken-down and you're not allowed to extract the ISO file separately. There you can download a Windows 10 ISO without the Media Creation Tool.
Step 1. If you need legal copy of Windows 10, then we suggest you to purchase a Windows 10 product key first.
Step 2. Visit and open the download Windows 10 Page in Microsoft Edge.
Step 3.
Open the developer tools menu in Edge browser.
Step 4. Choose the emulation tab.
Step 5. Select useragent string "Apple Safari (iPad) and wait a moment for the webpage to be reloaded.
Step 6. Then select Windows 10 system (64-bit or 32-bit) and language settings, now ,it will start to download the ISO.
NOTE: One thing you need to consider is that this Windows 10 ISO file is not the latest version, you will have to use Windows Update to keep your PC up-to-date. Once you get a legitimate Windows 10 ISO file then you can now move on to burning ISO to DVD/CD and tunes it to be bootable.
Part #3: Burn Windows 10 ISO to DVD/CD using WonderISO
WonderISO is a comprehensive image burner which has congruity for Windows OS and macOS (Lion, Catalina, etc). its' a feature-rich and heavyweight software that can be able to process all ISO image file and make them to be bootable. This tool provides 5 core function (Burn, Extract, Create, Edit and Copy from Disc) which can meet various needs and requirements. If ease-of-use is your preference then nothing can beat WonderISO, each function can be finished with only 3 steps (Import ISO > Click Start > Done). Besides, the program supports both UEFI and Legacy BIOS based computers. No additional tool integration required and internet connectivity is only needed to download the tool for its working. The tool works offline.
WonderISO
Make Any DVD/CD Device Bootable by Burning ISO to DVD/CD!
- An all-in-one ISO Burner tool that lets you burn ,extract, crate and edit ISO image file straightforwardly!
- Compatible with all Windows system including the latest version of Windows 10.
- Support UEIF+MBR and UEFI+GPU boot mode.
- Works with USB flash drives.
- Supports CD-R, CD-RW, DVD-R, DVD-RW, DVD-RAM, DVD+R, DVD+RW.
Steps to Burn ISO to DVD/CD on Windows and Mac.
Step 1. Get the tool downloaded to a computer which stores the source ISO image file. Install it and run it with admin to get all round tool benefits.
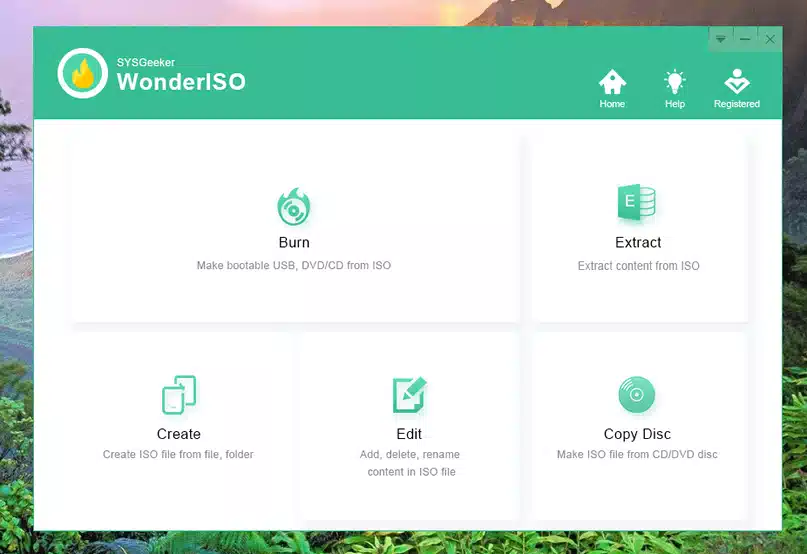
Step 2. Select "Burn to CD/DVD" as the media type. Insert your DVD which is to be burnt to the optical drive. The program will identify your DVD/CD device automatically.
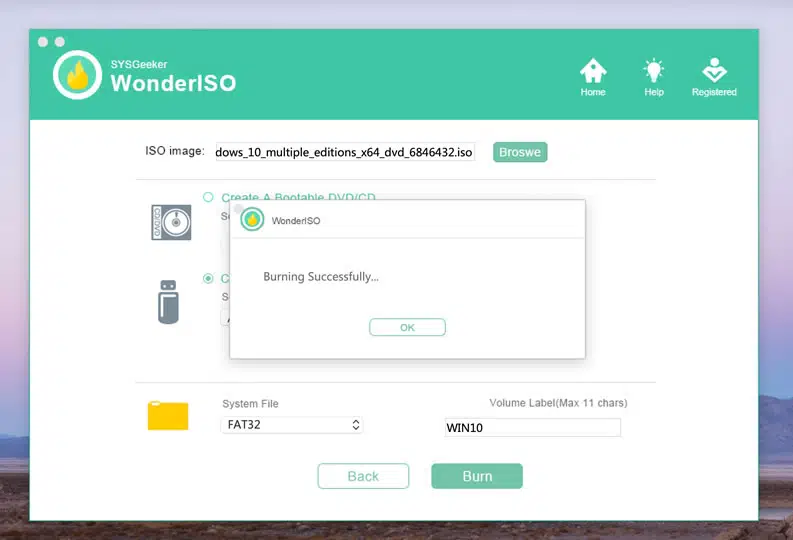
Step 3. Navigate down the path to locate your source ISO image file and load to into the software interface. Make necessary settings with burning speed, file system, and once you are done, click "Burn" button to trigger the process. When the burning is done, you will get a notification "Burning Successfully!".
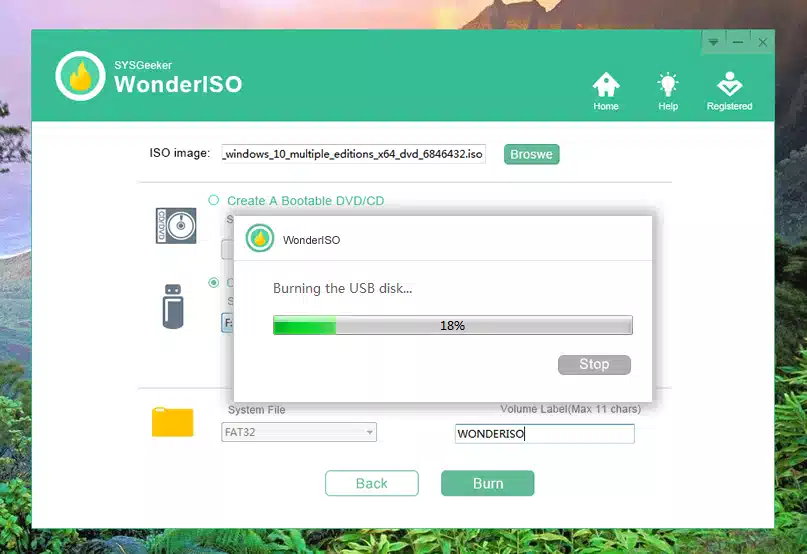
There is no any unnecessary fuss when installing WonderISO tool, I like this one the most. It could burn ISO files to CD, DVD, and BD seamlessly if the process is followed properly, then your DVD/CD will be a bootable installation device. There are also options for auto-eject and verifying the burned disc.
Part 4. Burn Windows 10 ISO to DVD using PowerISO
PowerISO is an open-source and feature-rich bootable media creator for USB/DVD/CD. The software is capable of creating, mounting, burning, editing, extracting ISO images. It can also convert ISO image file format to several other standard file formats, like BIN, DMG, NRG, CDI, IMG, DAA, etc. The tool is also flexible in burning audio, video files of known and unknown file formats, like MP3, MP4, WMA, APE, FLAC, BIN, and so on. Features like shell integration to integrate software and OS, drag and drop, context menu, the tool has got more than 10+ million users.
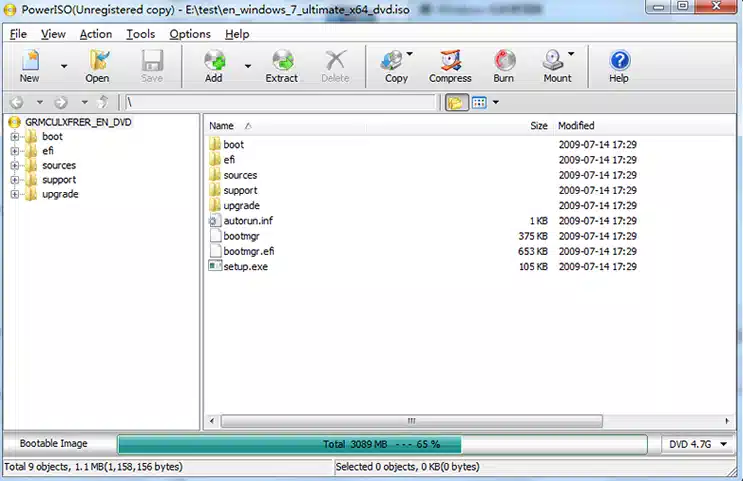
Step 1. Download the tool and install it on your computer. Make sure the same computer contains the source image file.
Step 2. Insert your DVD to machine's optical drive.
Step 3. After running the tool, click on "Burn" button from the toolbar and a new dialog box will pop-up.
Step 4. Here browse your system files to load .iso file. Set the burning drive as the inserted DVD drive. Adjust your burning speed. When you are done, click on "Burn" button at the bottom left corner to start the burning process.
Step 5. When the process finishes, you will get a notification. Just remove the DVD for further usage.
Part 5. Burn ISO to DVD using Passcape ISO Burner
Passcape ISO Burner is a powerful disc burning tool for CD and DVD discs, built specifically for Windows 7 or later versions to operate on. The tool can surprisingly burn ISO, unpack ISO and enable you to create bootable USB from ISO 9660 images. The creation wizard will guide you through the process, any home users could master easily without any difficulties. No installation is required, that means you're free to copy the program on any USB drive or other devices, and take it with you whenever you want to use.
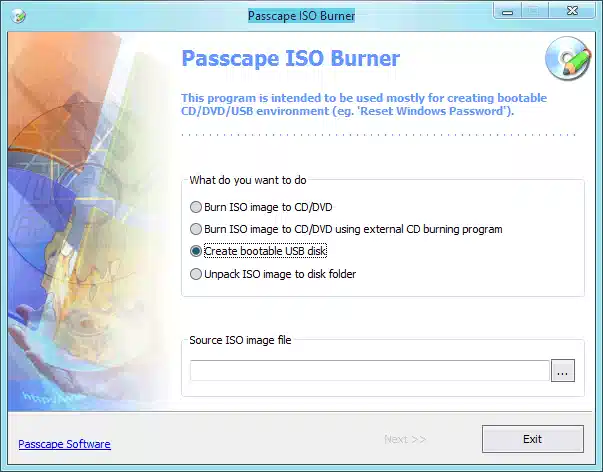
Step 1. Download and install the program on your Windows computer, then launch it. Now you will be asked to select the option to continue, here we need to select first option "Burn ISO image to DVD/CD".
Step 2. Import your ISO image file by click the "..." button.
Step 3. You will move on to actually creating the disk, and insert a blank DVD/CD to computer, it should automatically appear on the list of found devices.
Step 4 . Clicking "Start" button to will actually start the process of burning ISO to DVD/CD disc.
Part 6. Burn ISO File to DVD/CD using Active@ISO Burner
Active@ISO Burner is yet another ISO burning tool only operational for Windows platform. It comes paid for pro version. But the trial version still works if you are not looking for advanced options. The program allows users to burn ISO file to DVD-R, DVD+R, CD-RW, DVD-RW,DL DVD+RW, HD DVD and Blu-ray Discs. It is really super-fast, but unfortunately takes up a lot of hard drive space and system resources, thereby slowing the computer in time. It provides many advanced option to personalize your burning process, you're allowed to specify the number of copies to burn, burning mode and type the command line parameters. We like this simple tool with not-so-simple capabilities.
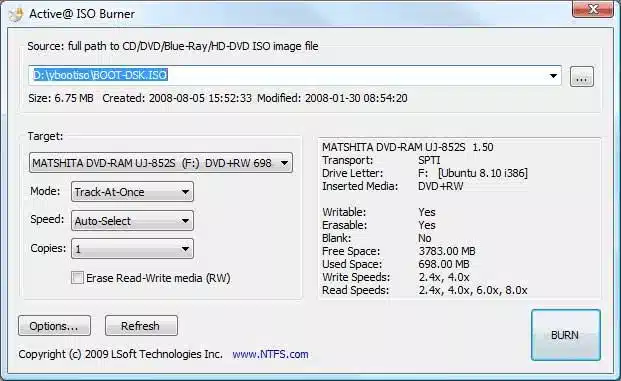
Step 1. Firstly, download and install the tool to the exact computer which comprises the .iso file.
Step 2. Double click to run the tool, then insert your DVD/CD device to computer.
Step 3. Under the "Source" tab, browse your .iso image file.
Step 4. In the "Target" section, select your DVD/CD in the list. And you can also select the mode, speed and copies.
Step 5. Eventually click "Burn" to commence the burning of .iso to DVD.
Part 7. Burn ISO Image to DVD/CD using ImgBurn
ImgBurn is lightweight, CD/DVD burning freeware for Windows-based PCs that provide users with all their data burning needs.. The tool has various modes of operations- read, build, write, verify, discovery. It supports several standard file formats- BIN, CCD, ISO, GI, IMG, NRG, DAA, PDI, MDS, CUE, DI, DMG, etc.Apart from burning ISO images to a disc, it can burn audio and video files as well, of various formats, namely MP3, MP4, FLAC, MPC, PCM, OGG, WMA, WAV, WV, APE, AAC, etc. Since the tool supports Unicode file system, you wouldn't have any problem in case you own an international character set. The tool can also burn multiple images to multiple drives at the same time using an image queue feature. What's more, Verify Mode is a great function which can analyze the disc to ensure it's readable, and the Discovery mode can be able to check the the efficiency of one's drive.
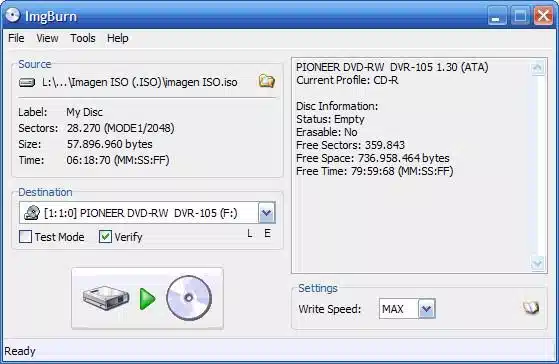
Step 1. Download and install the tool to your working computer.
Step 2. Insert your DVD to the optical drive of your machine.
Step 3. Right click on the .iso file to choose "Burn with ImgBurn" drop down option. This is the quickest way to burn ISO to DVD/CD.
Step 4. A new ImgBurn dialog box would pop-up. Surprisingly you will find the source and destination fields already set with the right disk options. Just leave the default settings to their own order. And click the "Write" button.
Step 5. You can check the progress status along with a ImgBurn log screen to show you the errors during the process.
Step 6. When the process is done, you will receive a notification "Operation successfully Completed".
Part 8. How to Boot PC from DVD/CD
The above methods described your various ways to create Windows 10 bootable DVD. Now in this section, we will demonstrate you the way to boot your Windows computer using the bootable DVD we just created. Usually booting a computer from a bootable disc is aimed for primarily re-installing the operating system, or to run certain diagnostic tools, such as memory testing programs, password cracking tools, or bootable antivirus software.
Step 1. Insert your DVD to the target machine which you wish to boot now. Power on your computer and enter the BIOS setup page by pressing "Del" key. Here, change the boot priority order so that the inserted DVD is listed first. By doing this, the computer will start to boot from the bootable DVD instead of any other hard drive partition.
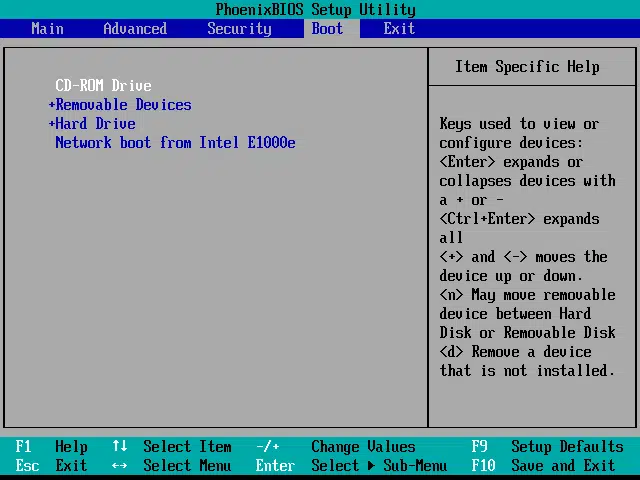
Step 2. Restart your computer by resetting your power button if you are still in the BIOS menu.
Step 3. Now as the Windows screen appears, wait for "press any key to boot from CD or DVD'." message.
Stick to the methods mentioned in the article to burn Windows ISO to DVD/CD. There are several methods available, but we have deliberately selected the ones which has 100% successful rate reviews. In case you find any confusions, don't venture to do anything without details. Seek an expert advice or take your machine to a technician if possible.