
If you have ever forgotten your Facebook password, then know this, forgetting your Windows 11 password is twice as troublesome than that. Not only does Windows 11 has different type of accounts, but the method to reset the password for those accounts varies as much. Many people think about fixing it by reinstalling the system, I would say that it was lower level. Don't try to reinstall your system until we are really in need of it, as that would wipe out the data completely.
In this tutorial, we have shown 6 different methods to reset the Windows 11 password, thus covering all those account types. Pick up any method from here that suits your situation.
Table of Contents
- Part 1. Reset Windows 11 Pin Password
- Part 2. Reset Windows 11 Password – Microsoft Account
- Part 3. Reset Forgotten Windows 11 Password with Password Reset Disk
- Part 4. Reset Windows 11 Password with by Answering Security Questions
- Part 5. How to Reset Windows 11 Forgotten Password using WinPassGo
- Part 6. Reset Windows 11 Admin Password using utilman.exe
Part 1. Reset Windows 11 Pin Password
The PIN password is quite like the PIN you provide to secure your phones. This is an extra layer of security added to your Windows 11 computer when you are using a Microsoft account to login. Instead of entering the Microsoft account password every time you login to your computer, you can use the PIN instead. Here's how you can reset your PIN password in Windows 11 if forgotten.
Step 1. Restart your Windows 11 computer and head over to the login screen.
Step 2. Locate the I forgot my PIN link just below the box where you enter your password and click on it.
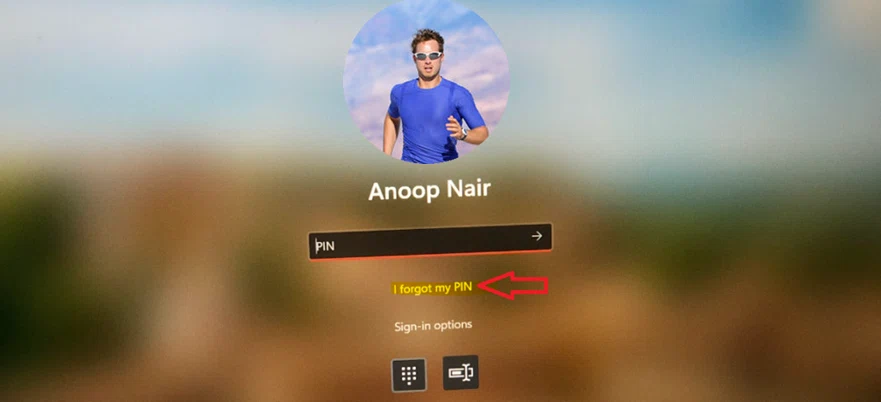
Step 3. Now you would be asked to enter your Microsoft account password which is associated with this locked account. Please enter the same and click on the Sign in button.
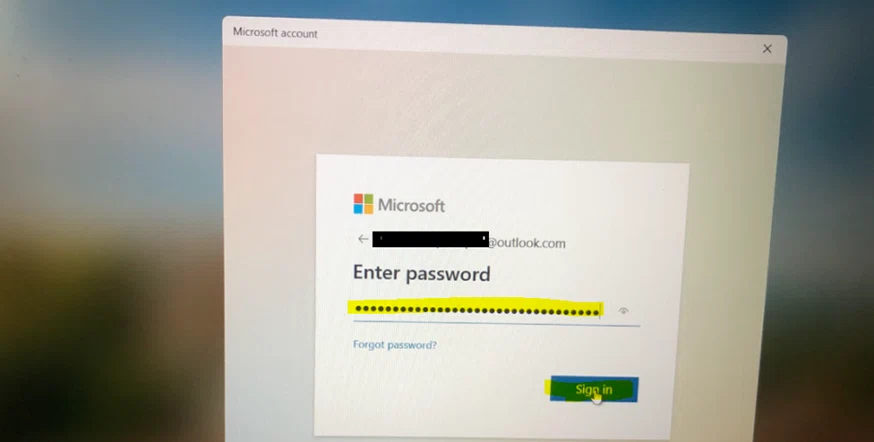
Step 4. Now you'll be asked to verify your identity, select the email ID or phone number which is associated with this account. If you opt for the phone number instead of your email ID, you'll be asked to enter the last 4 digits of your phone number. Enter the same and click on Send Code.
Step 5. Once done, Microsoft will send a verification code to either your email ID or phone number depending on your selection.
Step 6. Enter the verification code in the new window and click on Verify.
Step 7. Microsoft will show you a warning which says that if you change your PIN, you may have to login once again to some of the services. Click on the Continue button on this window. Then you'll be asked to enter a new PIN, twice, then click on OK.
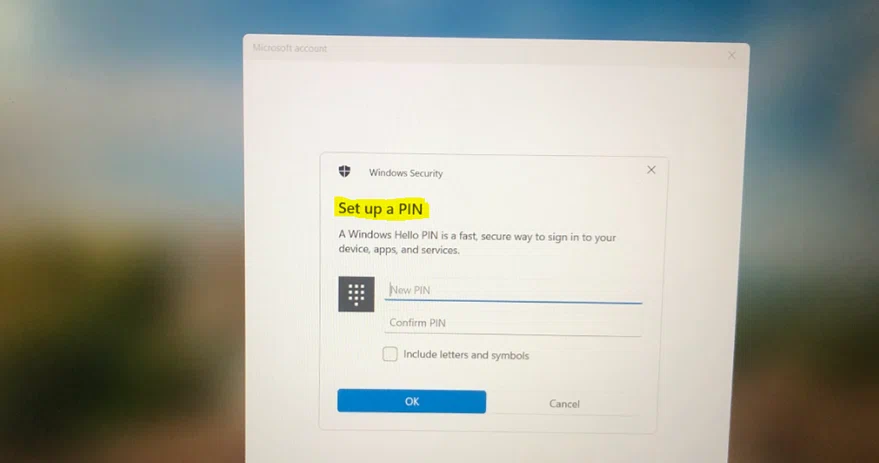
Step 9. Once done, you can restart your Windows 11 computer and login to your locked account using the new PIN.
Also read: How to Reset Forgotten Windows 10 Passwords without Reinstalling the System
How to Reset Forgotten Windows 11 Microsoft Account Password
Like the PIN password, this method works only for Microsoft accounts on your Windows 11 computer. The best part about this method is that you need to have access to the same Windows 11 computer to try it, you can use this method on any computer, or even your phone to reset the password of your Windows 11 computer. A part of this method is quite similar to resetting your PIN password discussed previously.
Step 1. Go over to the password reset page on the Microsoft website.
Step 2. Provide your email address or phone number that is associated with your Microsoft account and press Next.
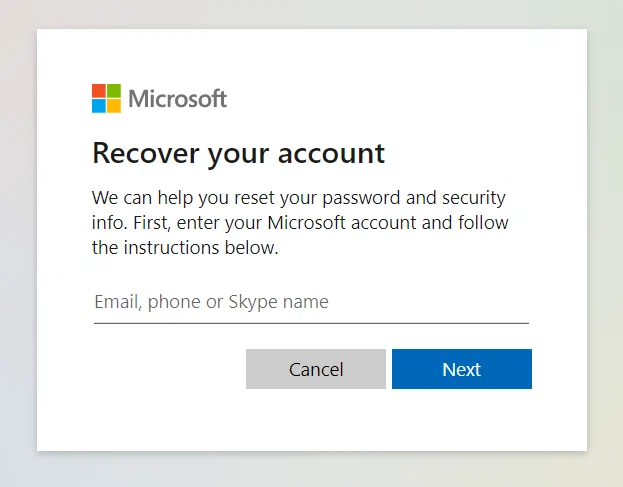
Step 3. On the following page you will be asked to verify your identity through this same email ID. Microsoft will send a security code here, choose this email and press Get Code button. In case you chose phone number instead of your email ID, you would be asked to enter the last 4 digits of your phone number, please do so and click on Get Code.
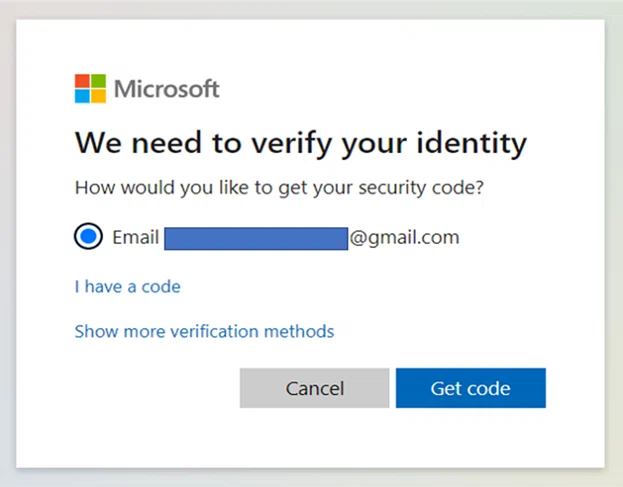
Step 4. Now, enter the verification code that you got in your email or phone and press Next.
Step 5. Now you will be given the option to set a new password for your Windows 11 computer. Enter the password, twice, and press Next. Your password would be reset, and now you can login to your locked Windows 11 computer using this new password.
Reset Forgotten Windows 11 Password with Password Reset Disk
This is the simplest method to reset your Windows 11 password, but it is more of a "prevention is better than cure" method. That's because you can prepare the Password Reset Disk on the same computer before the account gets locked, you cannot use that same password reset disk created on your Windows 11 computer to unlock another Windows 11 computer, and it works only for local accounts (including admin accounts).
Step 1. Insert the Password Reset USB drive in your Windows 11 computer.
Step 2.Once you are on the login screen of the locked account, click on the Reset Password link just below the box where you enter your password.
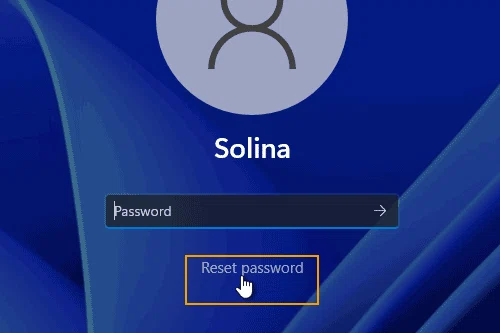
Step 3.This will bring up the Password Reset Wizard, click Next to continue.
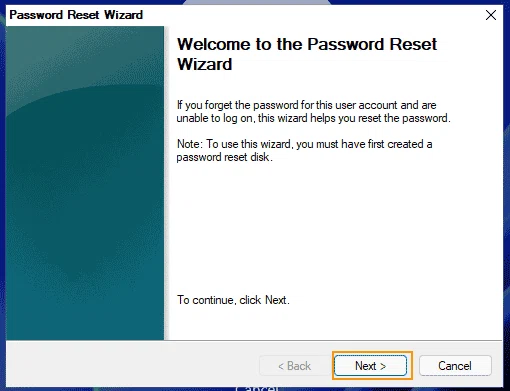
Step 4. From the dropdown, select the USB flash drive, which is the Password Reset Disk, then press Next once again.
Step 5. The wizard will then ask you to type in a new password for your locked account, twice, and to enter a hint for this new password. Please type in the same and click on Next.
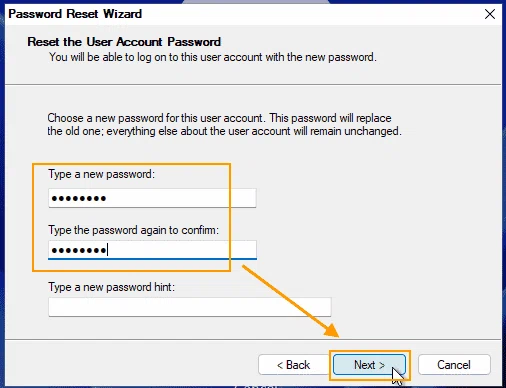
Step 6. Now the wizard will show that the password was successfully reset. You can take out the USB and restart your Windows 11 computer, then login to your locked account using the new password.
Reset Windows 11 Password with by Answering Security Questions
If you have a local account instead of a Microsoft account, you can try using the security questions and answers method to reset your Windows 11 password. While creating your Windows 11 local account, you were asked to enter a set of 3 security questions and answers, if you remember them, then you can use this method quite easily. This is useful if you have not prepared a Password Reset Disk discussed at the beginning of this post.
Step 1. Restart your Windows 11 computer and head over to the login screen of the locked account.
Step 2. Click on the I forgot my password link.
Step 3. Now you'll be asked the answers to those 3 security questions. Remember, they are case sensitive. Type in those answers and click Submit button at the end of the last answer.
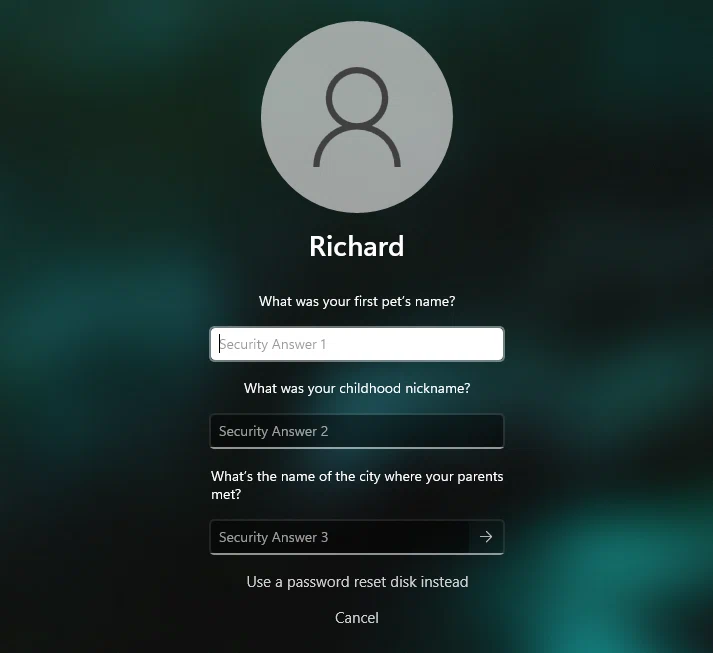
Step 4. Windows 11 will ask you to enter a new set of password, please type in the same and voila, you have successfully reset Windows 11 local account password!
Part 5. How to Reset Windows 11 Forgotten Password
If none of the other methods that are discussed here works for you, you can use this extremely useful utility to reset your Windows 11 password. WinPassGo lets you create a bootable USB using which you can reset/remove your Windows 11 password by dexterously manipulating the SAM file and retain all your files with no data loss.. You can install this utility on a different PC (or even a Mac) to create the bootable USB. They also have a support team to bail you out in case something goes wrong. The software has been upgraded and now fully supports UEFI and traditional BIOS mode booting and all Windows operating systems, and fully supports server and desktop Windows versions.
Preparation:
1) Another working computer (Windows or Mac)
2) an USB flash drive with at least 4 GB, or a blank DVD/CD.
3) WinPassGo installation file, download it below.
Step 1. Download and install the WinPassGo on another working computer (Windows or Mac), then launch it.
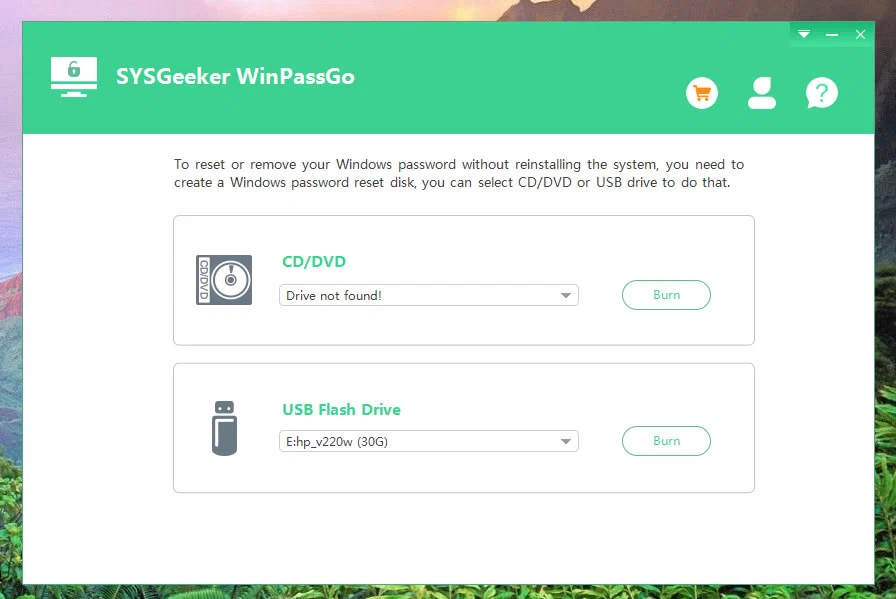
Step 2. On the main screen, there are two ways you can select to create a password reset disk, USB flash drive or DVD/CD. Generally we recommend using USB drive because it can be written multiple times. Insert your USB flash and select “Burn USB” button to start creating a USB password reset disk.

Step 4. Once the password reset disk is made, Eject it and insert to your locked Windows 11 computer. Insert the USB flash drive in the locked Windows 11 computer and boot from your USB, to do this, you will need to change your boot menu through BIOS if required.
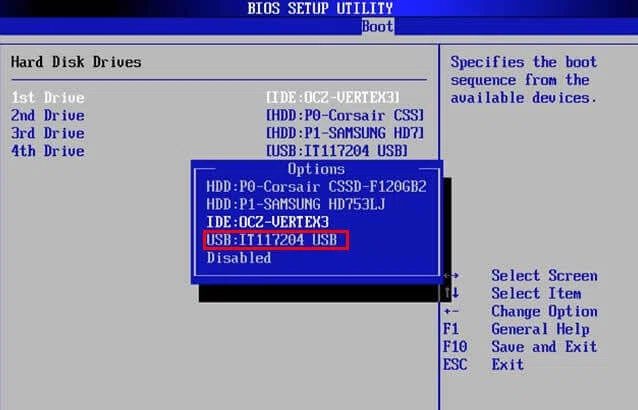
Step 4. Once your computer boots from USB successfully, WinPassGo will be loaded and detect all the user accounts present on your Windows 11 computer and will display all those accounts along with their password state.
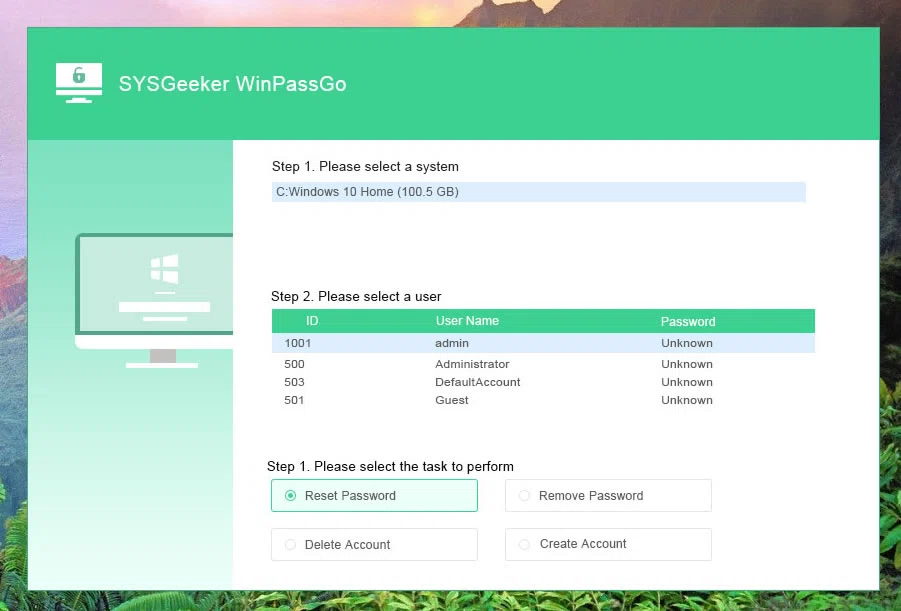
Step 5. Now, select your operating system and the user account which you want to reset, and press the Reset Password button. This will bring up a small popup with the username for that account, and a small text box where you can enter the new password. Please type in the new password and press the Reset button.
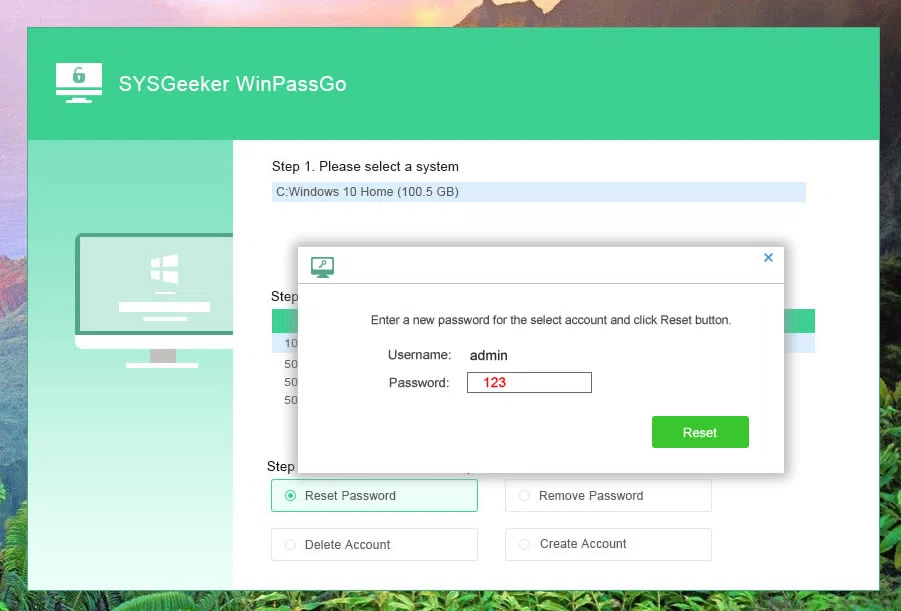
Once you have reset the password, take out the USB from the drive, and restart your Windows 11 computer. Now you would be able to login to your Windows 11 locked account using the new password. Nothing could get more simpler than this, right?
Pros:
- 4 options: Password Reset, Password Remove, Create Account and Delete Account.
- Support UEIF+MBR and UEFI+GPU boot mode.
- Support burning USB and DVD/CD
- The created password reset disk can be used Unlimitedly.
Part 6. Reset Local Admin Password for Windows 11 using utilman.exe
If you had received an installation disc/USB with your Windows 11 computer, then you can try this method. However, this method is more targeted towards advanced users since it requires you to use the Windows 11 command line, if you are not fluent with that then please use some of the other methods discussed here.
Step 1. Boot your Windows 11 computer with the installation USB.
Step 2. As Windows 11 warms up to start, you'll see a Windows 11 Setup screen. On the Setup window, press the Shift key and the F10 key together to bring up a command prompt window as shown below.
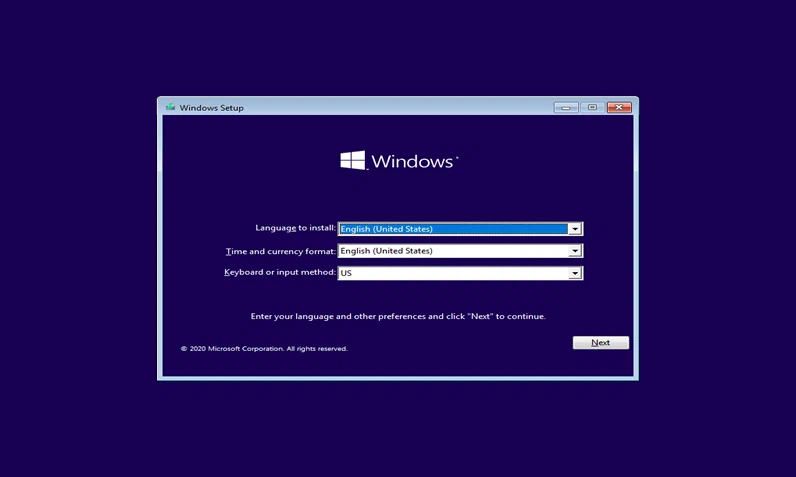
Step 3. On this window type the below commands as is and remember to press Enter at end of each line. These commands will essentially overwrite a file called utilman.exe located in C:\Windows\system32 with cmd.exe, so that you can be able to run the net user command in the Windows 10 sign in screen.
move c:\windows\system32\utilman.exe c:\
copy x:\windows\system32\cmd.exe c:\windows\system32\utilman.exe
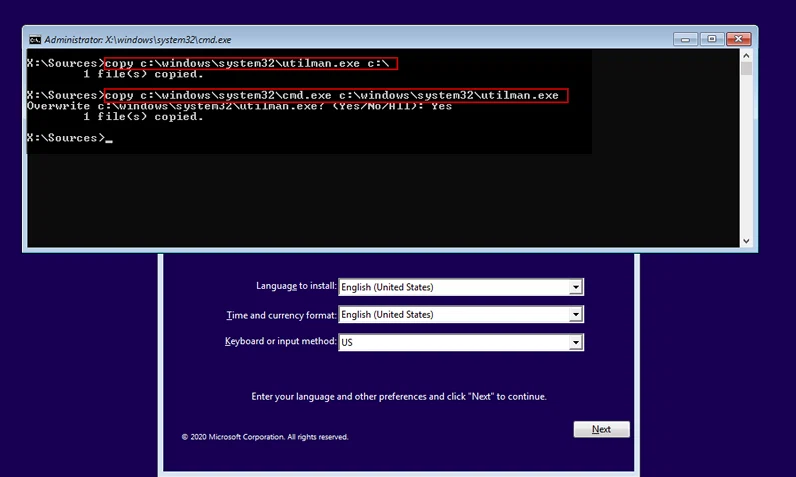
Step 4. Next, take out the installation media from Windows 11 computer, close the command prompt window, and restart the computer.
Step 5. Once it restarts and you see the Windows 11 login screen, click on the Accessibility icon found on the bottom-right corner which would open a similar command prompt window here.
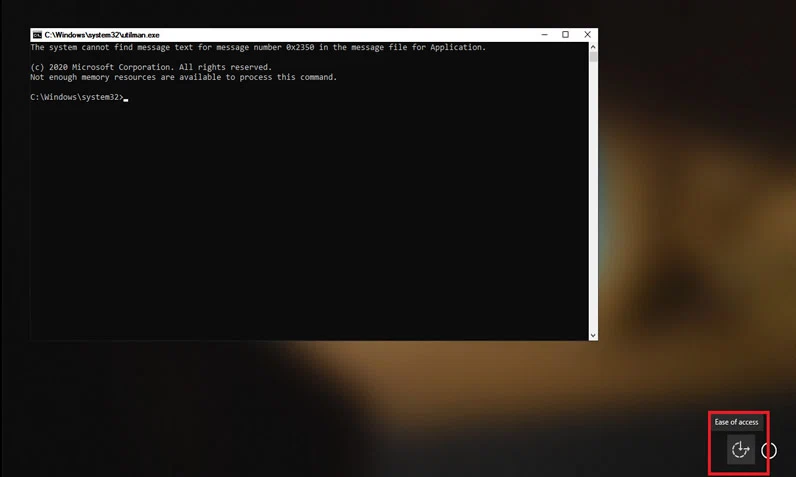
Step 6. In this command prompt window, type the below instruction set to reset the password to your locked account on the Windows 11 computer. Replace
net user
Step 7. Once done, close the black CP windows and login to your Windows 11 computer with the new password that you have set just now.
Suggestion
If you ask me, I will always prefer using a Password Reset Disk because it is the simplest method of all. However, most of us forget to create such a disk unless it is too late. For those situations, I would simply use WinPassGo. Of course, you have a final plan, that's resetting your device, you know resetting your computer will permanently erase all of your data, programs and settings.we discourage this practice.