
Originally, the product key was embed directly in the BIOS and Windows 10 will automatically apply this produce key when Windows 10 is installed. But now, Microsoft has become very cautious and has been changing terms and conditions to improve the way Windows licenses are handled, Microsoft deliver the Windows 10 product key by making them digital. If you have installed Windows 10 freshly on a new computer or just have upgraded from Windows 7 or 8 to Windows 10 for free, you would definitely need the Windows 10 product key to re-install the OS. Windows 10 product key is a 25 long character and it’s quite hard to memorize. You may store the key and forget about it.
Now let's just say you don’t have the activation key now, or lost it due to some reason, there is no reason to panic. There are ways through which you can retrieve it. Below I will go through all the possible ways you can find Windows 10 product key.
Table of Contents
- Differences Between Windows 10 Licenses
- How To Check If Windows 10 Is Activated
- Methods: How to Find Windows 10 Product Key?
Differences Between Windows 10 Licenses
Microsoft has made every effort to make Windows 10 product key to be easily managed and licensed, so Windows 10 licenses was divided into many different types, the main ones include:
OEM License
An OEM license actually refers to the product key that was pre-embed into the new device’s BIOS by PC manufacturer and this kind of license can’t be transferred to another device unless you re-activate the installation on the same device.
Retail License
It’s a Windows license that purchased from some of retail platforms, like ebay, Amazon or other websites. In many cases, the one retail license can be activated for one installation at any time, and the retail license can be easily transferred to another device, but you need to first remove and deactivate it from the old system.
Upgraded License
Upgraded License: if you upgrade your Windows to latest Windows OS then your license will be an upgrade only license, you can’t transfer it. But the "upgrade license" can be installed on a blank hard drive.
How To Check If Windows 10 Is Activated
There are many ways to check if a Windows 10 is activated, this part we only tell you faster way: System Control Panel.
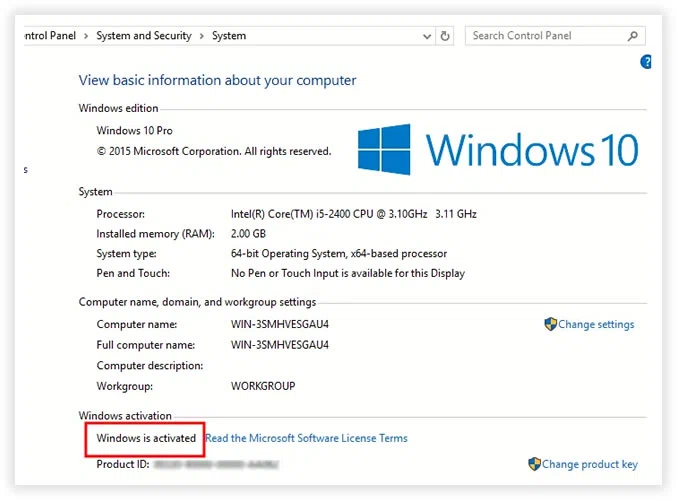
Step 1. To open the System Control Panel applet, you can use the keyboard shortcut Win+X and then select the "System" option from the list. Alternatively, type the "system" word in the search box of the Start menu.
Step 2. Under the Windows Activation section, scroll down the page, you can see the "Windows is activated", it means the activation was successful.
Methods: How to Find Windows 10 Product Key
Top 1. Via Registry
If you have installed the Windows 10 from a bootable drive or got it pre-installed in the first place while purchasing your Windows computer, then you will surely find the activation key in Windows Registry. All that you need to know is to how to access it.
Step 1. Firstly, press “Windows + R” to open the “Run” search panel.
Step 2. Type “regedit” in the search field and hit “Enter” to open the Registry Editor operating Window.
Step 3. Navigate to the following pathway:
HKEY_LOCAL_ MACHINE\SOFTWARE\Microsoft\windows NT\Currentversion
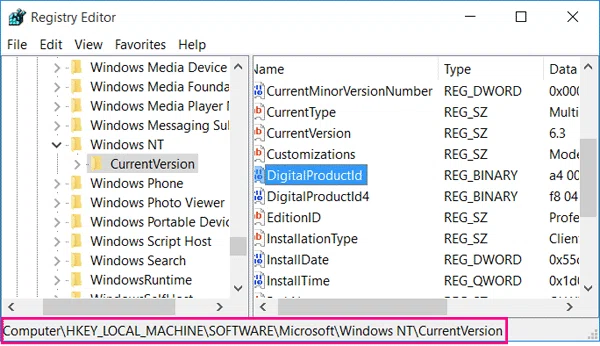
Step 4. Click on the “DigitalProductID” key and you will get to see your activation product key.
Top 2. Via Command Prompt
This method is a direct approach, where you just have to enter few command lines and the product key will be displayed before you. For this you can use both command prompt. However, you may only can view the last five digits in product key by this way. It works for Retail & OEM licenses too.
Step 1. In Start menu of Windows 10, open the command prompt Window and type the following command and run.
wmic path softwarelicensingservice get OA3xOriginalProductKey
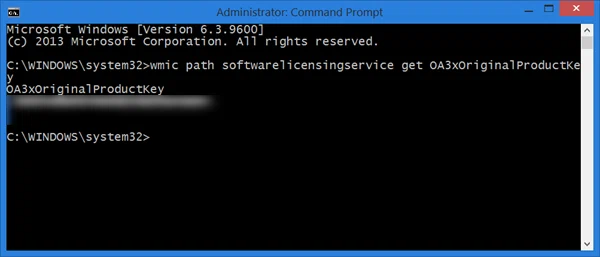
Your Windows 10 product key should be displayed on the Window, note that this method can only be able to find Windows 10 product key that stored in the UEFI/BIOS of your device.
Alternatively, if you’re using PowerShell, then type the “Powershell” in the search bar of the Windows 10, then open the it. And run the following command to get Windows 10 product key from UEFI/BIOS.
(Get-WmiObject -query 'select * from SoftwareLicensingService')
.OA3xOriginalProductKey
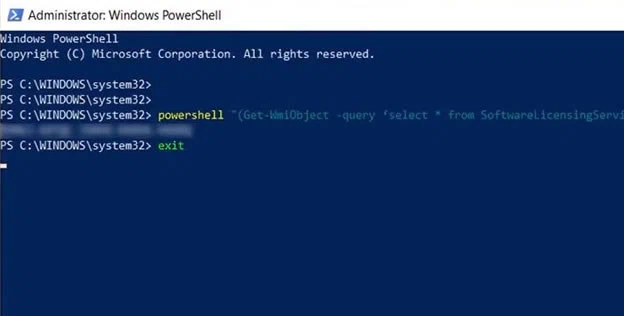
The above commands would not work with all system, some system may output caption OA3xOriginalProductKey and blank rows, this means it failed to find product key or the product key is not embedded into the UEFI/BIOS.
NOTE:
- The above commands would not work with all system, some system may output caption OA3xOriginalProductKey and blank rows, this means it failed to find product key or the product key is not embedded into the UEFI/BIOS.
Top 3. Via Microsoft Account
If you bought a digital version of OS from Microsoft, then you should get a digital license. Similarly, if you only purchase a Windows 10 license from Microsoft store, a copy of product key will be stored in your Microsoft account. In other words, the product key is linked into your Microsoft account instead of being tied to the bottom of the device.
Step 1. Go to Microsoft Store, then sign in with your account details.
Step 2. Go to Order History, and check the product key.
Step 3. See your previous order along with your product key.
Top 4. Via VB Script
If for some reason you need to find Windows 10 license on your computer, then VBS script would be an alternative way to get back your product key.
Step 1. You need to download the VBS file to your computer, then on it with Notepad.
Step 2. Next, in the Notepad, click “File” tab and select “Save as” option, in the popping up Window, save the file as the .vbs file. You can name it as keyfinder.vbs or other name you want.
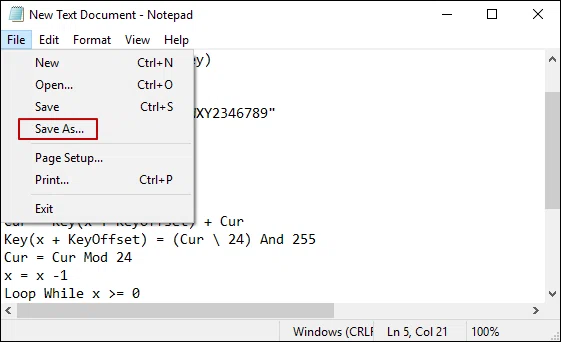
Step 3. Now just open the file, then you will see the your Windows 10 product key.
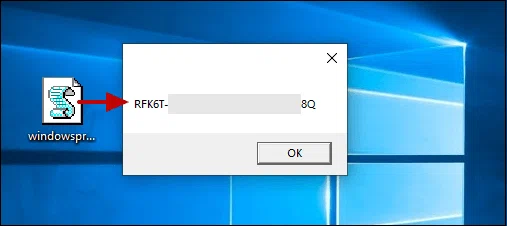
Top 5. Use Softwares to Find Windows 10 Product Key
If all above methods don’t work with you, then try some Windows 10 product key finder utilities, which can be able to retrieve OEM and retail product keys from your computer regardless of UEFI or BIOS-hound. In our test, we found some softwares work perfectly in finding license from both registry and UEFI/BIOS, while others only work for registry. Here will recommend using Produkey too, it is a small but powerful tool that is capable of finding both the embedded OEM keys with retail keys from Dell testing computer with running Windows 10 OS. Apart of Windows product key, it also can display keys for many applications like Office, Adobe, Exchange and SQL server.
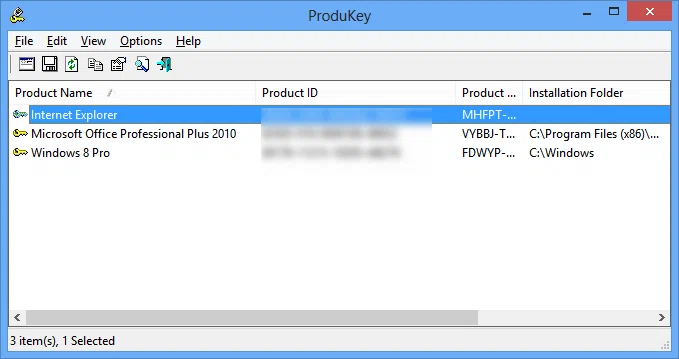
Step 1. it's an easy to use tool that everyone can handle it very fast! Just download and install it on your computer.
Step 2. Run it and it will very quickly scan your computer for any support software, then it will automatically display all product keys.
Step 3. You can copy and paste them into a file.
Conclusion
According to the Microsoft’s license politics, product keys have become less important because Microsoft has changed the way it handles Windows license and the way it distributes the product key. When you’re planing to reinstall Windows 10 you will need to first find out your Windows 10 product key so that the new system can be activated with the same product key. I’ve covered all you need to know in this article, you can select the right approaches depending on your type of license.