Let's just suppose you have a Windows 10 system to which you have lost access due to system crashes, hardware failure,buggy update, boot failures or malfunctioning software. And you have to be compelled to use a bootable USB flash drive to install Windows and gain back system access. Above all else, you don't have a spare working Windows computer to create the bootable USB but you do have a mac computer installed with the latest mac OS Catalina aka mac OS 10.15 operating system. So you are left with only one choice in times of extremeties to create a Windows 10 bootable USB on a mac Catalina platform.
Is it possible to burn ISO images which are Windows disk images using a mac OS? The question is quirky, but to the best of our knowledge IT IS POSSIBLE. No matter what Windows system you're using, it's not very difficult to boot your machine from USB media, And this is what this article will demonstrate you here. There are several ways, with or without third party tools to do the job.
Table of Contents
Requirements
Before you dive into this guide, you'll need a few things:
1) One high quality USB stick/flash drive with 16 GB of storage. or a blank DVD/CD.
2) An Apple computer or laptop running macOS catalina 10.15
3) An Windows 10 ISO file.
4) A copy of the WonderISO software. (Recommended)
Method 1. Create Windows 10 Bootable USB on Mac Catalina using Terminal
Mac terminal is the counterpart of command prompt used in Windows. It is basically a command line interpreter to interpret commands on mac environment. If you are not familiar with commands executions, better avoid this method.
Step 1: download the Windows 10 ISO image from the official website to your mac system.
Step 2. Insert your USB drive. Make sure it does not contain anything crucial otherwise, you may lose it while formatting the disk.
Step 3. Now press the command icon button and space bar together to open the Mac spotlight, type "terminal" and then hit "Enter". The terminal dialogue box would open up immediately. Now don't freak out as to what to do next. Obediently follow the step as explained.
Step 4. Enter the following command and press "Enter":
diskutil list
You will get something similar to this image.
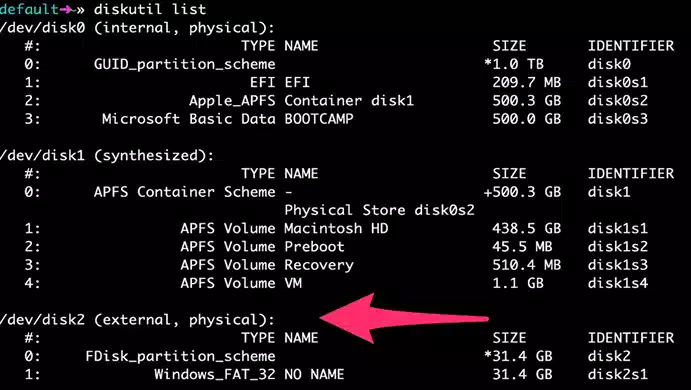
Step 5. Copy the line /dev/disk2 as shown above in the image.
Step 6. Now you have to format your disk to Windows FAT32 format. Type the following command and hit "Enter":
diskutil eraseDisk MS-DOS "WIN10" GPT /dev/disk2
The terminal screen would like somewhat like this:
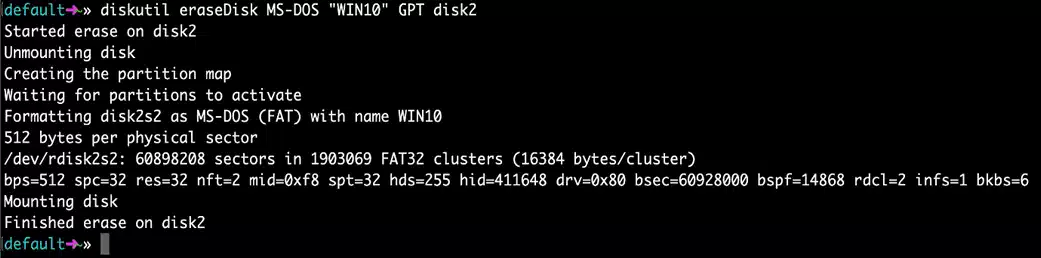
Step 7. Now we have to mount the Windows 10 folder and prepare it for transfer. To do this, go to the location where the Windows 10 ISO file is stored, and copy it to your USB drive.
You will find the file surely in your ~/Downolads section with a file name Win10_1903_V1_English_x64.iso
Step 8. Now enter the command:
rsync -vha --exclude=sources/install.wim /Volumes/CCCOMA_X64FRE_EN-US_DV9/ /Volumes/WIN10
Step 9. Next run the following command to install the Homebrew:

Step 10. Type the command next to install a tool called winlimb: brew install wimlib.
Step 11. Now this command will create a new directory to write the files into: mkdir /Volumes/WIN10/sources.
Step 12. Finally enter the command this last command to end the process:
wimlib-imagex split /Volumes/CCCOMA_X64FRE_EN-US_DV9/sources/install.wim /Volumes/WIN10/sources/install.swm 4000
Now your bootable disk is ready. You can take it out and use it on your Windows computer for installation purposes.
Method 2. Create Windows 10 Bootable USB from ISO on Mac Catalina using WonderISO
WonderISO is an all-in-one ISO burner tool which is compatible with all major OS of Windows and mac. Apart from creating bootable disks, it can do several other tasks, such as: edit ISO, extract ISO file, create ISO and copy ISO from disc. Perfect to replace the traditional Boot Camp Assistant that comes with Mac system, it supports MBR and UEFI partition schemes and UDF universal disc file systems. WorderISO makes it easier for technicians or system enthusiasts to make a bootable USB flash drives on mac catalina. It supports creating bootable media from all ISO image for Windows OS XP - 10/ server editions without occurring any errors . In our test, WodnerISO's portable features are not inferior to other tool like UltraISO floppy disk or rufus, I personally have tried it and I succeeded the first time. So, it's worth the try if nothing works.
WonderISO
Make Any USB Device Bootable
- An all-in-one ISO Burner tool that lets you burn ,extract, crate and edit ISO image file straightforwardly!
- Compatible with all Windows system including the latest version of Windows 10.
- Support UEIF+MBR and UEFI+GPU boot mode.
- Works with both USB flash drives and CD/DVDs.
Let's see how to use WonderISO to create bootable USB Windows 10 on Mac catalina 10.15.
Step 1. Firstly, download and install the tool to your mac computer from the official website. You can also download it here directly. After installation, you will see there are 5 features embed it, including Burn, Create, Extract, Edit and Copy from DISC.
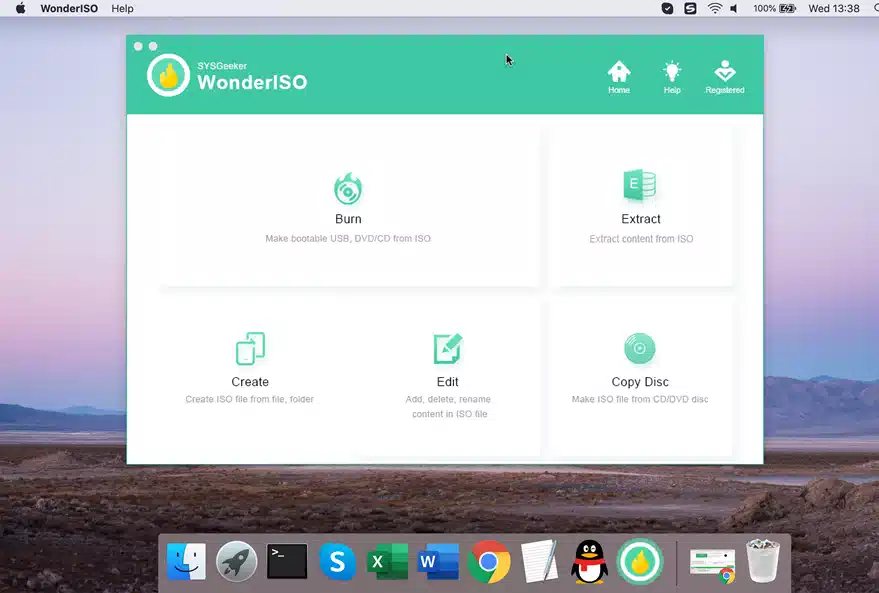
Step 2. Launch the tool and from the first interface screen, choose "Burn ISO" from other available options. Browse your ISO image from the mac directory to load on the tool interface. Insert your USB and choose the destination disk as the inserted USB.
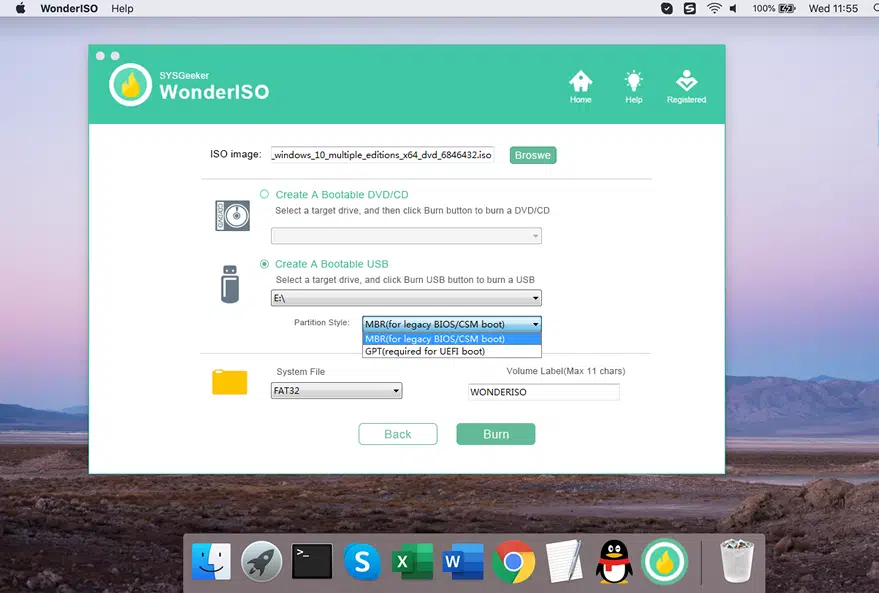
Step 3. WonderISO program fully supports UEFI GPT + MBR installation, you can completely install Windows 10, Windows 8/7 or various Linux distribution systems in EFI mode. When you are all done with preferences and choices, click "start" button to initiate the process
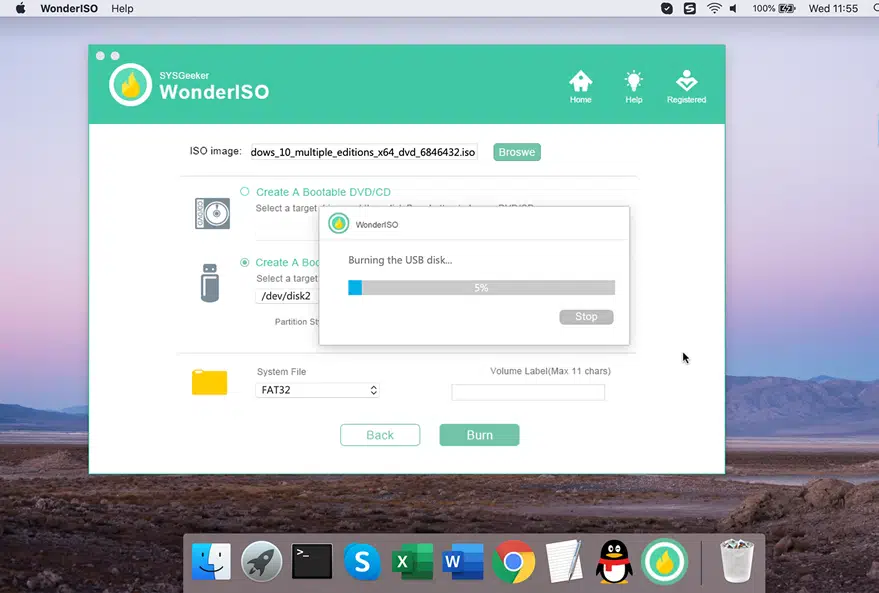
Step 4. The process may take few minutes. So be patient. Once it is done, eject the disk and use it for your own purposes on Windows.
In addition to being easy to use, beautiful interface, high compatibility and small in size. One of the great feature I found was "very fast!". According to the official statement, WonderISO burns twice faster than the similar software like Netbootin, Universal USB Installer, etc. and the speed is absolutely awesome.
Method 3. Create Windows 10 Bootable USB on Catalina using Boot Camp Assistant
Boot Camp Assistant is a native utility on Mac OS which allows users to install Windows operating systems on mac platform. With a single press of a button you can switch between the mac and Windows operating systems. Here we will just use this utility to create Windows 10 bootable USB on mac catalina and not to install Windows 10 OS on mac.
Step 1. To get started with, download the Windows 10 ISO file from Microsoft's official website to your mac computer.
Step 2. Use the mac spotlight to directly open the Boot Camp utility. Press the command and space bar together and press "Enter". The boot camp assistant utility will open up.
Step 3. In its operating Window, check the "Create a Windows 7 or later version install disk" checkbox, and uncheck the "Install Windows 7 or later version".
Step 4. Click "Continue" to proceed.
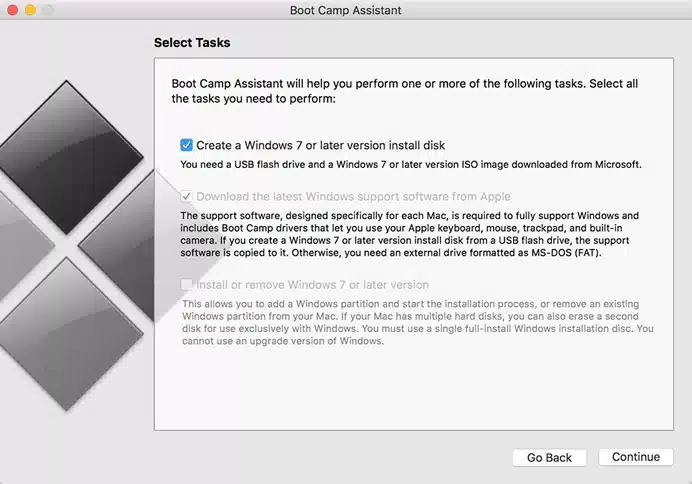
Step 5. Next click "Choose" to browse and select the ISO file. Make sure that flash drive is chosen as the destination drive.
Step 6. Click "Continue". It will take few minutes to format the flash drive and setup the USB installer.
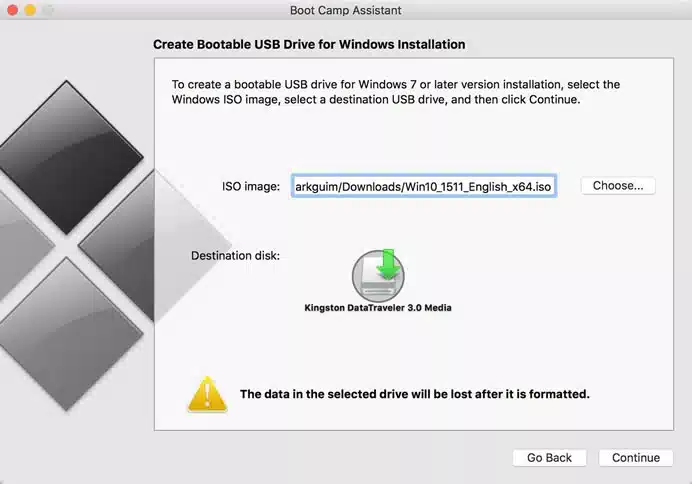
Step 7. When the process is done, the flash drive will automatically be named as WININSTALL. Simply click "Quit" to exit the application and take out the loaded bootable disk for further usage.
Boot Your Windows PC from USB Drive
After the process completes, which can take up to 5 - 10 minutes, now your USB drive will be ready for booting, but you will have to set your USB as the first boot order in the BIOS. Follow the below process to boot your Windows 10 from bootable USB:
Step 1. Insert your bootable USB drive to your Windows 10 computer and restart.
Step 2. When your Windows PC restarts, you will enter the booting options by repeatedly pressing the certain boot keys like F2, F9, F12, ESC, then select the your USB drive. In addition, you can also press the Del key to navigate to the BIOS options, and move USB to be first in the boot sequence.
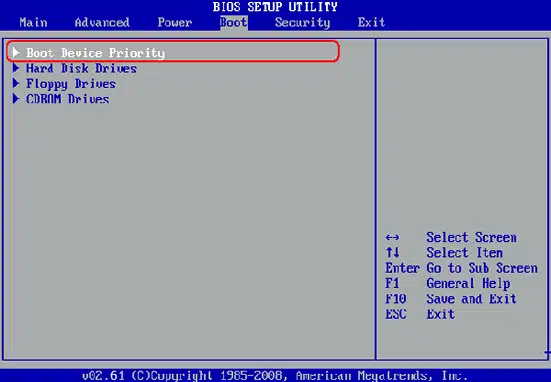
Step 3. Save the changes and proceed with booting your system.
Step 4. If your setting is correct then your Windows 10 device will boot from your bootable USB drive, then you'll then be presented with a Windows 10 installer window on start up.
Suggestion
There are occasions where you may be compelled to reinstall your Windows system, then a bootable media is needed because you're unable to access to your system. All the methods aforementioned are working. But choose the one deliberately which you find most suitable in your case. The methods which involve command line executions using Terminal may be difficult for newcomers, thus have a certain risk. As a matter of fact, WonderISO have proven to be succesfull with most of the users who used it so far. So on a personal note, it is safer and more secured to rely on WonderISO than any other utilities.
After you created a Windows 10 bootable USB from ISO on Mac catalina, Remember to check whether it is working so that you can use it for emergency purposes.