
Searching for the best Windows 10 p assword bypass tool is something we all do when we lose access to our own system due to losing or forgetting password. If you too have lost your Windows 10 admin password, all data and files are next to impossible to access or re-use unless you find other access to the admin account on your computer. Although, reinstalling the OS is always an alternate option, but it wipes out all essential settings, files from the system primary disk. In theory, a lost Windows password cannot be recovered whatever the methods you use, but taking help of some tools can be able to bypass Windows 10 password without knowing it.
There are many innumerable tools available on internet, but they all don’t comply to your need. Some guides are either outdated or contain what appear to be errors in the commands. We have sorted the best of all, and enlisted them in the article below.
Table of Contents
- Part 1. Why the Password cannot be recovered?
- Part 2. MBR or GPT Drive?
- Part 3. Local Account or Microsoft Account?
- Part 4. How to Bypass Windows 10 Password when Knowing It?
- Part 5. Ways to Bypass Windows 10 Password without Knowing It?
-
- 1) WinPassGo (Recommend)
- 2) Password Reset Disk
- 2) Command Prompt
- Part 6. Suggestion
Part 1. Can the Password Be Recovered?
Yes - But may Take Mounths or Years!
If you have a thorough understanding of Windows password storage mechanism then I think you will let go of the idea of retrieving your original password.
Know about SAM File
Unlike the password mechanism of macOS or Linux system, Windows account password is stored in hash format in the registry and exists in encrypted binary form, the folder name is SAM, and this SAM file can be found in % SystemRoot % / system32 / config/SAM on hard disk C. But even you can locate the SAM file you will still be unable to decrypt the account password inside of it. While the system is running, the SAM file will be locked to all accounts. Only the Admin account has the permission to access this SAM file.
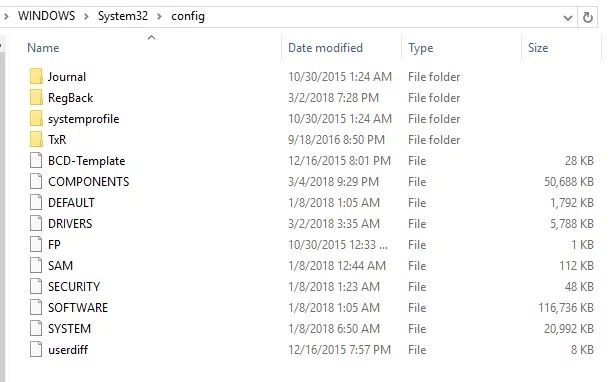
Look at the expanded file of SAM in registry, it’s a binary format that can not be accessed or opened.
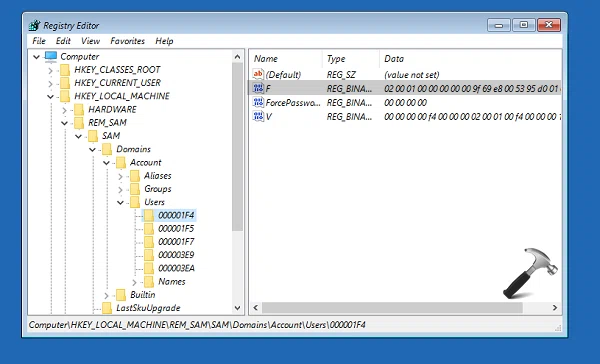
The way to crack SEM Hash tab would be extremely time-consuming and there is no guarantee of finding the original password, Opcrack is regarded as a representative of Brute force.
Part 2. MBR or GPT Drive?
Whether the passwords can be successfully bypassed or removed depends on if your hard disk is initialized as MBR or if its a GPT, if your computer is equipped with old the MBR bios then there is a 90% chance that Windows 10 password can be bypassed, that’s because the MBR disk works with all drivers, which makes lots of methods effective in bypassing Windows password.
However, if your drive is UEFI partition scheme then you wouldn’t stand a chance as UEFI is a high-level security configuration. Most of softwars and methods won’t work due to lack of driver that is compatible with UEFI partition, you have to place hope on some professional password reset tools or take it to a repair shop.
Part 3. Local Account or Microsoft Account?
Reset Microsoft Account Password
There are two kinds of password types that Windows provides with. Local account password and Microsoft account password. If you login your Windows 10 with Microsoft account then you can reset it with Microsoft password reset page. Make sure you’re the owner of this Microsoft account because you will be asked to provide a lot of private information to reset the password. If the computer is not yours, you can’t do this because you have no necessary information for Microsoft authentication,
Step 1. Go to Microsoft password reset page from another computer or mobile phone and follow the prompts to reset password.
Step 2. You should see three choices that target for different cases. You can choose "I Forgot My Password" option if you’re attempting to recover passwords from your Windows account.
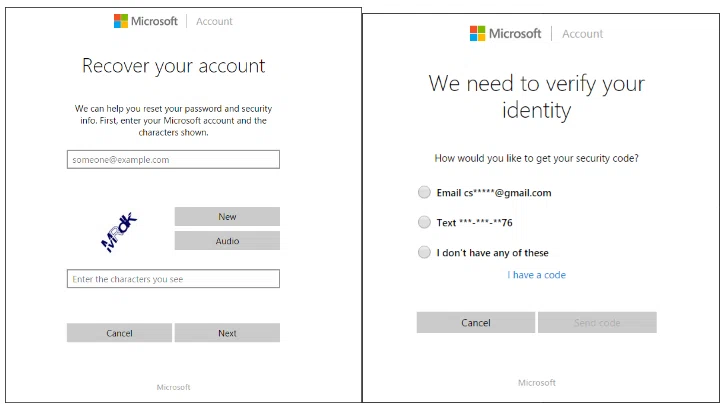
Step 3. Once you complete these steps,you will be presented with the common recovery process that most companies used when trying to verify your identity. Choose the way you created your Microsoft account before, Email or cell phone number. Then verify your account with the code you receive.
Part 4. How to Bypass Windows 10 Password when Knowing It?
Bypass Windows 10 Login Screen via netplwiz
If you’re already logged in your Windows 10 with admin but can’t stand to type the complex password every time when you login your Windows, in fact, you can set up a automatic login to bypass the Windows 10 login screen by setting netplwiz.
Step 1. While logged into your Windows 10, type the "netplwzi" int eh search box and press the OK, then User Account Control Panel will open.
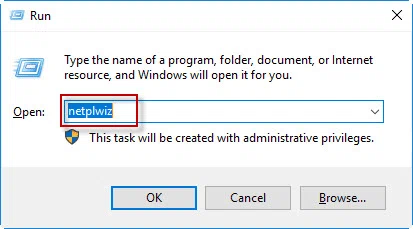
Step 2. In the user tab, uncheck the option "Users must enter a user name and password to use this computer", then you also have to select a user whose password you need to bypass, after that ,click "Apply" to continue.
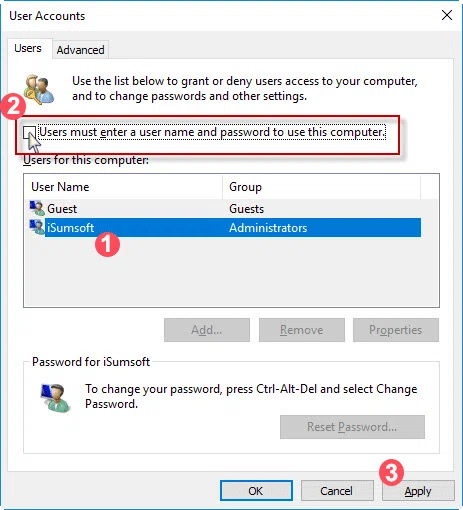
Step 3. Then it will prompt Automatically sign in dialog asking you to confirm your username and the password, click OK.
Then restart your computer, and you will find that Windows 10 will bypass the password and login automatically. Although this save a you time to enter your Windows 10, but data safety is greatly discount.
Bypass Windows 10 Password with Command Prompt
If you’re already logging in your Windows 10 without a Microsoft account, and want to bypass the Windows 10 screen login, in addition to using netplwiz, you can also use another quick way: Command prompt.
Step 1. To launch the command prompt, press the Win + X keys then select the Command Prompt from the list and run the command prompt as administrator, or search the "CMD" and select teh command prompt from the list.
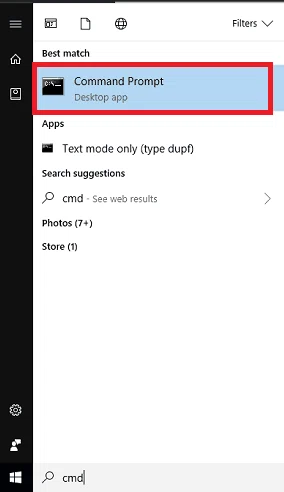
Step 2. In the command Window, type the following command and press enter:
Net user username *
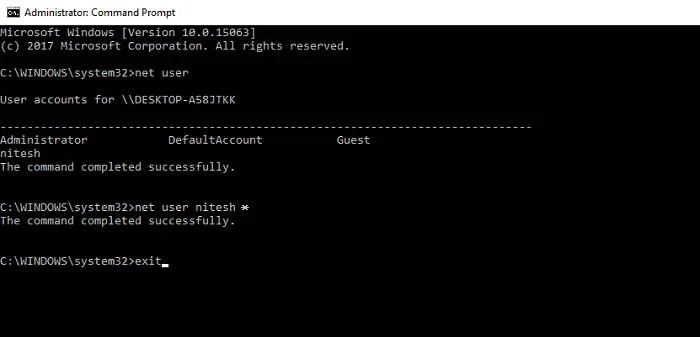
NOTE: You have to replace the username with the username for the account you want to bypass. After you pressing the Enter, you will be asked to type a new password twice, just directly press the Enter key without tying the password, leave it blank.
Step 1. To launch the command prompt, press the Win + X keys then select the Command Prompt from the list and run the command prompt as administrator .
Step 2. In the command Window, type the following command and press enter: Net user username * NOTE: You have to replace the username with the username for the account you want to bypass.
Step 3. After you pressing the Enter, you will be asked to type a new password twice, just directly press the Enter key without tying the password, leave it blank. Then close the command prompt, and restart your Windows 10, you will see your account no longer needs a password, it will automatically log you in.
Part 5. How to Bypass Windows 10 Forgotten Password
What if you’re in the situation where you forgotten or lost the password on Windows 10? Do I still have a chance of bypassing admin password on Windows 01 without re-installing system? To be honest, there is no lack of opportunities for regaining your access to Windows, but that depends on your account type, your computer skill, courage and patience.
WinPassGo (98% Success Rate)
SYSGeeker WinPassGo is main stream utility to deal with the password on all major Windows OS, both desktop and server edition. It is specialised in bypassing or removing the password enquiry at the login screen by smartly manipulating certain registry keys in the SAM file. No data is lost during the process, and Windows OS is not re-installed, which is relief. It gives you ability to create a password reset disk that can be used to bypass all local accounts’ password on Windows 10 without losing data, but it doesn’t work with Microsoft account.
Preparation:
1) Another working computer (Windows or Mac)
2) an USB flash drive with at least 4 GB, or a blank DVD/CD.
3) WinPassGo installation file, download below.
Step 1. Download the tool to any other working computer, install the program and launch it with admin rights. When the first screen of the tool appears, select "USB"as the media type option for preliminary setting.
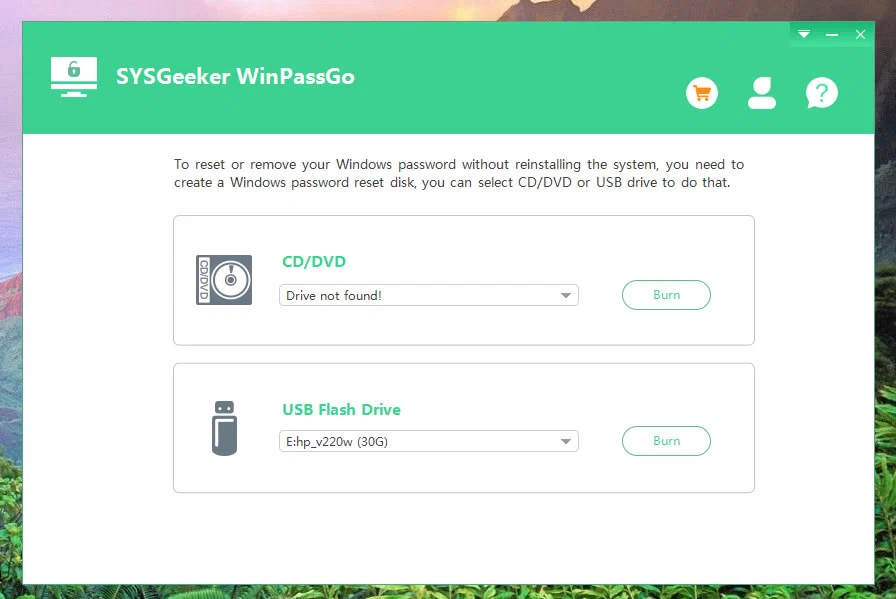
Step 2. Insert any USB flash drive you find, choose "USB Flash Drive" as the type of burning options. The choice rests on the type of disk you chose. When the burning is done, you get a notification pop-up "Burning Succesfully" suggesting you are good to go.

Step 4. Step 5. After this successful attempt, remove the USB drive, now insert it into your locked computer or laptop. To boot your Windows from USB drive, you may need to change the boot preference order from the BIOS setup page if required. Try this: Restart the computer, and repeatedly press the startup key: Del, F2, F12, F11 or Esc to enter the startup menu.
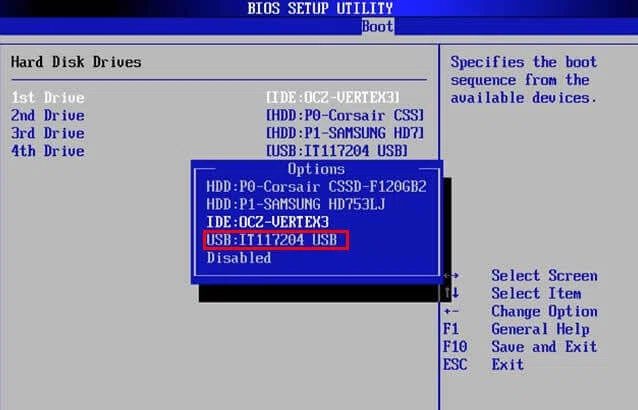
Step 4. If the Windows boots from USB drive successfully, then it will display to you the list of all registered accounts as well as 4 options. Reset, Remove, Create Account and Delete Account.
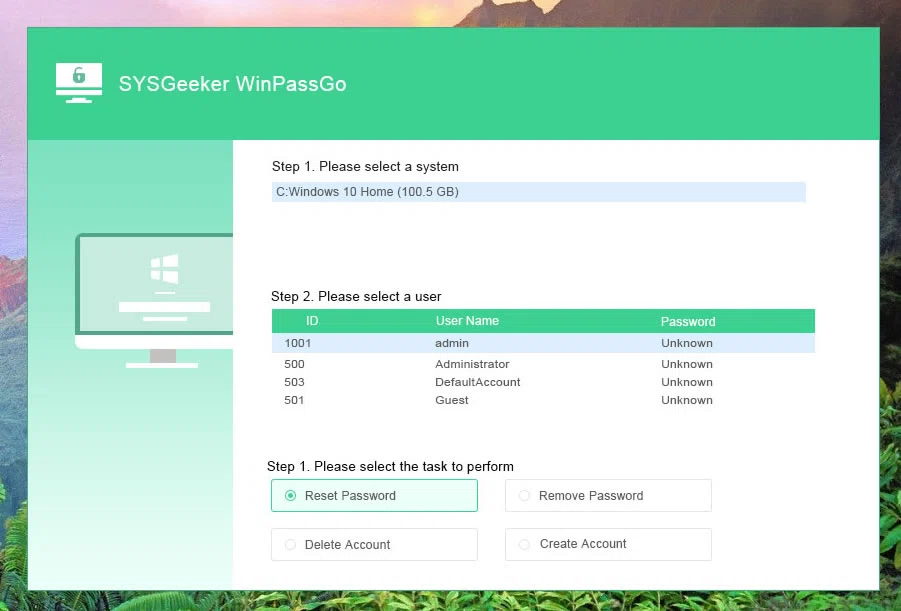
Step 5. To bypass Windows 10 admin or user password, you need to first select the target account and then select the "Remove" option, it will pop up a confirm Window, just click OK. Then your password will be removed.
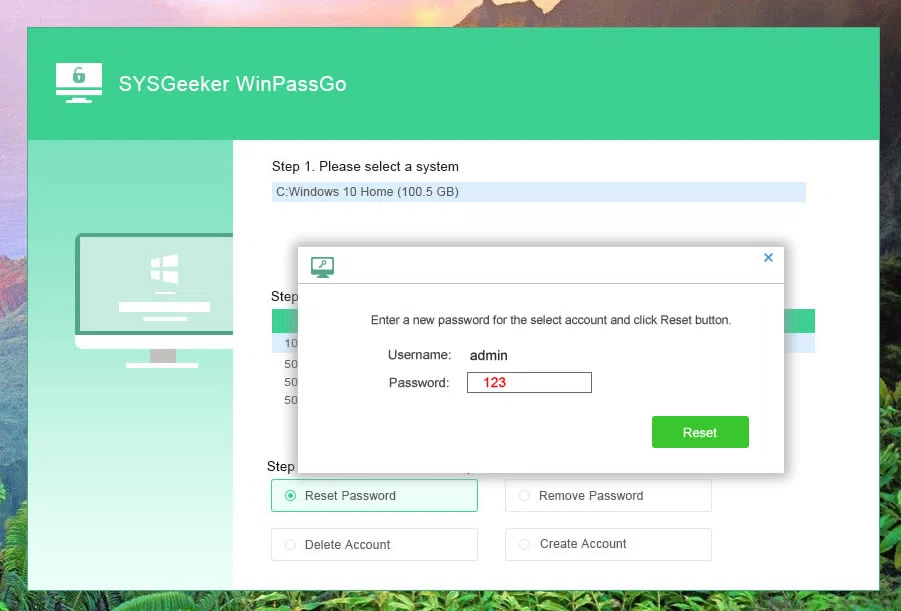
The system will be restarted automatically. When it starts back, you will find no hindrance for there will be no password enquiry at all.
Pros:
- 4 options: Password Reset, Password Remove, Create Account and Delete Account.
- Support UEIF+MBR and UEFI+GPU boot mode.
- Support burning USB and DVD/CD
- The created password reset disk can be used Unlimitedly.
Password Reset Disk (95% success rate)
In case people forgot the screen login password, Windows provides users with a built-in option - "Password Reset Disk", which allows you to create a password reset disk when you can login your Windows as well as offering a chance of bypassing Windows 10 password quickly. But premise condition is this password reset disk must be created before you’re locked out of your Windows. If you have a pre-created reset disk in hand then follow this guide to bypass admin password on Windows 10.
Step 1. On your Windows 10 login screen, deliberately type a wrong password for your user account, then you will be shown a message "The user name or password is incorrect" as well as a hint "Reset Password" at the bottom.
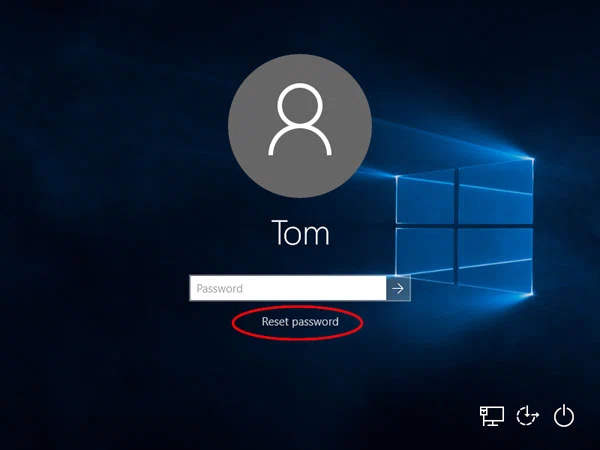
Step 2. Now, plug in your USB drive to your computer and click Reset Password link, then it opens Password Reset Wizard. Click Next.
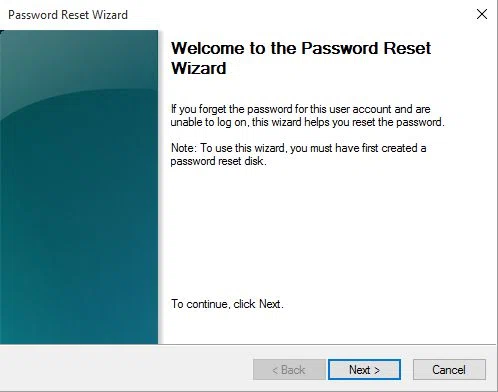
Step 3. Then, select your drive from the drop-down list and click Next. Now, you will be asked to type new password and a password hint for your account. When you’re done, click Finish.
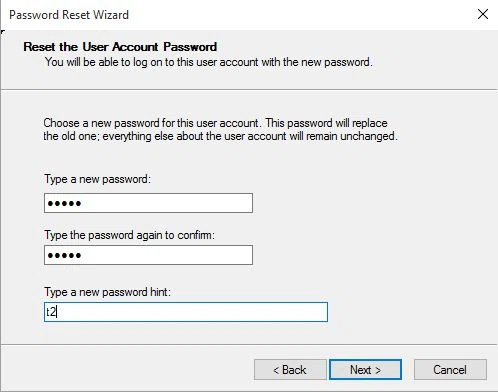
NOTE:
This reset disk only works for the account that you logged into Windows for creating password reset disk, you will be unable to reset another accounts.
Bypass Windows 10 Password with Command Prompt (78% success rate)
As we know that command prompt is a non-graphical interface utility that comes built-in with Windows 10, it can used to repair Windows, manage disk, change the system’s settings and manage accounts. If you’re locked out of your Windows you can also have the chance of bypassing local administrator password with command prompt.
Step 1. When you’re ready with your Windows installation disc or USB, connect it to your windows 10 computer and restart your PC.
Step 2. Pull up the boot menu (usually F10 or F12) and select your installation disc, then your Windows 10 will be boot from Windows installation disc or USB drive. If it failed to boot from your installation disc, try to change the boot order by visiting the setup option in the BIOS settings.
Step 3. After your computer boots from installation disc successfully, press the Shift+ F10 to launch the command prompt Window, then type the following command to copy your utilman.exe and simply renamed it to utilman.exe.bak.
ren c:\windows\system32\utilman.exe utilman.exe.bak
Step 4. Then run the following command and it will copy and rename cmd.exe.
copy c:\windows\system32\cmd.exe d:\windows\system32\utilman.exe
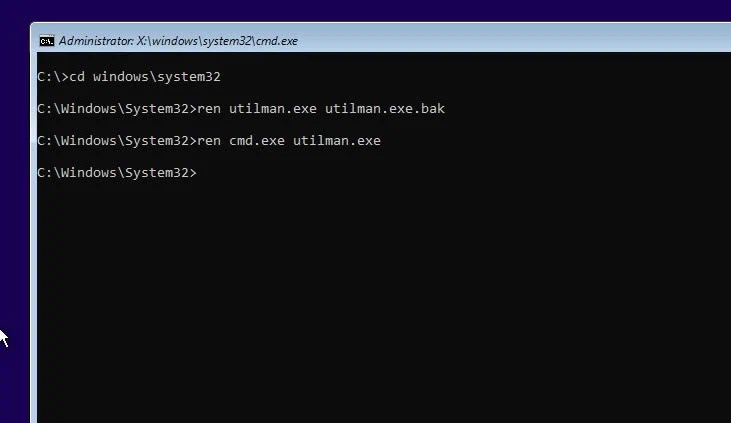
Step 5. Now, After the command is typed and returned successfully, remove your installation disk and restart your computer by running the wpeutil command.
wpeutil reboot
Step 6. When the Windows goes to the login screen, don’t type any password, but click Utility Manager button in the bottom right corner to launch the command prompt window again. Then type the command below to created a local administrator named TEST1.
net user test /add
net localgroup administrators test /add
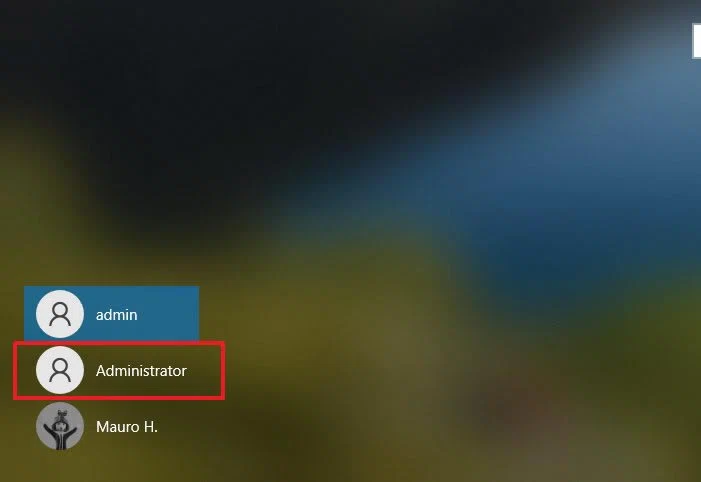
Step 7. Now, you need to press ALT + F4 to close the CMD Window, then restart your computer again, then in the login screen, sign in Windows with TEST account.
Step 8. Now you’ve successfully created a local account named TEST with full administrator right, so you can be able to reset or bypass any local account password.
Step 9. There are many ways to change or reset the user’s password when you’re logging in. As for me, I usually change the password in the Computer Management. Just type compmgmt.msc and press Enter to open the Computer Management console.
Step 10. Expand the Local Users and Groups, then click User option, you will see all the registered accounts listed in the right part. Just right click the account you want to bypass and select Set password option from the list. As you want to bypass Windows 10 password, so you just leave the password blank, then click OK to close the Window.
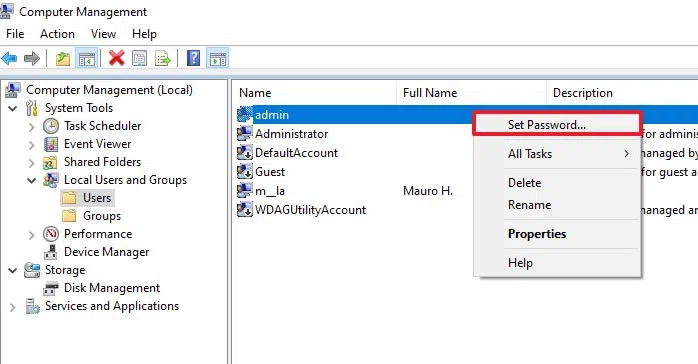
This method helped me bypass the password on Windows 10 Pro 1511 and it works like a charm. But it doesn’t work with Windows that has any sort of encryption including the BitLocker, I tried this on a HP laptop with a BitLocker-disk and it reports the errors.
Part 6. Suggestion
Keep that in mind while using them. Some you may find difficult to work with, and some very useful depending upon your system configuration. It’s best if you have a pre-created password reset disk because it significantly reduces the difficulty and save time. If not, and you're a computer geek, some professional tool like WinPassGo, Ophcrack and The Offline NT Password & Registry Editor is almost always the right choice.
If none of ways or tools can help you bypass Windows 10 password, I think you'll just have to accept that fact and try to reset your PC, but that will erase anything on your computer.