Transmac is a Windows based application which helps to open DMG files and burn it into CD/DVD on Windows operating system. Apart from that, it can do many other things like flash drives, CD/DVD, etc. But primarily users prefer it for viewing or burning DMG files when your Mac becomes completely unbootable.
But keep one thing in mind, though you can view the DMG files on Windows to check out the contents it comprises, but you cannot install the applications compressed in DMG files on Windows environment. This is because DMG files are core Mac compatible. Besides, bearing so many pros to be chosen, Transmac has certain cons also: "It cannot format new Mac disks"; "TransMac not getting my flash drive bootable", "transmac not enough space", "it is not at all compatible with Boot Camp Drivers", "Transmac could not write to disk", etc. You may hear that TransMac is a way to get a bootable USB, but you may never run across any specific success stories.
So if you ever wish to try something out new, something as alternatives to Transmac, this article will prove to be helpful if Transmac doesn't work.
TransMac Alternative #1: UltraDMG
The first one I'd like to recommend is UltraDMG software, which has the ability to write the DMG to USB drive without occurring any errors, make any USB and any DMG file bootable! It's s far and away the best alternative to Transmac software. It has many facilities for which experts recommend it for guaranteed output. Apart of DMG file, it also supports burning Bin, Img, 7zip and Raw image file to USB drive and make them to be bootable.
Step 1. Download and install the UltraDMG tool on y our Windows or Mac computer, then lanuch it. On the first screen, you will get two options- Burn and Extract. Click "Burn" button to continue.
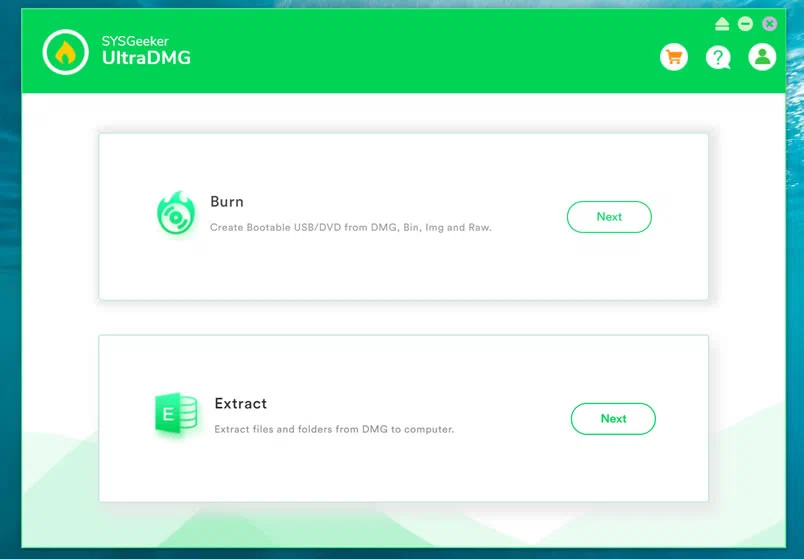
Step 2. A new Window will open up. Browse here computer directory to select and load the DMG file. But make sure that your USB disc is inserted into the USB port beforehand. Specify your destination folder, that is USB, and click on "Burn" button at the bottom.
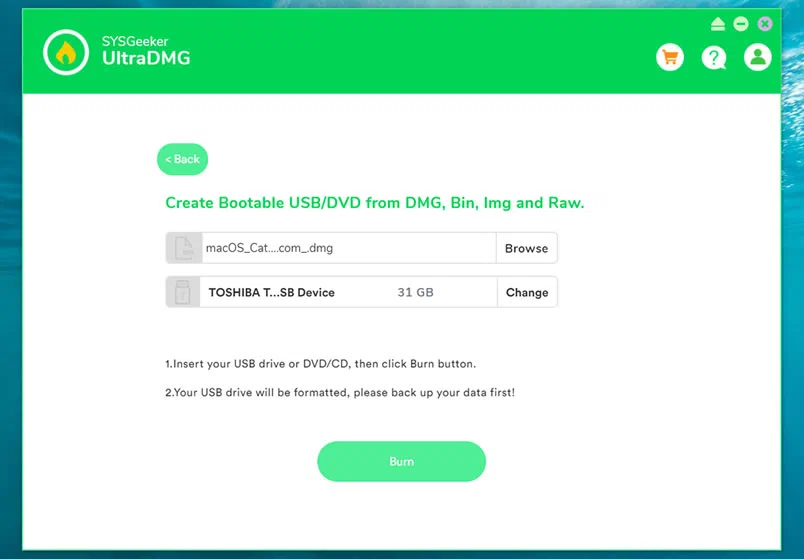
Step 3. The process will take some time, so be patient and don't abort the process in the middle. When you are done, remove the disc for use.
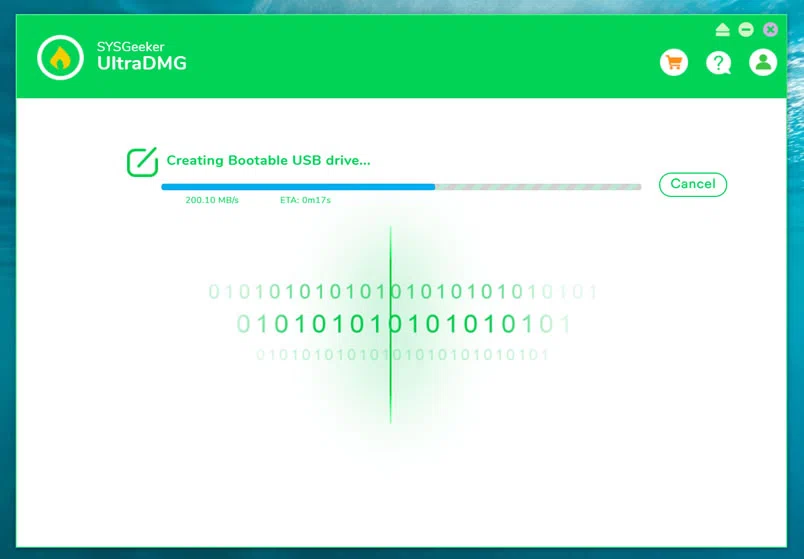
When you're on this page, it means you've successfully make a bootable macos USB drive. You can follow the Tutorial link at the bottom of the interface to learn how to boot and install macOS from USB drive.
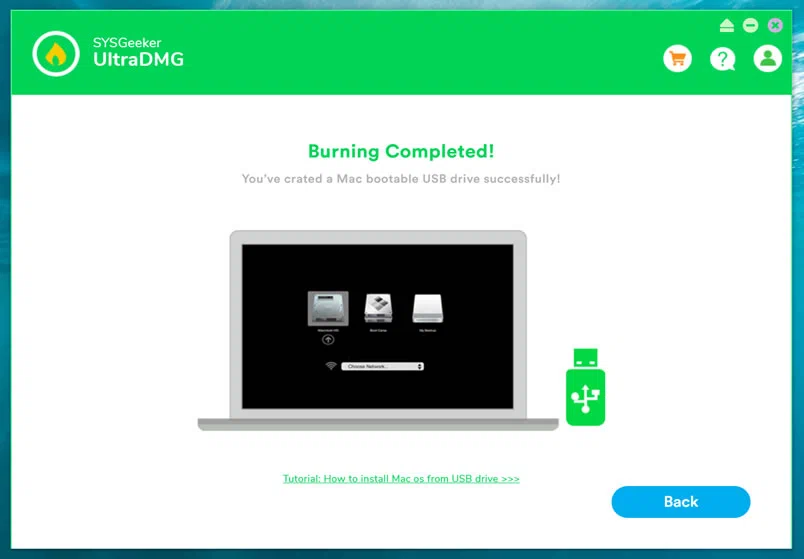
As you can see that I've stared with the process of writing a macOS Catalina 10.15.5 into USB drive (32GB) on Windows platform, and it works fine. Finally, it took 7 minutes to complete the process of creating bootable USB drive from DMG. You can also download the tool below to give it at try!
TransMac Alternative #2: AnyBurn
AnyBurn can be a fantastic alternative to Transmac to burn DMG files on Windows. In addition to burning images, like DMG, ISO, ZIP, RAW, etc. it can copy disk, images, extract contents from disk images, convert image files format, edit image files, create bootable disks, etc. It supports burning all CD/DVD/Blu-ray disc image files and burn audio in multiple formats: mp3, ape, flac, wma, etc. If Transmac doesn't work when trying to extract dmg file, then Anyburn also allows you to browse and extract content from DMG file.
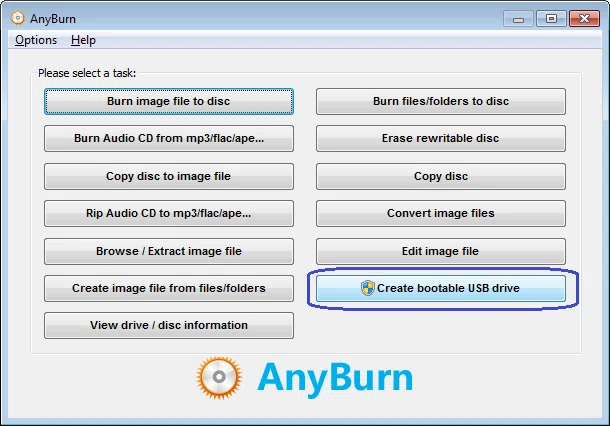
Step 1. Download AnyBurn from internet, and install it on the computer which stores the very DMG file. Insert your external disk like flash drive into the USB port.
Step 2. Launch the tool and from the first welcome screen, and click on "Burn image file to disc".
Step 3. The "Burn Image File" operating Window will appear. Here click "Browse" button to search and load the DMG file.
Step 4. Set the burning speed to maximum or any other optimum value as per your requirement. Check the "Verify written data" if you wish to compare the burnt data with the original data to ensure that the new disk is readable.
Step 5. Eventually, click "Burn Now" button to start the burning process.
TransMac Alternative #3: PowerISO
PowerISO is is yet another disk image editor, which can be able to handle almost all common images files, such as: ISO, DMG, IMG, ZIP, RAW, etc. It can create, edit, expand, compress, encrypt, and split image files, and load image files with built-in virtual optical drive. Even though the interface is too old and hasn't been updated for long time, but it's still strong. It supports Shell command, clipboard and drag and drop operations. The most devastating feature is that compressed files can be used directly without decompression. If transmac doesn't work for you, you can also consider to try PowerISO.
Step 1. Firstly, download the tool from any authentic software distribution website to the target computer. Install it and run it with admin rights.
Step 2. Plug in your USB to the computer, and click "Burn" button from the first tool Window.
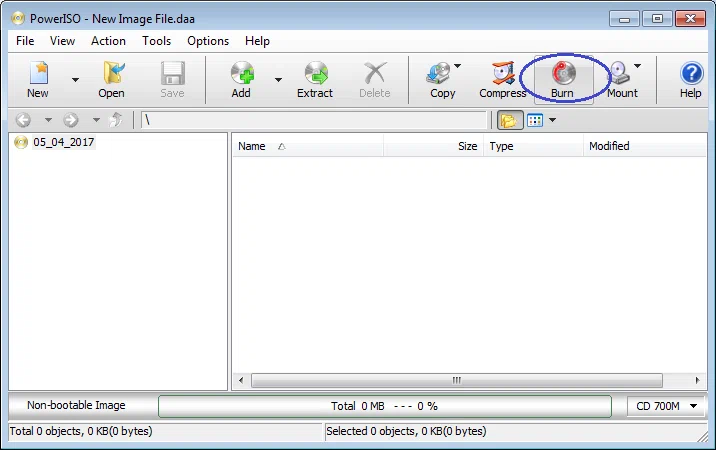
Step 3. You will be asked to browse and load the file in a new dialog box. Do so accurately.
Step 4. Choose the burning drive, which is the USB drive. Check the "Verify written data" and "Finalize disc" checkboxes.
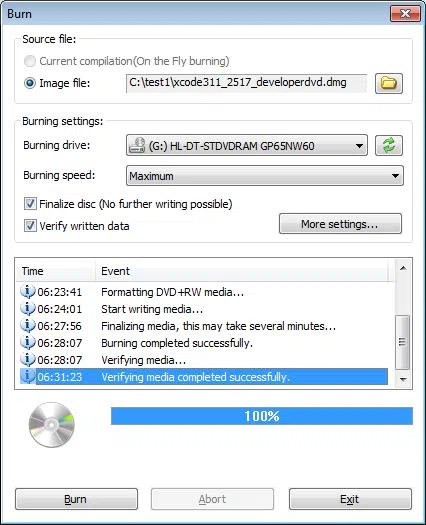
Step 5. When you are done with the required settings, click "Burn" button once again to commence the burning process.
You can check the progress bar to know how long it will take.
TransMac Alternative #4: YouConvertIt Online Tool
The fourth alternative to TransMac is YouConvertIt, this is an online tool, or a service which can do the job of converting the DMG files to ISO on Windows environment. Getting the ISO file format will make it convenient for you to burn the file to a USB on Windows, since it is compatible with Windows OS.The good part is that since it is done online, you don't have to go through the hassle of downloading and installing offline third-party tools to your computer.
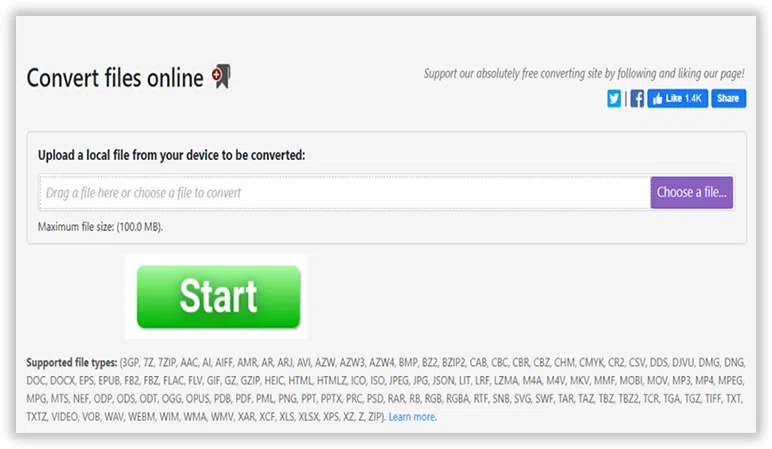
Step 1. Go to Youconvertit online tool.
Step 2. Upload your DMG file by browsing through your computer directory, and the conversion will automatically start.
Step 3. Download the ISO file to your computer, and then burn it to your USB stick using any free ISO burner like PowerISO, AnyBurn, Free ISO Burner, etc.
All the method are working and tested before presenting here. So, don't bother about its working. But for guaranteed and secured results, stick to UltraDMG utility. It provides better and convenient performance with customer team to help you with your doubts. So in case you have doubts before using the tool, make sure to contact the costumer team or take professional advice from any technician. But don't try to do something when misunderstood.