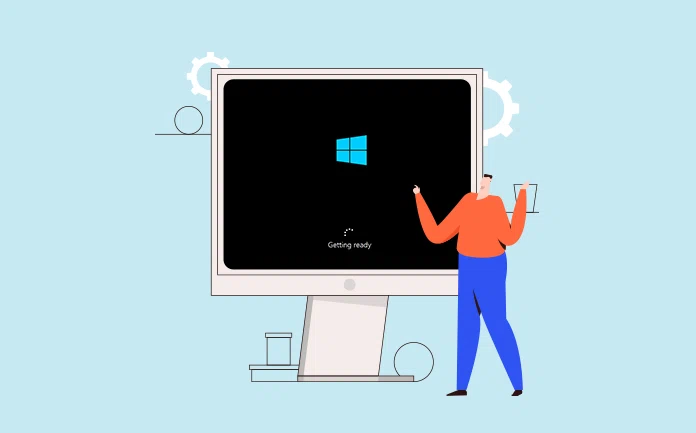
Table of Contents
What's ImgBurn Tool?
ImgBurn is a free tool that can be used to burn images to CDs, DVDs, and Blu-ray discs. It is a very versatile tool that can be used for a variety of purposes, such as creating bootable discs, backing up data, and creating ISO images. ImgBurn supports a wide range of image formats, including ISO, BIN, NRG, IMG, and more. It also supports all major optical disc formats, including CD-R, CD-RW, DVD-R, DVD-RW, DVD+R, DVD+RW, and Blu-ray. ImgBurn is a free and open source tool for burning images to optical discs. It is available for Windows and Linux.
There are a few things to keep in mind when using ImgBurn.
- First, it is important to have the latest version of the software, as older versions may not be compatible with newer operating systems.
- Second, this application is only available for Windows. There is no Mac or Linux version.
- Finally, ImgBurn can be a bit slow when burning large images. What's more, it cannot split ISO files larger than 4GB.
Overall, ImgBurn is a very useful tool that can be used for a variety of purposes. It is important to keep in mind that it is a command line tool, so some basic knowledge of using the command line is necessary. Additionally, ImgBurn can be a bit slow when burning large images, so it is important to be patient when using the tool.
How to Use ImgBurn Tool to Burn ISO File?
Preparation:
- A blank optical disc.
- An ISO file.
- A computer with a CD/DVD drive.
- Download and install ImgBurn .
ImgBurn is a free tool that can be used to burn ISO files to optical discs. This article will show you how to use ImgBurn to burn ISO files to disc.
Step 1. Insert the blank optical disc into your computer's CD/DVD drive.
Step 2: Start ImgBurn. Click on the "Write image file to disc" button.
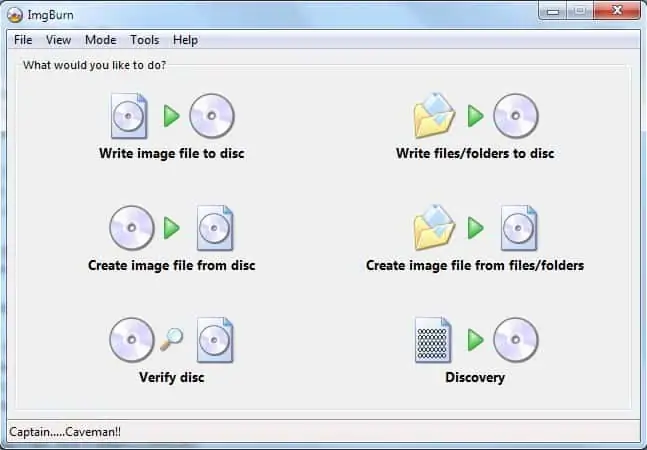
Step 3. Select the ISO file you want to burn, then Select the drive you want to use.
Step 4. Click on the "Write" button. ImgBurn will now start burning the ISO file to the optical disc.
Step 5. Once the burning process is complete, you will have a bootable ISO disc that you can use to install an operating system or other software.
NOTE:
- First, ImgBurn will only burn ISO files that are less than 4GB in size. If you try to burn a larger ISO file, the program will display an error message. Second, ImgBurn will not allow you to burn ISO files to disc if your computer does not have a DVD burner. If you try to burn an ISO file to a CD, the program will display an error message.
Why Does Imgburn Keep Crashing? How to Fix?
When trying to burn a disc with ImgBurn, you may encounter the ImgBurn keeps crashing problem. Although ImgBurn is a reliable and powerful disc burning software, it is not immune to errors. Fortunately, there are a few things you can do to fix the ImgBurn keeps crashing issue.
1. Outdated or Corrupt Drivers:
One of the most common causes of the ImgBurn keeps crashing problem is outdated or corrupt drivers. Drivers are the software that allows your computer to communicate with hardware devices. If your computer's drivers are outdated or corrupt, it can cause ImgBurn to crash. To fix this problem, you can update your drivers. You can update your drivers manually or automatically.
To update your drivers manually, you need to find the correct drivers for your computer and then install them. This can be time-consuming and difficult. Fortunately, you can use a driver update tool to automate the process.
2. Corrupted ImgBurn Installation:
Another common cause of the ImgBurn keeps crashing problem is a corrupted ImgBurn installation. If ImgBurn is corrupted, it can cause the program to crash. To fix this problem, you can uninstall and then reinstall ImgBurn.
When you uninstall ImgBurn, it will remove all the files and settings associated with the program. This includes the ImgBurn registry entries. Once ImgBurn is uninstalled, you can then install it again. This will create a new, clean ImgBurn installation.
3. Due to A Conflict with Another Program
If ImgBurn keeps crashing, it may be due to a conflict with another program. If you have another program that is conflicting with ImgBurn, it can cause the program to crash. To fix this problem, you can disable or remove the conflicting program.
If you are still having problems, you can try restoring ImgBurn to its default settings. To do this, click the "Start" button and then click "All Programs." Right-click on "ImgBurn" and then click "Properties." Click the "Restore defaults" button and then click "OK." If none of these solutions work, you can try contacting ImgBurn support.
What's the Best Alternative to ImgBurn?
If you're in the market for a reliable and easy to use CD/DVD burning software, then you may be wondering what the best alternative to ImgBurn is. SYSGeeker WonderISO is a great option that offers a variety of features and is very user-friendly. One of the best features of WonderISO is that it is very user-friendly. The interface is very straightforward and easy to navigate. The software also offers a variety of options for those who want to customize their burning experience.
When it comes to choosing the best alternative to ImgBurn, there are a few things you need to consider:
First, what features are you looking for?
Second, how easy is it to use?
And third, how much does it cost?
There are a few contenders for the best ImgBurn alternative, but we think SYSGeeker WonderISO is the best option. Here's why:
Features: SYSGeeker WonderISO has all the features you need to create and burn ISO images, including the ability to create bootable discs. It's also very easy to use, with a clear and simple interface.
Cost: SYSGeeker WonderISO is a fraction of the cost of ImgBurn, making it a great option for budget-minded users.
Ease of use: SYSGeeker WonderISO is extremely easy to use, with a clear and simple interface. Even if you've never used ImgBurn before, you'll be able to use SYSGeeker WonderISO with no problem.
We think that WonderISO is the best alternative to ImgBurn, offering all the features you need at a fraction of the cost. Let's how it burn ISO file to USB.
Step 1. Download and install WonderISO on your computer. It provides two versions (Windows and Mac).
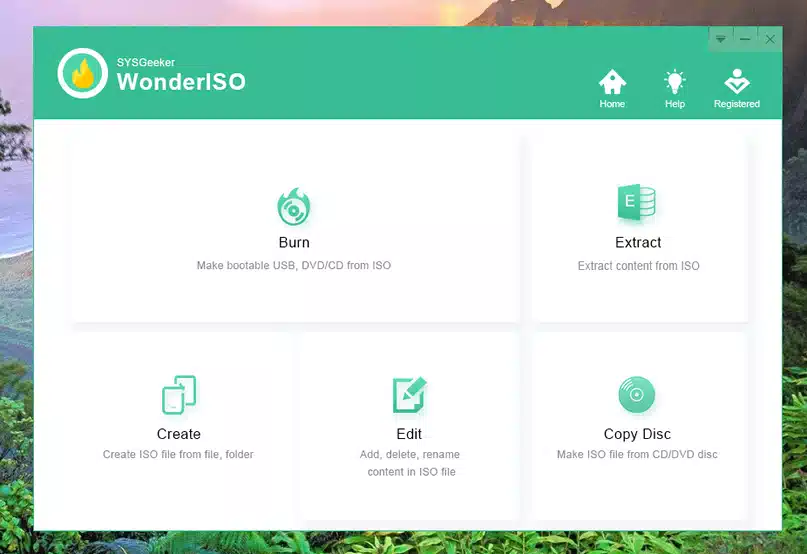
Step 2. Connect your USB drive to the computer then launch WonderISO and click on the "Burn" tab. In the "Source" field, select the ISO file that you want to burn to the USB drive. Then click on the "Burn" button to start burning the ISO file to the USB drive.
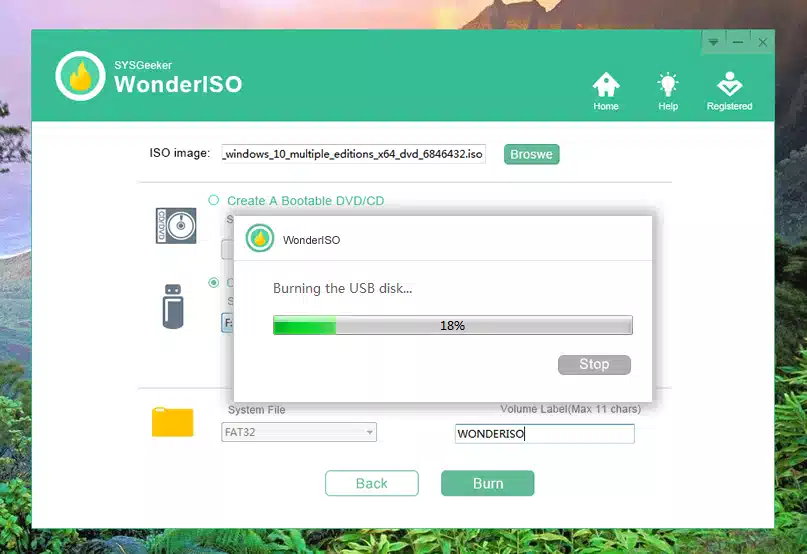
If you have an ISO file that is larger than 4GB, WonderISO program will automatically split it into smaller files in order to be able to use it. After the creation is complete, you will have a Windows installation disk.
FAQS of ImgBurn
The latest version of ImgBurn is version 2.5.8.0. This version was released on December 21, 2016 and includes the following changes:
- Added support for Blu-ray media
- Added support for AVCHD media.
- Added support for DVD+R DL media.
- Added support for DVD-R DL media
- Added support for BD-R media.
This version of ImgBurn also includes a number of bug fixes and improvements.
Yes, you can burn movies with ImgBurn. To do so, you'll need to first download ImgBurn and install it on your computer. Once ImgBurn is installed, launch the program and click on the "Create image file from files/folders" option. Next, select the files or folders that you want to include in your movie. Once you've selected the files, click on the "Burn" button. ImgBurn will then begin burning your movie.
Yes, ImgBurn can create ISO images. To do this:
- In the Image Format section, select ISO.
- In the ISO Level section, select the ISO level you want to use. .
- In the File Splitting section, select the file splitting method you want to use. .
- Click the Create ISO button to start creating the ISO.
When looking to download ImgBurn, it is important to find a reputable source that is known for providing clean downloads. One such source is MajorGeeks.com. MajorGeeks offers ImgBurn for download directly from their website, and they also provide a comprehensive list of mirrors where the program can be downloaded from.
When downloading ImgBurn from MajorGeeks.com, users can rest assured that they are getting a clean and safe version of the program. MajorGeeks.com runs all downloads through multiple anti-virus scanners to ensure that they are free of malware, and they also provide detailed instructions on how to verify the digital signatures of the files to ensure that they have not been tampered with.
Once ImgBurn has been downloaded, it is recommended that users take the time to read through the included documentation. This will help them to understand the program and how to use it effectively. ImgBurn is a powerful tool, and it is important for users to understand how it works before using it on their computer.
Yes, ImgBurn can mount ISO files. This can be done by selecting the 'Mount' option from the 'File' menu. You will then be prompted to select the ISO file that you wish to mount. Once the ISO file is selected, ImgBurn will create a virtual drive and mount the ISO file.