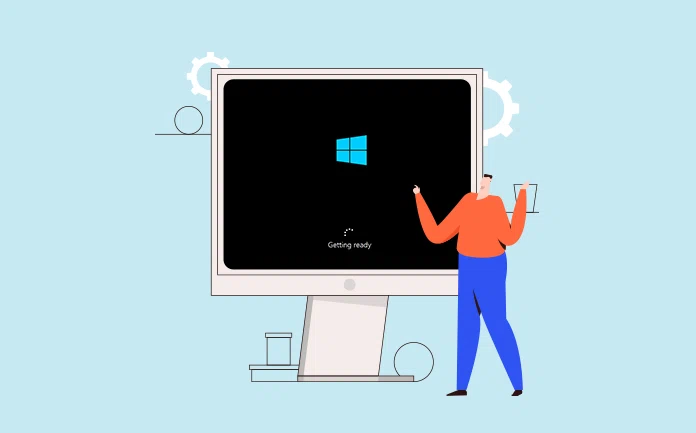
Windows To Go is a pretty convenient function built-in Microsoft Enterprise Edition, which allows you to create a portable Windows to Go USB drive that can be booted and run on any computers, and it lets you carry your personalized desktop settings, files etc. With you anywhere. This portable Windows is very handy and helpful to those who need to work on different computers. Unfortunately, the Microsoft’s Windows To Go Creator application is only available in the Enterprise Edition of Windows 10, this means you can’t use it to create a WTG drives with other editions of Windows.
Of course, command prompt is also a way that can be able to make a Windows To GO drive for Windows 10 system, but this method is not suitable for everyone because it’s too risky and the low rate of success. However, a software called WinToUSB that can help you easily make WTG drives. In this guide, we will focus on WinTOUSB and its alternatives.
Table of Contents
What's WinToUSB Tool?
WintoUSB is a free Windows utility that allows you to install and run a full-functional Windows/WinPE system on any non-certified USB drives. It means you can carry this removable Windows USB drive to anywhere and run it on any computers. It supports any edition of Windows 10/8/7 and Windows Server 2016/2012/2010/2008 R2. Besides, it also lets you clone the exiting Windows OS to a USB drive as portable Windows. WinToUSB provides multiple ways to create protable Windows 10 drive, including through the ISO, WIM, ESD, VHD images and DVD/CD drive. What’s more, you can use it to create a Windows installation USB drive so that you can perform a clean install for your computer. WinToUSB was divided into 3 editions (Free, Professional and Enterprise), the free version can’t allows you to create a Windows to GO drive with professional edition and enterprise edition and free edition doesn’t provide any technical support. You need to upgrade to the professional edition.
How to Use WinToUSB to Create Windows 10 To Go Ddrive?
Preparation:
- Please prepare an USB drive, or external hard drive, SSD, HDD with at least 16GB capacity.
- Back up your important files.
- Download a Windows ISO image file if you don't have.
- Download and install WintoUSB tool.
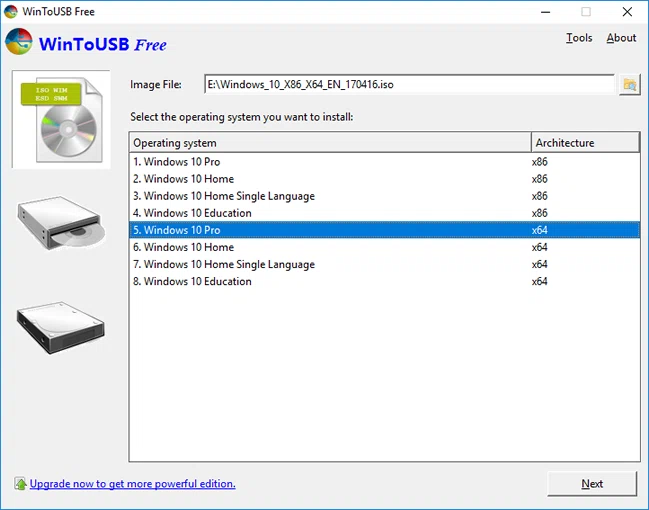
Step 1. After you installed WintoUSB tool on your Windows computer, launch it. Then import your ISO image file by clicking folder button at the top of the program, then select a Windows OS you need from the drop-down list.
Step 2. Insert your USB flash drive to your computer and then select the target USB drive from the list. If your the WintoUSB tool doesn’t recognize your USB drive then you need to click the refresh button or reconnect your USB drive.
Step 3. A Windows pops up and remind you that your USB drive will be formatted and your data will be erased. Click Yes to continue, and select a partition scheme for your USB drive (MBR or UEFI).
Step 4. After formatting, you will need to select a installation mode including Legacy, VHD and VHDX. Then click Next to start to copy Windows system files to your USB flash drive. It will take some times based on the writing speed of your flash drive, when the process is complete, you run this protable Windows to Go drive on any other computer.
NOTE:
-
This should work with Windows 10 Enterprise Edition but not Windows 7, in other words, Windows 7 is not completely protable, because the drivers are not 100 percent compatible with all computers, so we highly recommend using Windows 10 to create Windows To Go drive.
How to Fix When Wintousb Stuck at 0
Most users asked and reported that the problem they come across with most is WintoUSB stucks at 0% when creating Windows to Go drive. As the free edition doesn’t provide any technical supports, so you need to solve it yourself. Here, we collected some feasible solutions that may be helpful to you.
1) When stucks at 0%, it is usually caused by anti-virus software. Please temporarily disable anti-virus software and try again.
2) You can consider using a microsoft-certified usb flash drive or external hard drive.
3) You can you change the attribute of your USB flash drive to local the hard drive.
4) Chane another USB drive with large capacity, 64 GB at least.
5) Try to change other Windows edition like Professional Edition, or Education Edition.
Part 4. AnyWinGo - Best Alternative to WinToUSB If It Doesn't Work
The first one I’d like to recommend is AnyWinGo tool, which was considered as one of the best alternative to WinToUSB in the software market. And it far surpasses WintoUSB in some ways, such as stability, success rate and security. Now, AnyWinGo program gives you ability to install a fully-functional Windows OS into a USB flash drive and external hard drive along with all its configuration, then you can carry your Windows OS to anywhere and run it on any computers (including Apple computer). There are two options for your choice to create a WTG drive, one is Windows image (ISO, WIM, ESD, VHDX) and other one is Clone! You can easily clone your native Windows OS to your USB drive and run it on other computer, that’s very useful to people who need a probable version of their current system.
AnyWinGo fully supports creating a Windows To Go drive with all Editions of Windows 10/8/8.1 including Windows Home, Professional, Education and Enterprise. With its intuitive and guided interface, it’s possible to create or clone a portable Windows drive within a few clicks because its functions can do almost all the work.
Step 1. First of all, you need to download AnyWinGo software on a Windows computer, then install it. After installation, launch it. You can see the screenshot like below. You can create a Windows To Go drive for both Windows computer and Mac computer.
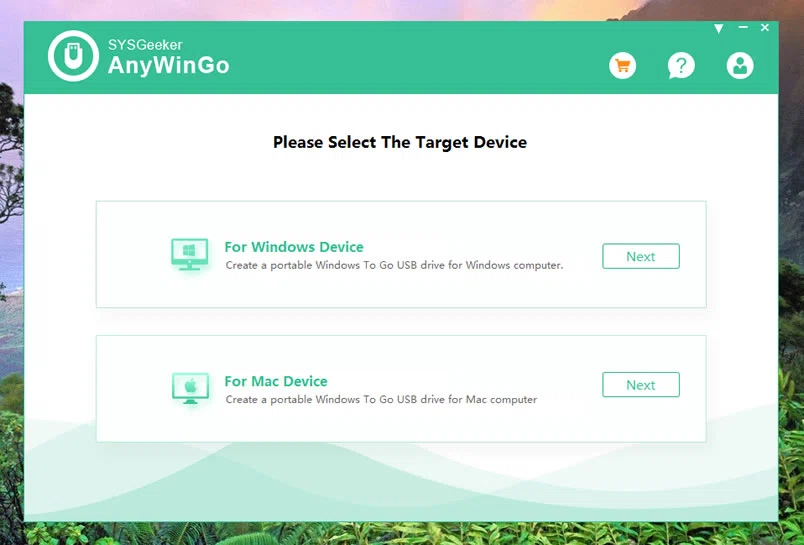
Step 2. We select the first option as an example to explain how to use it. Click Next button to move the new Window, here you can see there are two options to create a WTG drive. You can clone your native OS or though ISO, WIM, ESD or VHDX. Here we select "From Windows Image File" option, then click the Folder icon to import your Image file.
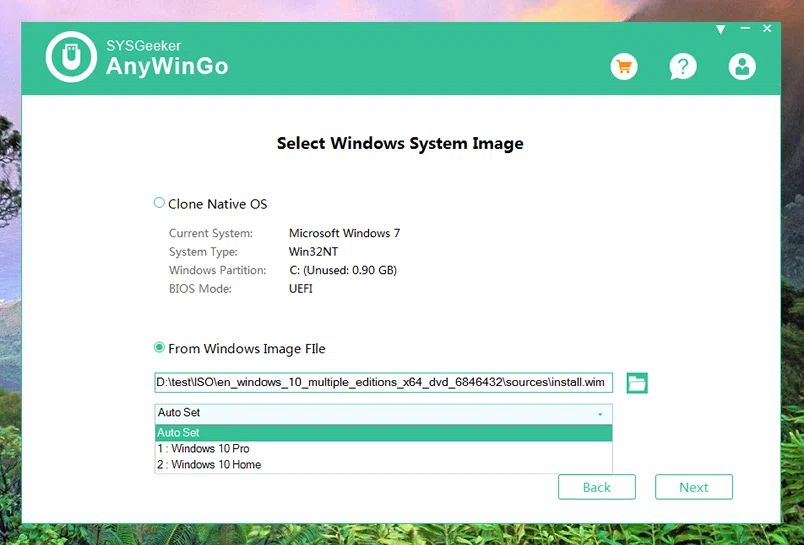
Step 3. Select your device for Windows To Go drive: USB flash drive 3.0, external hard drive, HHD or SSD with at least 32 GB storage. You can select the certified drive or non-certified drive to create WTG drive. We don’t suggest you using USB 2.0 as that’s very slow when writing image.
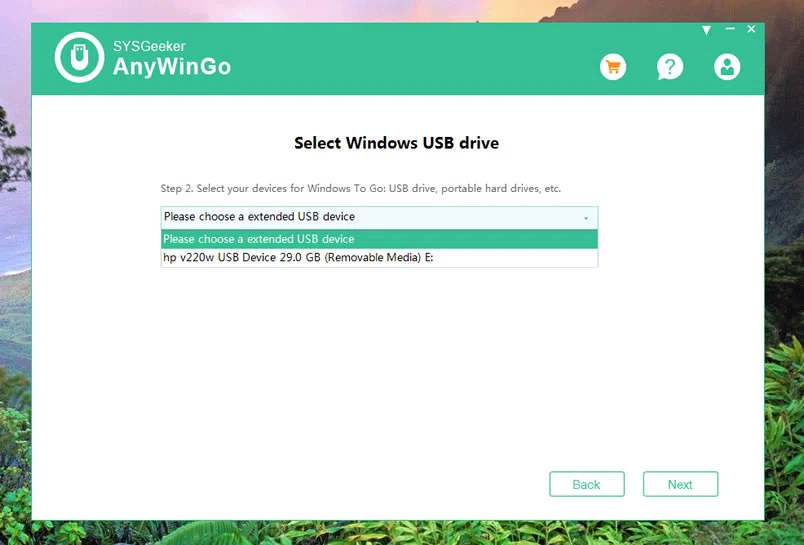
Step 4. In this settings page, you need to select the Boot mode and setup mode. In the Boot Mod part, it supports UEFI and MBR booting mode, it's compatible with some old PC. And there are the setup modes: Traditional, VHD and VHDX. General users can select the Traditional mode to install Windows to USB drive.
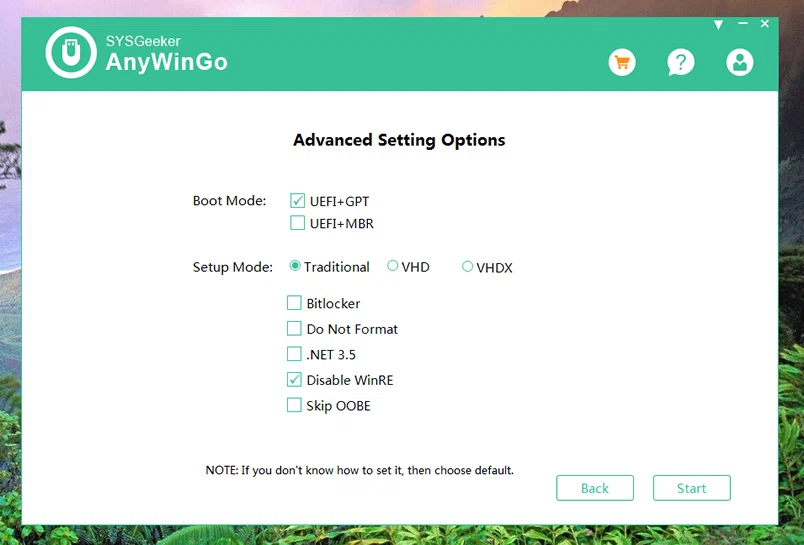
In addition: there are some other features you can add to your portable Windows USB, like bitlocker, WinRE, OOBE, .Net 3.5. If you don't konw how to set it then you can choose default.
Step 5. After settings are complete, click “Start” button to start creating Windows To Go drive now. It will take some time based on the writing speed of your USB drive or hard drive. Usually 10-20 minutes.
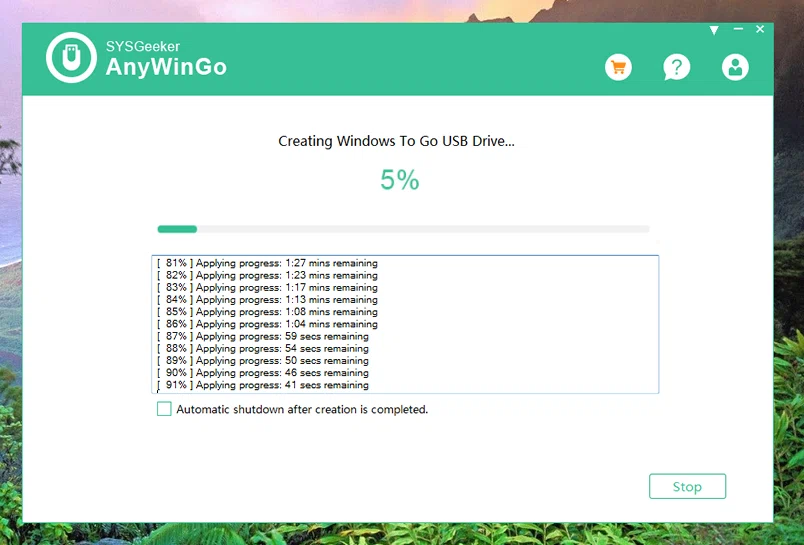
Step 6. After the process is completed successfully, you will have a Windows To Go drive in hand. Now you can plug it to any other computers and boot from it. But you may need to configure the boot order in the BIOS so that your computer can be boot from USB drive.
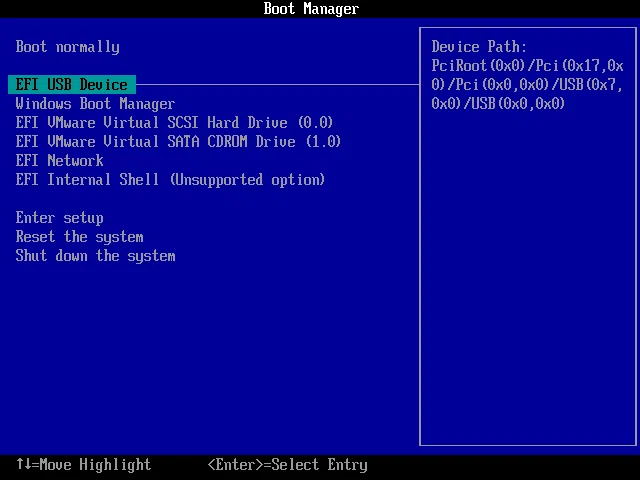
Step 7. Now, your computer is booting from USB drive. As this is the first time you boot the Windows installation on your PC, so you will have to go though the same setup process including the system settings as the initial installation of the system. This will only happen the first time you boot your Windows To Go drive on the target PC, but when you boot your WTG drive at the second time on the same PC, it will skip the settings and directly go to the desktop very fast.
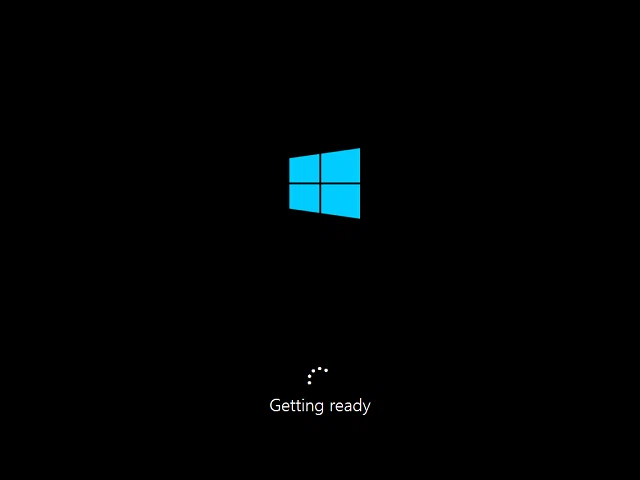
After waiting a few minutes, you can experience your Windows To Go now.
In my test, I found it has high percentage of success in creating a portable Windows To Go drive with Windows 10 Home and Professional.
Pros:
- Easy to use and high success rate.
- Clone your operating system in just three simple steps.
- The portable Windows To Go can be run on a Mac computer.
- Support both MBR and UEIF boot.
- Create Windows To Go on Non-Certified USB drive.
- Support any editions of Windows 10/8 and Windows Server 2019/2016/2012/2010/2008 R2.
See this video tutorial:
Conclusion
Windows To Go is not a Windows system Installer drive, it is a complete bootable and portable operating system that can can be run your own personal workspace anywhere you need, so, you must select a creation tool that has high stability and reliability to make your WTG workspace. In fact, AnyWinGo and WinToUSB should be the top priority because they can all create the most stable and reliable Windows To Go workspace. But much of the time if WinToUSB doesn’t work properly, you can consider using AnyWinGo tool, which not only can do all the task that WinToUSB does, but also can surpass WINTOUSB in many aspects. It is called the best alternative to WinToUSB tool.