Table of Contents
A Warning before Installing Windows 10 on ChromeBook
Chromebooks are designed to be used with the Chrome OS, and as such, installing Windows on a Chromebook is not recommended. While it is possible to do so, there are a number of potential issues that you may encounter, including:
-Incompatible hardware: Chromebooks use a different type of hardware than traditional laptops, and as such, some hardware components may not be compatible with Windows. This could lead to reduced performance or even hardware damage.
-Lack of support: Since Chromebooks are not designed for use with Windows, you will likely not be able to get any support from the manufacturer if you encounter any problems.
-Increased security risks: By installing Windows on a Chromebook, you are opening yourself up to all of the security risks that come with using Windows. This includes viruses, malware, and other malicious software.
If you still decide to install Windows on your Chromebook, there are a few things you should keep in mind.
- First, make sure that you have a backup of your Chrome OS device. This will allow you to revert back to Chrome OS if you encounter any problems.
- Second, be sure to install all of the latest drivers for your Chromebook. This will help to ensure that your hardware is compatible with Windows.
- Finally, make sure to install a good antivirus program to protect your device from security threats.
Can I Put Windows 10 on a Chromebook?
No, you cannot install Windows 10 on a Chromebook. Chromebooks are designed to run Google’s Chrome OS, which is a different operating system than Windows 10. so any attempt to install Windows 10 on a Chromebook would likely result in the Chromebook becoming unusable.
But there are some methods that allow you to run Windows 10 on a Chromebook, such as using a virtual machine or installing the Windows 10 operating system on a separate partition. however, these methods are not recommended as they can void your Chromebook’s warranty and cause other problems. If you insist on running Windows 10 on your Chromebook, be sure to back up your Chromebook first as you may lose all of your data during the process.
What Are The Requirements for Installing Windows on Chromebook?
There are a few things you’ll need in order to install Windows on your Chromebook:
- – A Windows 10 or Windows 11 ISO file
- – A 4GB or larger USB drive
- – A Chromebook that supports booting from USB
- – A Chromebook with a powerful Intel Core i3, i5, or i7 CPU.
[Tutorial]How to Install Windows 10 on Chromebook 11 without USB
Installing Windows 10 on a Chromebook is possible, but it’s not as simple as installing the operating system on a traditional computer. Chromebooks use a different type of architecture than traditional computers, so you’ll need to follow a few extra steps to get Windows 10 up and running.
Here’s a step-by-step guide to installing Windows 10 on a Chromebook:
Part 1. Flash the Chromebook BIOS
Before attempting to install Windows 10 on a Chromebook, you will need to flash the Chromebook BIOS with a custom firmware that allows you to boot from a USB drive. This process, also known as "replacing the BIOS" or "installing a custom BIOS," involves modifying the firmware on your Chromebook, which can be risky and may void your warranty.
- Step 1. Enable Developer Mode onyour Chromebook by pressing Esc + Refresh + Power.
- Step 2. Open a terminal window by pressing "Ctrl + Alt + T" and enter the command "shell" to enter the shell prompt.
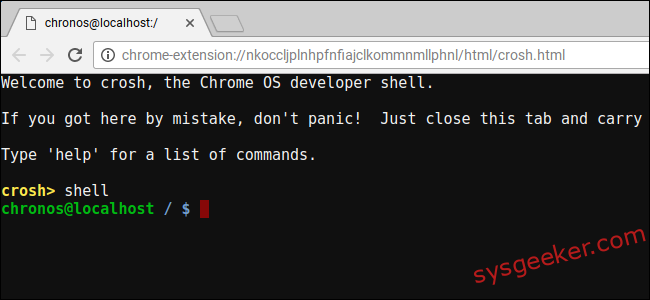
- Step 3. Now, start to download and install the Chromebook firmware utility called "MrChromebox" by entering following command.
cd;curl -LO -k https://mrchromebox.tech/firmware-util.sh && sudo bash firmware-util.sh
- Step 4. Select the "Custom coreboot Firmware (Full ROM)" option in the list by typing "3" and pressing "Enter".
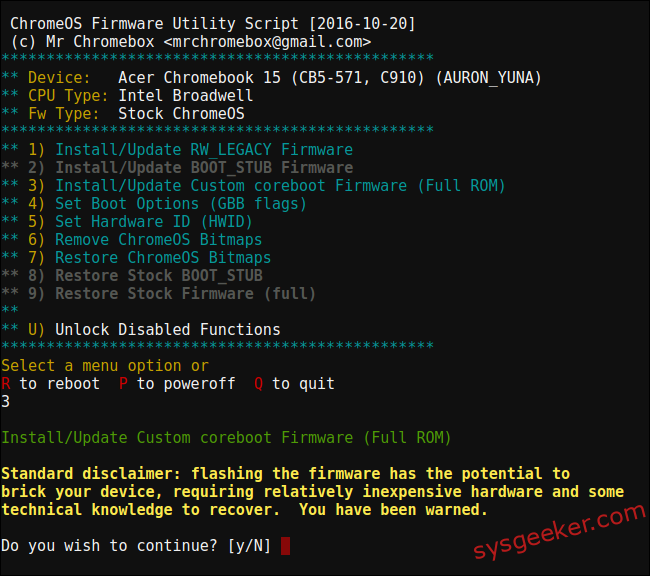
- Step 5. Agree to flash the firmware by typing "Y" and then by "U" to install the UEFI firmware. If you’re running Windows, don’t select the "Legacy" option.
- Step 6. Follow the prompts to download and flash the custom firmware onto your Chromebook.
Part 2. Create a Windows 10 Bootable USB Installer
Once you have flashed the Chromebook BIOS, you can then proceed to install Windows 10 on your Chromebook by creating a bootable USB drive with the WonderISO tool and booting from it on your Chromebook.
Step 1. Download the Windows 10 ISO file.
The first step is to download the Windows 10 ISO file from Microsoft. You can do this by visiting the Microsoft website and selecting the "Download" button.
Step 2. Create a bootable USB drive using the ISO file.
Next, you’ll need to create a bootable USB drive using the ISO file. This can be done using a tool like WonderISO. It is a powerful ISO image file processing software that allows you to create, edit, extract, and burn ISO image files. It is designed to make it easy to handle your ISO image files.
Just download and install WonderISO tool on your another working Windows or Mac computer, and select "BURN" button.

In the next window, click "Browse" button to import your Windows 10 or Windows 11 ISO file, and connect your USB drive to computer. Click "Burn" button to start make your windows bootable USB installer.

Once you’ve created the bootable USB drive, insert it into your Chromebook.
Step 3. Enable Developer Mode on your Chromebook.
Developer Mode is a special mode that allows you to make changes to your Chromebook that are normally not allowed. In order to install Windows 10, you’ll need to enable Developer Mode.
To do this, press and hold the Esc + Refresh keys, then press the power button. This will reboot your Chromebook into Developer Mode.
4. Boot from the USB drive.
Once you’ve enabled Developer Mode, you can boot from the USB drive. To do this, press and hold the Esc + Refresh keys, then press the power button. This will reboot your Chromebook into the boot menu. From here, select the option to boot from the USB drive.
5. Follow the prompts to install Windows 10.
Once you’ve booted from the USB drive, you’ll be prompted to install Windows 10. Follow the prompts to complete the installation.
7. Reboot your Chromebook.
Once you’ve installed the Chrome OS recovery image, you can reboot your Chromebook. To do this, press and hold the Esc + Refresh keys, then press the power button. This will reboot your Chromebook into Chrome OS.
That’s it! You’ve now successfully installed Windows 10 on your Chromebook.
Is Windows safer than Chrome OS?
There is no simple answer to this question as it depends on a number of factors. However, in general, Windows is considered to be more secure than Chrome OS. This is because Windows has been around for longer and has had more time to develop its security features.
Additionally, Windows is a more popular operating system, which means that there are more people working on security for Windows than for Chrome OS. That said, Chrome OS has been gaining ground in recent years, and its security features have been improving. Additionally, Chrome OS is based on Linux, which is a very secure operating system. So, while Windows is generally considered to be more secure than Chrome OS, both operating systems are fairly secure and offer a good level of protection for users.
Conclusion:
FAQs
Q1. Can Chromebook run Windows programs?
No, Chromebooks cannot run Windows programs. Chromebooks are designed to run Google’s Chrome OS, which is a Linux-based operating system. Windows programs are not compatible with Linux-based operating systems.
Q2. How do I upgrade my Chromebook to Windows 10
Chromebooks are not able to be upgraded to Windows 10, as they use a different operating system. However, there are a few options for running Windows 10 on a Chromebook. One is to use a virtual machine, which will allow you to run Windows 10 within the Chrome OS. Another option is to install Windows 10 using the Chrome OS Developer Mode, which will give you a dual-boot system. Finally, you can also purchase a Windows 10-compatible Chromebook, which will come with Windows 10 pre-installed.
Q3. Can you change a Chromebook to Linux?
Yes, you can change a Chromebook to Linux, but there are a few things to keep in mind before doing so. First, Chromebooks are designed to run Chrome OS, so you may not have all the features and functionality you’re used to with Linux. Second, you’ll need to be comfortable with the command line interface, as that’s how you’ll be interacting with the Chromebook once it’s running Linux. Finally, you’ll need to be able to backup and restore your Chromebook, as the process of changing to Linux will erase all your data.
Q4. Can a Chromebook replace a laptop?
A Chromebook can replace a laptop for certain users, but not all. Chromebooks are designed to be used with an internet connection, and are not as powerful as laptops. They are, however, more portable and have a longer battery life. Chromebooks are also cheaper than laptops, so they may be a good option for users who do not need the full power of a laptop.
Q5. Is there a Windows emulator for chromebook?
No, there is no Windows emulator for Chromebook. However, there are a few options that allow you to run Windows applications on a Chromebook. One option is to use a remote desktop application, which will allow you to access a Windows computer from your Chromebook. Another option is to use an application that allows you to run Windows applications in a virtual environment.
Q6. Can you change a Chromebook to Linux?
Chromebooks are designed to be used with the Chrome OS operating system. However, it is possible to change a Chromebook to Linux. This can be done by using the Crosh shell and the Developer Mode.
The Crosh shell is a command line interface that can be used to troubleshoot and modify settings on a Chromebook. The Developer Mode is a special mode that allows for more control over the Chromebook. It is possible to install Linux using the Developer Mode.
There are a few things to keep in mind when changing a Chromebook to Linux. First, the Chromebook will need to be in Developer Mode. This can void the warranty. Second, Linux is not as stable as Chrome OS. This means that there may be more crashes and bugs. Third, not all Chrome OS features will work with Linux.
Overall, changing a Chromebook to Linux is possible but it is not recommended for most users. It is best to stick with the Chrome OS operating system.
