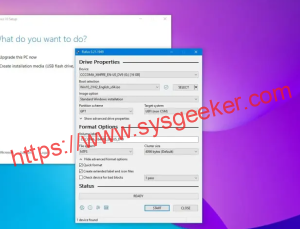Table of Contents
In order to find the IP address for remote desktop on Windows 10, there are a few steps you can follow. First, open the Start menu and click on Settings. From there, select Network & Internet and then click on Wi-Fi or Ethernet, depending on which one you are using. Next, click on Advanced Options and look for the IP address under the Properties section. If you are still having trouble finding the IP address, you can use the Command Prompt by opening it and then typing "ipconfig" and hitting enter. This will display your IP address, subnet mask, and default gateway. You can use this information to configure remote desktop on Windows 10.
Video Tutorial:How do I find my remote IP address Windows 10?
How do I connect to Remote Desktop on Windows 10?
Remote Desktop allows a user to connect and control their Windows PC from another device. Here are the steps to connect to Remote Desktop on Windows 10:
1. Ensure that Remote Desktop is enabled on your Windows 10 PC by going to "Settings" > "System" > "Remote Desktop" and turning on the toggle switch.
2. Identify the IP address of your Windows 10 PC by going to "Settings" > "Network & Internet" > "Ethernet" or "WiFi" and selecting the appropriate connection.
3. On the device you want to control your PC from, download and install a Remote Desktop client such as Microsoft Remote Desktop from the Microsoft Store.
4. Open the Remote Desktop client and add a new connection by specifying the IP address of your Windows 10 PC.
5. Click "Connect" and enter your Windows username and password when prompted.
6. Once connected, you should be able to see your Windows desktop and control it as if you were physically sitting in front of it.
It’s important to note that Remote Desktop requires certain firewall exceptions and security considerations, so it should only be used in trusted environments or with proper security protocols in place.
How to find IP address on Windows 10 without using command prompt?
An IP address is a unique numerical identifier assigned to each device connected to a network. It’s important to know your device’s IP address for troubleshooting network issues or for accessing networked devices.
To find the IP address on Windows 10 without using command prompt, you can follow these steps:
1. Click on the Windows button in the bottom left corner of the screen.
2. Click on "Settings" (the gear icon).
3. Click on "Network & Internet."
4. Click on "Ethernet" or "Wi-Fi," depending on your connection method.
5. Scroll down and click on "Properties."
6. Scroll down and you should see "IPv4 address" or "IP address" listed under the "IP settings" section.
You can also view your IP address through the Control Panel:
1. Click on the Windows button in the bottom left corner of the screen.
2. Type "Control Panel" in the search bar.
3. Click on "Network and Sharing Center."
4. Click on your network connection (either Wi-Fi or Ethernet, depending on your connection method).
5. Click on "Details."
6. Your IP address will be listed under "IPv4 Address" or "IPv6 Address."
These methods do not require any command prompt usage and are easy enough for any Windows 10 user to execute.
How do I find my computer’s IP address for Remote Desktop?
To find your computer’s IP address for Remote Desktop, you can follow these steps:
1. Click on the "Start" menu and type "cmd" into the search bar. This will open the Command Prompt.
2. In the Command Prompt, type "ipconfig" and press Enter.
3. Look for the "IPv4 Address" line, which will display your computer’s IP address.
4. Make a note of this IP address and then use it to connect to your computer through Remote Desktop.
It’s important to note that your computer’s IP address may change over time, particularly if you are using a dynamic IP address. To ensure that you always have the correct IP address for Remote Desktop, you may want to consider using a dynamic DNS service or assigning a static IP address to your computer.
How do I find the IP address of a remote computer?
To find the IP address of a remote computer, you need to use some basic command-lines tools such as ping or nslookup. You can open the Command Prompt on your computer and type in "ping [remote computer name or IP address]" to get the IP address of the remote computer. Once you type in this command-line, you will receive a response indicating the IP address of the remote computer. Alternatively, you can also use the nslookup tool to get the IP address of the remote computer by typing in "nslookup [remote computer name]". This will return the IP address of the computer along with additional information such as the hostname, domain name, and DNS server information.
How do I connect to Remote Desktop using IP address?
Remote Desktop is a useful tool that allows you to connect and control another computer remotely. To connect to a remote computer using its IP address, you need to follow these steps:
1. Make sure that the remote computer is configured to allow Remote Desktop connections. To do this, go to Start > Settings > System > Remote Desktop, and make sure that the slider is turned on.
2. Determine the IP address of the remote computer. To do this, open the Command Prompt on the remote computer and type "ipconfig" (without the quotes) and press Enter. This will display the IP address of the remote computer.
3. Open the Remote Desktop app on your local computer. You can find the app by going to Start > Remote Desktop.
4. Enter the IP address of the remote computer in the Remote Desktop app. You can do this by typing the IP address in the "PC name" field. You can also use the format "IP address\username" to specify the user account to use on the remote computer.
5. Click "Connect" to start the Remote Desktop connection. You may be prompted to provide your login credentials for the remote computer, so make sure you have the correct username and password.
That’s it! You should now be connected to the remote computer and able to control it from your local computer.