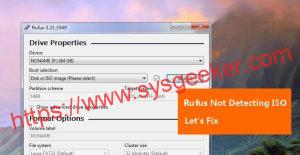Table of Contents
Windows 11 is the latest operating system released by Microsoft, and it is packed with amazing features to provide a seamless user experience. However, there are times when you might face challenges, such as not being able to unmute sound on Windows 11. This issue can be frustrating, especially when you have to listen to audio or watch a video.
This blog post aims to guide you on how to unmute sound on Windows 11. We will discuss various methods that can be used to fix this issue, and provide you with some bonus tips to improve your audio experience on Windows 11.
Video Tutorial:
Why You Need to Unmute Sound on Windows 11
Not being able to unmute sound on Windows 11 can be an annoying experience, especially when you have to listen to audio or watch a video. Here are some reasons why you need to unmute sound on Windows 11:
1. Audio is an important aspect of using a computer. Without sound, you won’t be able to listen to music, watch videos, or hear notifications.
2. Windows 11 has an improved audio system that enhances your listening experience. When you can’t unmute sound, you miss out on this amazing feature.
3. If you’re working on a project that requires sound, not being able to unmute could lead to a delay in your work.
Method 1: Using the Volume Mixer
The Volume Mixer is a built-in feature in Windows 11 that allows you to control the volume of individual applications. This method can help you to unmute sound on your Windows 11 computer.
Steps:
1. Click on the speaker icon located on the taskbar. This will open the Volume Mixer.
2. Check the volume level of the application that you’re trying to use. Ensure that the volume level is not set to zero.
3. If the volume level is zero, click on the volume slider and drag it to the right to increase the volume.
4. If the volume level is not zero and you still can’t hear any sound, try playing the audio again and adjusting the volume level.
Pros:
– It’s an easy and convenient method to use.
– You can control the volume of individual applications.
Cons:
– It may not work if the application is muted in the mixer.
– You may experience issues with the mixer.
Method 2: Updating Sound Drivers
Not being able to unmute sound on Windows 11 could be due to outdated or missing sound drivers. Sound drivers are essential for your computer to produce sound and work effectively. Updating your sound drivers could solve this problem.
Steps:
1. Press the Windows key + X on your keyboard and select Device Manager from the options.
2. In the Device Manager window, expand the Sound, Video, and Game Controllers section.
3. Right-click on your sound driver and select Update Driver.
4. Choose the option to search for driver software automatically.
5. Follow the on-screen prompts to complete the driver update process.
Pros:
– It can solve most sound-related issues.
– Enhances your audio experience.
Cons:
– Takes time to update the drivers.
– You may experience compatibility issues after the update.
Method 3: Disabling Audio Enhancements
Windows 11 has various audio enhancements designed to improve your listening experience. Audio enhancements such as Loudness Equalization, Bass Boost, and Virtual Surround can interfere with the sound, leading to not being able to unmute.
Steps:
1. Press the Windows key + X on your keyboard and select Sound from the menu.
2. In the Sound window, right-click on your audio device and select Properties.
3. Navigate to the Enhancements tab, uncheck all the boxes, then select Apply.
4. Click on Ok to save the changes.
Pros:
– It’s an easy and quick method to use.
– Helps to enhance audio quality.
Cons:
– Some audio enhancements are useful, so disabling them may affect your audio experience.
– You may not experience any change in sound quality.
What to Do If You Can’t Unmute Sound on Windows 11
If you’ve tried the above methods, and you still can’t unmute sound on Windows 11, here are some additional fixes:
1. Restart your computer: A simple restart can sometimes fix sound-related problems.
2. Check your cables: Ensure that your audio output cables are connected to the right jacks and are functioning correctly.
3. Check your peripherals: Your sound issue could be due to an issue with the peripherals. Disconnect any external speakers or headphones and try using internal speakers.
4. Uninstall and reinstall sound drivers: If updating the drivers didn’t work, consider uninstalling and reinstalling them.
Bonus Tip
To get the best sound experience on Windows 11, adjust your sound settings. You can adjust the bass, treble, and other sound aspects to suit your liking. Navigate to the Sound window, select the speaker or headphone properties, then select the Levels tab. From here, you can adjust the volume and other sound aspects.
5 FAQs
Q1. How do I check if my sound driver is updated?
A1. Navigate to the Device Manager, expand the Sound, Video, and Game Controllers section, and right-click on the sound driver. Select Properties and navigate to the Driver tab. Here, you can check the driver version and date.
Q2. How do I control the volume on Windows 11?
A2. Use the Volume Mixer on the taskbar. You can also use the Sound window or keyboard shortcuts to control the volume.
Q3. How do I fix sound issues on Windows 11?
A3. You can try various methods such as updating drivers, checking cables, disabling enhancements, restarting your computer, or uninstalling and reinstalling sound drivers.
Q4. Can I adjust the bass and treble on Windows 11?
A4. Yes, you can adjust the bass, treble, and other sound aspects on Windows 11. Navigate to the Sound window, select the Properties, then select the Levels tab.
Q5. What else can I do to improve my audio experience on Windows 11?
A5. Consider investing in good headphones or speakers, use audio equalizer apps, or adjust your sound settings to suit your needs.
Final Thoughts
Not being able to unmute sound on Windows 11 can be a frustrating experience. However, with the methods provided in this blog post, you can solve this problem. Be sure to try the above methods and bonus tips to improve your audio experience on Windows 11.