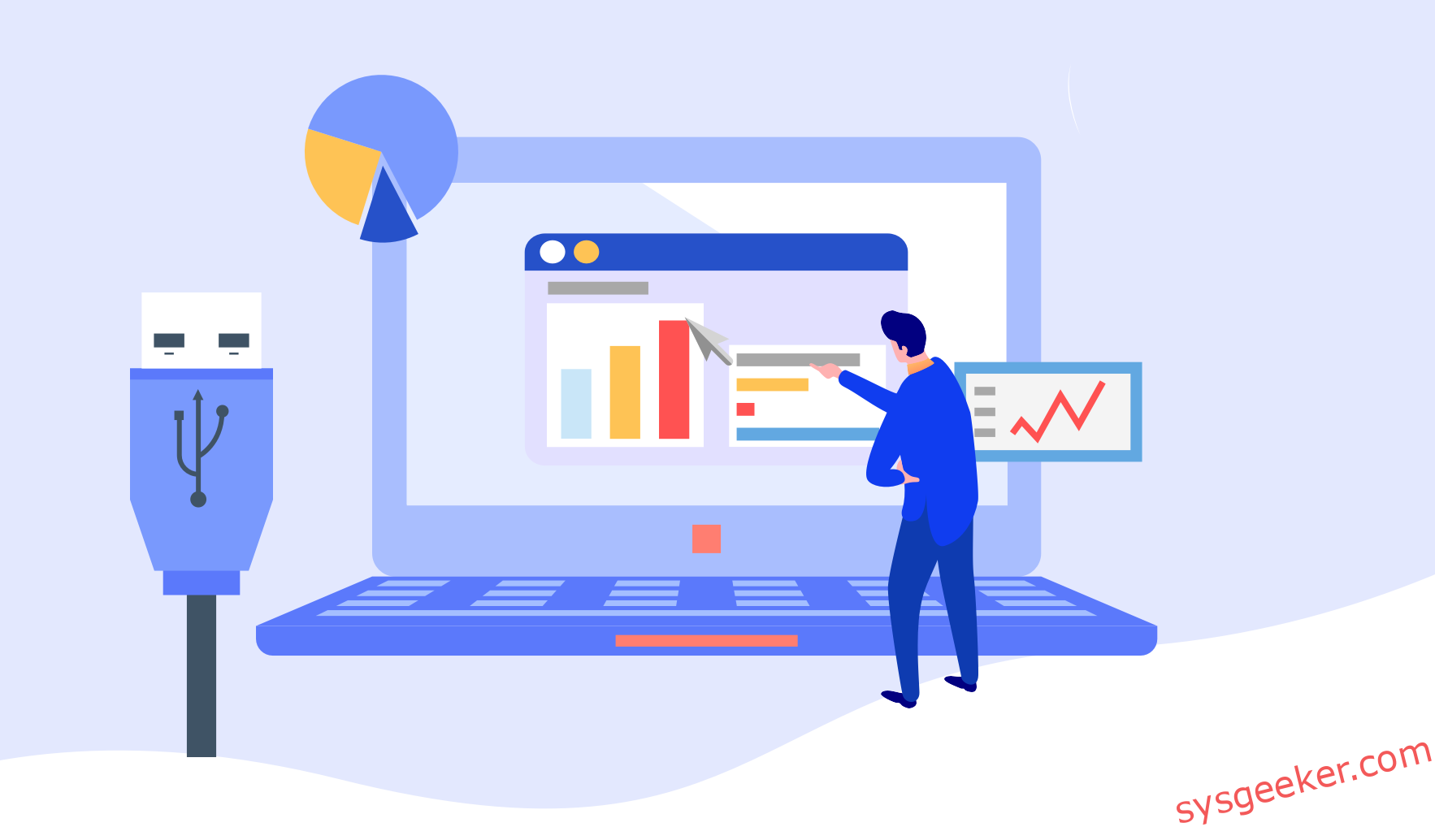Table of Contents
In today’s digital age, where we use a variety of operating systems and tools, having a multiboot USB drive can be incredibly helpful. A multiboot USB drive allows you to boot into different operating systems and tools from a single USB drive. This is particularly useful for IT professionals, system administrators, or anyone who needs to troubleshoot different operating systems.
There are several tools available to create a multiboot USB drive, including Rufus, Ventoy, and Yumi. In this article, we will discuss each tool’s features and how to use them to create a multiboot USB drive on Windows 10/11.
What’s the Benefit of Multiboot USB?
Multiboot USB is a type of USB drive that can store multiple operating systems and boot into each one independently. This allows the user to have multiple operating systems in one device and switch between them quickly and easily. This is beneficial for users who need access to multiple different operating systems, or those who need to test different operating systems without having to install them on multiple devices.
Additionally, having multiple operating systems on one device can be helpful in the event of a system crash, as the user can switch to an alternate operating system without having to reinstall.
Is Multiboot USB Safe?
Creating and using a multiboot USB drive is generally safe, as long as you follow some basic precautions.
First and foremost, make sure that you obtain ISO files from trustworthy sources to avoid malware or viruses. Downloading ISO files from unknown sources can potentially introduce malicious code into your system. It is important to be mindful of any security vulnerabilities present in the operating systems you are using, as these can potentially be exploited by malicious actors.
It is also important to check that the ISO files you are using are compatible with the tool you are using to create the multiboot USB drive. Different tools may have different requirements and limitations, so it is essential to make sure that the ISO files you want to add to the drive are compatible.
In addition, you should always use a high-quality USB drive that is in good working condition. Using a faulty or low-quality USB drive can lead to errors or data corruption during the creation process, which can result in booting issues or system instability.
It is also a good idea to backup any critical data before creating a multiboot USB drive, as the process can overwrite data on the USB drive and potentially cause data loss.
5 Ways to Create Multiboot USB Flash Drive?
1. Create Multiboot USB using Rufus
Rufus is a popular open-source tool that allows you to create bootable USB drives from ISO files. Rufus is known for its ease of use and speed. It can create bootable USB drives for various operating systems, including Windows, Linux, and FreeBSD.
One of the most notable features of Rufus is its ability to create a multiboot USB drive. Rufus has a built-in feature that allows you to add multiple ISO files to a single USB drive. This means you can create a USB drive that can boot into different operating systems or tools.
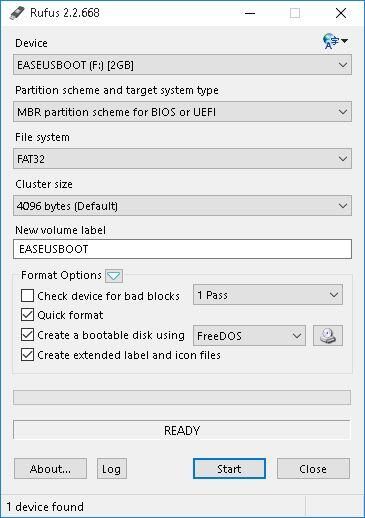
To create a multiboot USB drive with Rufus, follow these steps:
- Download and install Rufus on your computer.
- Insert your USB drive into your computer.
- Open Rufus and select your USB drive from the device list.
- Select the "Multiboot" option from the "Boot selection" drop-down menu.
- Click the "Add" button and select the ISO files you want to add to the USB drive.
- Click the "Start" button to create the multiboot USB drive.
- Once the process is complete, you can boot from the USB drive and select the operating system or tool you want to use.
2. Create Windows Bootable USB Installer on Mac using WonderISO
WonderISO is an ISO file handling tool that enables users to perform various operations on ISO files such as editing, extracting, and burning them. It can also create ISO files from a CD/DVD or from files and folders on your computer.
One of its noteworthy features is the ability to create bootable USB or DVD drives directly from an ISO file. This is particularly useful when you need to install or reinstall an operating system such as Windows, Linux, or macOS.

WonderISO supports the creation, editing, extraction, and burning of large ISO files, including those larger than 4 GB. This feature makes it a versatile tool for handling ISO files of various sizes, including large files that contain comprehensive software programs, games, or operating systems.

Also read: How to Create Windows 11 Bootable USB Installer on macOS
3. Create Multiboot USB using Ventoy
Ventoy is another popular open-source tool that allows you to create bootable USB drives. Ventoy is unique in that it does not require you to format the USB drive before creating a bootable drive. Instead, you can simply copy ISO files to the USB drive, and Ventoy will automatically detect and boot them.
Ventoy also allows you to create a multiboot USB drive. You can copy multiple ISO files to the USB drive, and Ventoy will display a menu of bootable options when you boot from the USB drive.
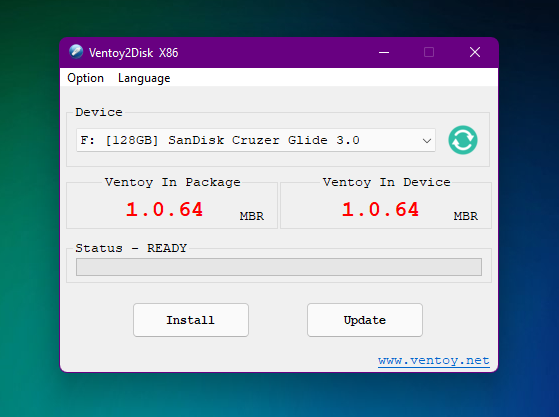
To create a multiboot USB drive with Ventoy, follow these steps:
- Download and install Ventoy on your computer.
- Insert your USB drive into your computer.
- Open Ventoy and select your USB drive from the device list.
- Copy the ISO files you want to add to the USB drive.
- Eject the USB drive and boot your computer from the USB drive.
- Ventoy will display a menu of bootable options. Select the operating system or tool you want to use.
4. Create Multiboot USB using Yumi
Yumi, short for "Your Universal Multiboot Installer," is a free tool that allows you to create a multiboot USB drive. Yumi supports a wide range of operating systems, tools, and utilities, making it a popular choice among IT professionals and system administrators.
Yumi has a user-friendly interface that allows you to easily add multiple ISO files to a single USB drive. You can also customize the boot menu and add additional tools and utilities.
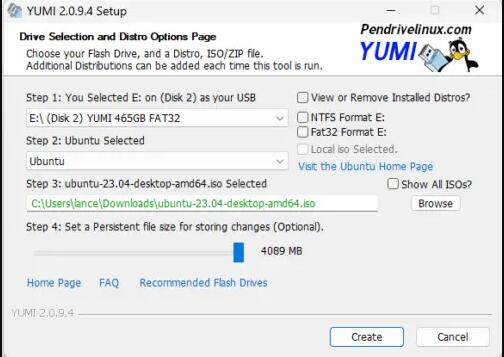
To create a multiboot USB drive with Yumi, follow these steps:
- Download and install Yumi on your computer.
- Insert your USB drive into your computer.
- Open Yumi and select your USB drive from the device list.
- Select the operating system or tool you want to add to the USB drive from the list of supported ISOs.
- Click the "Browse" button to select the ISO file you want to add to the USB drive.
- Click the "Create" button to add the ISO file to the USB drive.
- Repeat steps 4-6 for each ISO file you want to add to the USB drive.
- Customize the boot menu by adding a name and description for each operating system or tool.
- Click the "Create" button to create the multiboot USB drive.
- Once the process is complete, you can boot from the USB drive and select the operating system or tool you want to use.
5. Create Multiboot USB using WinSetupFromUSB
WinSetupFromUSB is a free software that allows you to create a multiboot USB drive using a Windows ISO file and a selection of bootable files and programs. You can use it to install Windows, Linux, and other operating systems, as well as to boot a system from a USB drive. It also allows you to create a bootable USB drive with a variety of other tools and applications.In this guide, we will use the Terminal application on a Mac to create a multiboot USB. We will use a tool called "diskutil" to partition and format the USB drive, and another tool called "dd" to write the ISO images of the operating systems to the USB drive.
To create a multi-boot USB drive using WinSetupFromUSB, follow these steps:
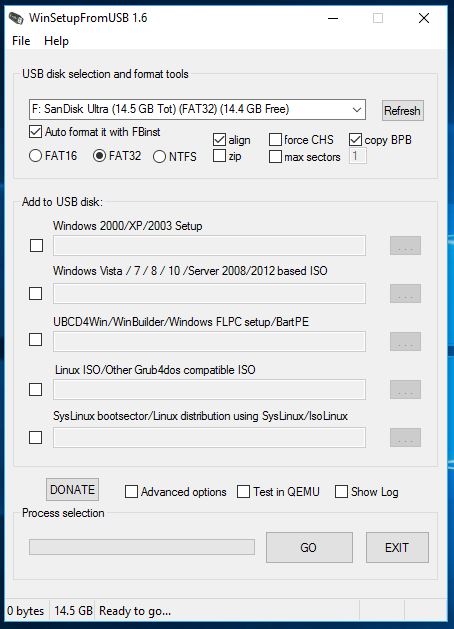
- Download and install WinSetupFromUSB on your computer.
- Insert your USB drive into your computer and make sure it is recognized by your computer.
- Open WinSetupFromUSB and select your USB drive from the drop-down list under "USB Disk Selection."
- Select the operating systems you want to include on your multi-boot USB drive. You can add multiple versions of Windows, Linux, or other operating systems.
- Click on the "Advanced Options" button to customize your multi-boot USB drive settings. Here you can specify the partition scheme and file system format for your USB drive.
- Once you have selected your options, click on the "GO" button to start the process of creating your multi-boot USB drive. This may take a few minutes depending on the size of your USB drive and the number of operating systems you are including.
- Once the process is complete, you should have a fully functional multi-boot USB drive that you can use to install various operating systems on different computers.
Before using your multi-boot USB drive, make sure that the target computer supports booting from USB devices. Also, it is recommended to backup any important data on your USB drive before creating a multi-boot USB drive, as the process may involve formatting your USB drive. A multiboot USB allows you to boot and install multiple operating systems from a single USB drive. This can be useful for troubleshooting, testing, or installing different operating systems on a single computer.