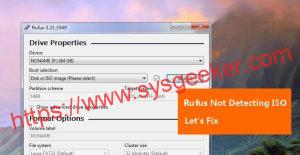Table of Contents
Connecting a projector to your PC can be a lifesaver when it comes to sharing presentations, videos, and images with a crowd. For someone who hasn’t done it before, configuring your computer to link up with the projector can be daunting. Running presentations just straight from the device can actually prevent the audience from seeing everything clearly. Hence, this blog provides a guide on how to connect a projector to your Windows 7 system.
Video Tutorial:
What’s Needed
Before connecting to a projector, there are a few components that are essential to having a successful display:
- A projector that is compatible with your Windows 7 system.
- A video cable that is suitable for both your projector and PC.
- Audio cables if the projector has a speaker system.
- An adapter, if necessary, to convert your video signal.
What Requires Your Focus?
When it comes to converting your PC’s screen to a projector display, there are a few things to bear in mind:
- Ensure both the projector and your PC are plugged into the power supply.
- Ensure that you have properly connected them and that everything is set up before you start.
- Your projector’s manual and Windows 7 are of great help.
Different Methods to Connect Projector to PC Windows 7
Method 1: Via VGA/HDMI
This method is among the easiest and fastest projector connections. Here are the steps to follow:
- Locate the VGA/HDMI port on your PC.
- Connect the cord from the VGA/HDMI port on your computer to the port on the projector.
- Turn on your PC and projector.
- On Windows 7, navigate to "Start" and select "Control Panel."
- Select "Adjust screen resolution."
- After that, select "Identify" and choose the projector display.
- Opt the quality you want (usually the highest), and hit "Apply" then "OK."
Pros:
- Easy and fast to set up.
- Provides a good video quality.
Cons:
- You might be required to have an adapter to plug the VGA/HDMI into your PC (depending on your model).
Method 2: Using a Wireless Connection
When it comes to connecting your computer to a projector by using Wi-Fi, there are several methods you can employ. Each method differs mainly based on the projector’s brand. Microsoft Wireless Display Adapter or Apple TV can be used for Windows 7 to connect wirelessly to the projector.
- Ensure both your Windows 7 device and the projector are linked to the same Wi-Fi connection.
- Install the Microsoft Wireless Display Adapter or Apple TV on your PC.
- Turn both the projector and your PC on.
- For Apple TV, open your settings and choose AirPlay. A menu will appear, showing the list of available devices. Expand your display by selecting "Mirror Built-in Display." If you’re using Microsoft Display Adapter, navigate and choose "Connect."
- Around this point, your PC’s screen should appear on the projector, and you’re ready to go.
Pros:
- No need for cables, hence high it’s user-friendly.
- WiFi is compatible with different computing systems and projectors.
Cons:
- The quality of the projection relies mostly on your Wi-Fi connection.
- The cost of Apple TV or Microsoft Display Adapter might not be budget-friendly.
Method 3: Using a USB Connection
A USB connection is another alternative when it comes to projecting your PC to a screen without encountering any complications. With this method, video quality is not at its best, but it is still comfortable.
- Plug your USB cable into your PC.
- Connect the USB cable’s other end to the projector’s USB port.
- Switch on the power to activate your projector.
- A "USB Display" button should be available on your projector after your PC is turned on. Press it.
- The screen projected on your computer will be displayed.
Pros:
- USB connections are affordable and user-friendly.
Cons:
- The visual/audio quality may not be of good quality.
Why Can’t I Connect My Windows 7 PC to a Projector?
Disconnecting your Windows 7 PC from a projector can happen for several reasons:
- Wrong wiring of the cords.
- Wrong connection of the projector to the signal port.
- The projector isn’t turned on.
- Current video driver problems.
- Attenuating display’s functionality.
Here are some fixes to try when you can’t connect your Windows 7 PC to a projector:
- Ensure all cords are correctly plugged in.
- Enable VGA mode and reload the video drivers.
- Ensure the projector isn’t hibernating or turned off.
- Adjust your computer’s screen resolution; it should match the output resolution of the projector.
- Ensure your PC’s display settings are configured to "Extend" when projecting.
Implications and Recommendations
Knowing the best methods to use when connecting your PC to a projector is essential. Doing so can assist in different scenarios when you have to display to a large audience commonly.
Some fundamental recommendations to bear in mind include:
- Ensure that you disconnect and remove the adaptors at the conclusion of your presentation.
- Before exiting, switch off the projector and disconnect any cords or adaptors involving them.
- Before projecting, you must be aware that various projectors might have different video resolutions, which you must match your PC’s settings.
5 FAQs about Connecting Projector to PC Windows 7
Q1: How do I adjust the brightness level of my projector?
A: Press the "Menu" button located on the projector to regulate the brightness or contrast settings. Some projectors may use different symbols from others.
Q2: Can I attach two projectors to a single computer?
A: Yes, you can connect two projectors to a single computer by purchasing a VGA adapter.
Q3: What implications does the projector power light have?
A: Green means it’s on and functional.
Q4: How do I center my projected display on the wall?
A: Adjust the pointer on your projector to ensure that it shows squarely on the screen. Alternatively, utilize the "keystone correction" option on the projector to display the ideal symmetrical picture.
Q5: How do I connect my PC to a projector with no HDMI port?
A: Utilize an HDMI adapter to plug into the VGA port of the projector.
In Conclusion
Connecting your Windows 7 PC to a projector turns out to be quite trivial, although it can be daunting if you don’t know where to start. Ensure that all cords, adaptors, and devices are compatible and installed correctly before attempting to project. Following these guidelines provides you with an opportunity to display your presentations to larger audiences effectively.