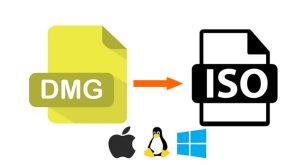Table of Contents
A bootable USB drive is a handy tool to have around, especially if you’re a PC user. There are a number of ways to create a bootable USB drive, but one of the most popular is using TransMac. TransMac is a program that allows you to create and format a bootable USB drive for use with Windows. However, sometimes after using TransMac, your bootable USB drive may no longer be recognized by your computer. If this happens, don’t worry – there are a few things you can do to fix the problem.
Causes of TransMac Not Getting USB Drive Bootable
- One of the most common causes of this problem is that the USB drive is not formatted correctly. TransMac requires that the drive be formatted as a FAT32 or HFS+ volume in order to be able to read and write to it. If the drive is not formatted correctly, TransMac will not be able to read or write to it.
- Another common cause of this problem is that the USB drive is not connected correctly. Make sure that the USB drive is firmly connected to the computer and that the connection is not loose.
- The drive may be damaged or faulty. Try using a different USB drive.
- The drive may not be compatible with TransMac. Some drives are not compatible with TransMac due to the way they are programmed.
- The drive may be write-protected. TransMac cannot write to drives that are write-protected.
- The TransMac application may not be installed properly.
- The TransMac settings may need to be configured correctly.
Symptoms of the problem
If your bootable USB drive is not being recognized by your computer, you may see one or more of the following symptoms:
– The USB drive does not show up in boot list of My Computer or in Disk Management.
– The drive is not assigned a drive letter.
– You cannot access the drive or its contents.
How to Fix Bootable USB Is Not Recognized after Using TransMac
If you’re using a Windows PC and trying to create a bootable USB for a Mac using TransMac, you may have come across the issue where your USB is not being recognized by the Mac. This can be frustrating, but there are a few potential solutions.
Fix 1. One potential solution is to try a different USB port on your Mac. If that doesn’t work, you may need to try a different USB stick. Some sticks are not compatible with TransMac.
Fix 2. If you’re still having trouble, one thing you can try is to reformat your USB stick using the Disk Utility on your Mac. Choose the "Erase" option and choose the "Mac OS Extended (Journaled)" format. This should make your USB stick compatible with TransMac.
Fix 3. TransMac uses the HFS+ file system, which is not compatible with all computers. If you reformat the drive using the FAT32 file system, it should be recognized by most computers. So make sure that the USB is formatted as FAT32. If it’s not, TransMac can reformat it for you. Just open the program, select the USB drive from the left sidebar, and click the "Format Disk" button. If the USB is already formatted as FAT32, try rebooting your computer and then reinserting the USB drive.
Fix 4. It’s possible that your computer’s BIOS is not configured to boot from USB. Consult your computer’s documentation to see how to change this setting.
Fix 5. Try using a different TransMac disk image. If the disk image you’re using is corrupt, TransMac may not be able to read it.
Fix 6. If none of these solutions work, you may need to contact TransMac support for further assistance.
Fix 7. If the problem is caused by an incompatible partition table, you can try repairing the partition table on the drive. You can do this using a program like DiskGenius.
To prevent this problem from occurring in the future, make sure to use a program that is compatible with your computer’s operating system when creating the bootable USB drive. In addition, be sure to format the drive using a file system that is compatible with both Windows and Mac.
Alternative to TransMac
If you are having problems with TransMac, you can try using a different program to create your bootable USB drive. Some good alternatives to TransMac include UltraDMG. UltraDMG is a simple, yet powerful DMG burning tool. It has a clean and easy to use interface, and it can burn DMG files to USB drives with just a few clicks. It is easy to use and can create images of various formats, including DMG, ISO, and BIN/CUE. UltraDMG can also compress and encrypt disk images for security.
Here’s how to use UltraDMG to burn a DMG file to a USB drive on a Windows:
1. Download and install UltraDMG.
2. Connect your USB drive to your computer.
3. Open UltraDMG and click on the "Select DMG" button.
4. Choose the DMG file you want to burn to your USB drive.
5. Select your USB drive from the "Destination" drop-down menu.
6. Click on the "Burn" button.
That’s all there is to it! UltraDMG will now burn the DMG file to your USB drive.
If your USB drive is not being recognized by your computer after using TransMac, there are a few things you can try in order to fix the issue. Just follow the solutions introduced this article, your problem should be fixed.
![You are currently viewing [Fixed] USB Is Not Recognized after Using TransMac](https://www.sysgeeker.com/blog/wp-content/uploads/2022/11/create_bootable_usb.jpg?v=1668414644)