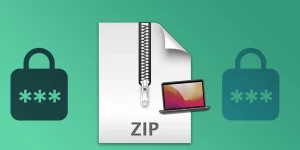Table of Contents
Safari is the default web browser for Apple devices, so it’s important to keep it up-to-date to ensure that you have the latest security features and bug fixes. Additionally, new versions of Safari often include new features and improvements that can make your web browsing experience even better. This article will explain why you should keep Safari up-to-date, how to check which version you have, and how to update Safari if necessary.
One of the most important reasons to keep Safari up-to-date is for security. Apple regularly releases security updates for Safari to patch any vulnerabilities that have been discovered. These updates are important to install as soon as possible to protect your device from any potential attacks.
Another reason to keep Safari up-to-date is for performance. Newer versions of the browser are often more efficient and faster than older ones. This can make a big difference when you’re browsing the web, especially if you have an older Mac.
Why can’t I update my Safari?
There could be a number of reasons why you might not be able to update Safari on your Mac. One possibility is that your Mac is running an older version of macOS and is no longer compatible with the latest Safari update. Another possibility is that you don’t have enough free storage space on your Mac to install the update.
If you’re not able to update Safari on your Mac, there are a few things you can try:
First, check to see if there are any other updates available for your Mac. If there are, update your Mac to the latest version of macOS and then try updating Safari again.
Second, try removing any unused apps or files from your Mac to free up some storage space. Once you have enough free space, try updating Safari again.
Third, if you’re still having trouble, you can try reinstalling Safari. To do this, go to the App Store and search for "Safari." Once you find the Safari page, click "Download" and then follow the instructions to reinstall the app.
How to Update Safari When It Says No Updates Available?
If you’re using Safari and you receive a message that there are "no updates available," this usually means that you’re using the most recent version of Safari. However, if you’re unsure, you can always check to see if there are any updates available by opening the App Store on your Mac and clicking on the "Updates" tab. If there are any updates available for Safari, or any other apps, you’ll be able to install them from here.
How Do I Know If My Safari Is Up to Date?
You can check which version of Safari you have by clicking on the Safari menu in the top left corner of your screen. If you see "About Safari" listed, then your Safari browser is up to date.
If you don’t see "About Safari" listed, then you will need to update your Safari browser. You can do this by opening the App Store on your Mac and searching for "Safari." The App Store should show you the Safari browser and tell you if there is an update available.
Some pros of updating your Safari browser include having the latest security features and bug fixes. Additionally, new versions of Safari often include new features and improvements.
Some cons of updating your Safari browser include the potential for new bugs to be introduced with the update. Additionally, if you rely on any third-party software that is not compatible with the latest version of Safari, then you may not be able to update your browser.
How to Download The Latest Version of Safari?
The latest version of Safari can be downloaded from the Apple website (https://www.apple.com/safari/). Simply click on the "Download" button and follow the instructions.
Safari is also available for iOS devices through the App Store. However, keep in mind that not all features may be available on all devices. You can also check for updates to Safari by going to the "Updates" tab in the App Store.
How to Update Safari on My Mac?
In order to keep your Safari browser up to date, you need to have the latest version of macOS.
1. Open the App Store application.
2. Click on the Updates tab.
3. Find Safari in the list of updates and click on the Update button next to it.
4. Enter your password when prompted and click on the Update button.
5. Wait for the update to download and install.
6. Launch Safari and check the version number to verify that it has been updated.
Keep in mind that you may need to restart your Mac for the updates to take effect.
If you’re not prompted to update Safari, you can also manually check for updates by opening the "About Safari" window from the Safari menu. If there is an update available, you will be given the option to install it.
1. Go to the Safari menu and select About Safari.
2. A dialog box will appear with the current Safari version number.
3. If there is an update available, a button will be displayed to update Safari.
4. Click the Update button to install the latest Safari version.
5. Wait for the update to download and install.
6. Launch Safari and check the version number to verify that it has been updated.
It is always a good idea to keep your web browser up to date. Newer versions of Safari include security fixes that can help protect your Mac from malicious software, as well as performance improvements and new features.