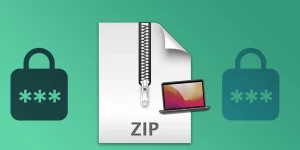Table of Contents
There are many reasons why you might need to take screenshots on your Mac. Maybe you want to capture a screenshot of a high score in a game, or document a bug you’re experiencing with an app. Maybe you need to include a screenshot in a work report or presentation. Whatever the reason, taking screenshots on a Mac is easy to do. This article will show you how to take screenshots on a Mac using various methods.
Mac Screenshot Shortcuts
Taking a screenshot on a Mac is easy, and there are a few different ways to do it. One of the quickest ways to take a screenshot is to use keyboard shortcuts. Here’s how:
- To take a screenshot of the entire screen, press Command+Shift+3.
- To take a screenshot of a specific area of the screen, press Command+Shift+4. Then, use your mouse or trackpad to select the area you want to capture.
- To take a screenshot of a window or menu, press Command+Shift+5. Then, click on the window or menu you want to capture.
- To take a screenshot of Touch Bar, press Command+Shift+6.
Once you’ve taken your screenshot, it will appear as a thumbnail in the corner of your screen. You can click on this thumbnail to edit the screenshot, or you can wait for the thumbnail to disappear and the screenshot will be automatically saved to your desktop.
Why Is My Screenshot Shortcut Not Working Mac?
There are a few possible reasons why your screenshot shortcut is not working on your Mac. Here are a few troubleshooting tips to help you get your screenshot shortcut back up and running:
1. Check your keyboard shortcuts in the Keyboard preferences. Go to System Preferences > Keyboard, and then select the Shortcuts tab. Make sure that the screenshot shortcuts are enabled.
2. Check if the screenshot shortcut is being used by another application. Go to System Preferences > Keyboard > Shortcuts and select Application Shortcuts from the sidebar. Click the plus sign (+) to add a new shortcut, and then select the application from the drop-down menu. Type in the keyboard shortcut that you want to use for screenshots, and then click Add.
3. Try using a different screenshot shortcut. If the shortcut you’re using is already assigned to another function, you can try using a different shortcut. For example, you can use the Shift-Command-5 shortcut to take a screenshot on your Mac.
4. Restart your Mac. Sometimes, a simple restart can fix the problem.
5. Update your Mac to the latest version of macOS. Go to the Apple menu and select About This Mac. Click the Software Update button to install any available updates.
How can I Change Where Screenshots Go to on MacBook?
When you take a screenshot on a Mac, it automatically saves the image as a .png file to your desktop. If you want to change where your screenshots go, you can do so by opening up the Terminal and typing in the following command:
defaults write com.apple.screencapture location /path/to/folder
Of course, you’ll need to replace /path/to/folder with the actual path to the folder where you want your screenshots to be saved. Once you’ve done that, just restart your computer and your screenshots will start saving to the new location.
There are a few things to keep in mind if you decide to change the screenshot save location on your Mac.
- First of all, the folder you choose must already exist; the screenshot command will not create a new folder for you.
- Secondly, the folder you choose must be writable, which means that you’ll need to have the proper permissions set on it. If you’re not sure how to do that, you can always just create a new folder inside your home directory and set the permissions to 777, which will give you full read/write/execute access.
So there you have it! Now you know how to change the screenshot save location on your Mac.
How to Take a Screenshot on a MacBok Pro With Snipping Tool?
To take a screenshot on a Macbook Pro, you can use the Snipping Tool. This tool allows you to take a screenshot of a specific area on your screen. To use the Snipping Tool, follow these steps:
1. Open the Snipping Tool by going to Applications > Utilities > Snipping Tool.
2. Click on the Capture menu and choose the type of screenshot you want to take – Full Screen, Window, or Selection.
3. For a full-screen screenshot, simply click on the Capture button. For a window or selection screenshot, click and drag your cursor to select the area you want to capture.
4. Once you’ve made your selection, release the mouse button and the screenshot will be saved to your desktop.
5. To save the screenshot, open an image editing program such as Paint or Photoshop, and paste the screenshot into the program.
6. Save the image to your computer.
How to Take a Screenshot on a Mac With Third-Party Snipping Tools?
There are a few different ways to take screenshots on a Mac, but using a third-party snipping tool is often the easiest and most flexible option. Here’s a step-by-step guide to taking a screenshot on a Mac using one of these tools.
Snagit:
Snagit is a screen capture program that allows you to take screenshots of your screen or portions of your screen. It also allows you to record video of your screen. Snagit is made by TechSmith and is available for Windows and Mac. However, there is also an iOS version and a Chrome extension. Once you’ve taken a screenshot or recorded video, it will open in the Snagit Editor. Here you can make edits, add text or arrows, and more. When you’re done, you can save the image or video to your computer or share it online. However, the free trial only allows you to use Snagit for 14 days.
Skitch:
Skitch is a screen capture and annotation tool that lets you easily add arrows, shapes, and text to your images. It’s great for creating visual tutorials or adding annotations to screenshots.When you first open Skitch, you’ll see a toolbar with various annotation tools. To capture a screenshot, simply click on the "Capture" tool and select the area of your screen that you want to capture. Once you’ve captured your screenshot, you can add arrows, shapes, and text to it using the annotation tools. You can also crop, resize, or rotate your image.
1. Download and install a snipping tool like Snagit or Skitch.
2. Open the tool and choose the type of screenshot you want to take. Options typically include full-screen, window, or region.
3. Select the area you want to capture. For a full-screen screenshot, simply click the Capture button. For a window or region, click and drag to select the desired area.
4. Once the screenshot is captured, it will open in the snipping tool’s editor. From here you can annotate, crop, or otherwise edit the screenshot as needed.
5. When you’re finished, save the screenshot in the desired format and location.
However, there are a few things to keep in mind when using a third-party snipping tool. First, these tools are not always free. While there are some free options available, many of the best snipping tools are paid.
Second, third-party snipping tools are not always as simple to use as the built-in screenshot tools on a Mac. While they offer more flexibility and features, they can also be more complicated to use.
Finally, keep in mind that taking screenshots with a third-party tool can often be slower than using the built-in tools. This is because the tool has to load before you can take a screenshot, and then it has to save the screenshot after you’re done.
How to Take A Screenshot of Part of a MacBook Pro Screen?
There are two ways to take a screenshot of part of a MacBook Pro screen:
Use the built-in Grab tool
Grab is a built-in screenshot tool on macOS. To use it, follow these steps:
1. Open Grab by searching for it in Spotlight, or by opening it from the Utilities folder in Applications.
2. In the Grab toolbar, select the type of screenshot you want to take:
* Selection: To take a screenshot of a specific area
* Window: To take a screenshot of a specific window
* Screen: To take a screenshot of the entire screen
3. Click on the Capture button, then click and drag to select the area you want to screenshot, or click on a window to screenshot it.
4. When you’re done, release the mouse button or trackpad. Grab will automatically save the screenshot to your desktop as a PNG file.
Use Keyboard Shortcuts
You can also take a screenshot of part of a MacBook Pro screen using keyboard shortcuts. To do this, follow these steps:
- Press and hold the Shift key, then press the Command (⌘) key and the 3 key simultaneously.
- Click and drag to select the area you want to screenshot, then release the mouse button or trackpad.
- The screenshot will be automatically saved to your desktop as a PNG file.
How to Take A Scrolling Screenshot on Macbook pro?
In order to take a scrolling screenshot on your Macbook Pro, follow these steps:
1. Open the desired webpage in Safari.
2. Press and hold the "Command" and "Shift" keys, then press the "9" key.
3. The webpage will scroll automatically, and a screenshot will be taken of the entire page.
4. The screenshot will be saved as a ".png" file on your desktop.
Pros:
-You can take a screenshot of an entire webpage in one go.
-The screenshot will be saved in a high-quality ".png" file format.
Cons:
-You can only take scrolling screenshots in Safari.
How to Take a Screenshot on a Mac With Preview
There are many ways to take a screenshot on a Mac, but one of the quickest and most versatile ways is to use the built-in Preview app. With Preview, you can take a screenshot of the entire screen, a selected window, or a selected portion of the screen. Here’s how:
Step 1. To take a screenshot of the entire screen, press Command+Shift+3. This will save a screenshot of the entire screen to your desktop as a .png file.
Step 2. To take a screenshot of a selected portion of the screen, press Command+Shift+4. This will bring up a crosshair cursor that you can use to select the area of the screen you want to capture. Once you’ve made your selection, the screenshot will be saved to your desktop as a .png file.
Step 3. To take a screenshot of a selected window, press Command+Shift+4, then press the Spacebar. This will change the cursor to a camera icon, which you can then hover over any window to select it. The screenshot of that window will then be saved to your desktop as a .png file.
You can also use Preview to edit your screenshots after you’ve taken them. For example, you can use the markup tools to annotate your screenshots, or the crop tool to resize or remove parts of the screenshot. To access the markup and crop tools, open the screenshot in Preview and click the Tools menu.
Conclusion:
Taking screenshots on a Mac is easy and there are many different ways to do it, depending on what you want to capture. The most common way is to use the key combination of Shift–Command–3, but there are other ways to take screenshots of specific windows or to save them to the clipboard instead of as a file.
FAQs:
Q1. How Do You Take a Screenshot on a Mac without a Keyboard?
There are a few different ways that you can take a screenshot on a Mac without using a keyboard.
One way is to use the built-in Grab app. To do this, open Grab and then click on the Capture menu. From here, you can choose to take a screenshot of the entire screen, a selected window, or a selected portion of the screen.
Another way to take a screenshot on a Mac without a keyboard is to use the built-in screenshot shortcut. To do this, simply press Shift-Command-3 to take a screenshot of the entire screen or Shift-Command-4 to take a screenshot of a selected portion of the screen. Finally, you can also use the third-party app Snagit to take screenshots on a Mac without a keyboard.
Q2. Does Macbook Pro and Macbook Air have a built in snipping tool?
Unfortunately, the answer is no. There is no built in snipping tool on Macbook Pro or Macbook Air. However, there are some great third-party options that you can use to get the same functionality.
One of the best snipping tool alternatives for Mac is Snagit. Snagit is a powerful screenshot tool that has a wide range of features, including the ability to take screenshots of your entire screen or just a specific region. It also lets you annotate and edit your screenshots, making it a great option for those who need to take screenshots for work or school.
Another great option is CloudApp. CloudApp is a simple screenshot tool that makes it easy to take screenshots and share them with others. It’s perfect for those who just need a quick and easy way to take screenshots and don’t need all the bells and whistles that come with something like Snagit.
Q3. How to Disable Screenshots on Macbook?
Whatever your reasons, it’s actually quite easy to disable screenshots on a Macbook. Just follow these simple steps:
- Open the "System Preferences" app on your Macbook. You can find this app in the "Applications" folder or by searching for it in Spotlight.
- Click on the "Security & Privacy" icon.
- Click on the "Privacy" tab.
- Click on the "Screen Recording" item in the left sidebar.
- Uncheck the box next to "Allow screen captures from this computer."
That’s it! Screenshots will now be disabled on your Macbook. If you ever want to enable them again, just follow the same steps and check the box next to "Allow screen captures from this computer.
Q4. How to Crop A Screenshot on Macbook?
Cropping a screenshot on a Macbook is a quick and easy process that can be done in just a few steps. Here’s how to do it:
- Take a screenshot of the entire screen by pressing Command + Shift + 3.
- Take a screenshot of a specific area by pressing Command + Shift + 4.
- Once you’ve taken your screenshot, open it in Preview.
- In Preview, select the ‘Crop’ tool from the toolbar.
- Use the ‘Crop’ tool to select the area of the screenshot that you want to keep.
- Once you’ve selected the area you want to keep, press ‘Command + K’ to crop the screenshot.
- Save the cropped screenshot by pressing ‘Command + S’. That’s all there is to it! Cropping a screenshot on a Macbook is quick, easy, and can be done in just a few steps.
Q5. How to Paste A Screenshot on a Macbook?
- 1. Take a screenshot on your Macbook by pressing Shift-Command-3.
- 2. Find the screenshot as a .png file on your desktop.
- 3. Open the file in Preview.
- 4. Select the entire screenshot by pressing Command-A.
- 5. Copy the screenshot by pressing Command-C.
- 6. Open the document or image where you want to paste the screenshot.
- 7. Paste the screenshot by pressing Command-V.
Q6. How to View Screenshot on Mac?
To view a screenshot on a Mac, simply open the screenshot file. The screenshot will automatically open in the Preview app. From here, you can view the screenshot, edit it, or share it.