Table of Contents
Ubuntu is a free and open source operating system that is popular among many computer users. Many people choose to use Ubuntu as their primary operating system, and as a result, it is not uncommon to need to create a bootable USB drive for Windows 10 on Ubuntu.
Luckily, doing this is not as difficult as it may seem. In fact, there are only a few steps that you need to follow in order to create a bootable Windows 10 USB drive on Ubuntu.
A bootable USB is a USB drive that has been configured to contain a bootable operating system. This can be useful for a variety of purposes, such as installing an operating system on a computer that does not have a CD/DVD drive, or for troubleshooting a computer that is having problems booting from the hard drive.
How to Create A Windows 10 Bootable USB on Ubuntu
Method 1: Create bootable Windows 10 USB on Ubuntu using dd Command
What you need:
- A computer running Linux
- A USB flash drive at least 8GB
- Windows 10 ISO
It is possible to create a Windows 10 bootable USB on Linux without any third-party software. The process is a bit more complicated than using a GUI tool, but it is still very easy. I will use Ubuntu 20.04 as an example. The process is similar on other Linux distributions.
Step 1. First, you need to download the Windows 10 ISO from Microsoft. You can do this from within Windows or from a Linux system. If you are downloading the ISO from within Windows, you can use the Media Creation Tool. If you are downloading the ISO from a Linux system, you can use wget or curl.
Step 2. Next, you need to create a bootable USB drive. I will use the dd command for this. If you are not familiar with dd, it is a low-level utility for copying data. It is very important that you use the dd command correctly, as it can overwrite data on your hard drive if used incorrectly.
Step 3. Once you have dd installed, you need to find out the name of your USB drive. You can do this by running the lsblk command. This will list all of the block devices on your system. The USB drive will likely be /dev/sdb or /dev/sdc.
Step 4. Once you have the name of your USB drive, you can use dd to copy the Windows 10 ISO to the drive. Be very careful when using dd, as you can easily overwrite the wrong drive and lose data.
Open the Terminal and type the following command to install the required packages:
sudo apt install wimtools libwim-dev
Step 5. Type the following command to change to the directory where your Windows 10 ISO file is located:
cd /path/to/windows10/iso/file
Step 6. Type the following command to create a bootable Windows 10 USB on Ubuntu:
wimlib-imagex-cli apply windows10.iso /dev/sdb1 –index 1
Step 7. Replace "/dev/sdb1" with the location of your USB drive.
This will copy the Windows 10 ISO to the USB drive. It will take a few minutes to complete. Once the dd command has finished, you can boot from the USB drive and install Windows 10.
Method 2: Create bootable Windows 10 USB using WoeUSB
WoeUSB is a simple Linux program to create a bootable Windows USB storage device from either an existing Windows ISO file or a real Windows DVD. It can be used to create bootable USB sticks for Windows 10 and old Windows edtions.
The program can be run from either a graphical user interface or the command line. To use the graphical user interface, simply launch the program and select the ISO file or DVD you wish to use. Then, select the USB device you wish to use and click the "Create USB" button. The WoeUSB application can be used to create a Windows 10 bootable USB on Ubuntu.
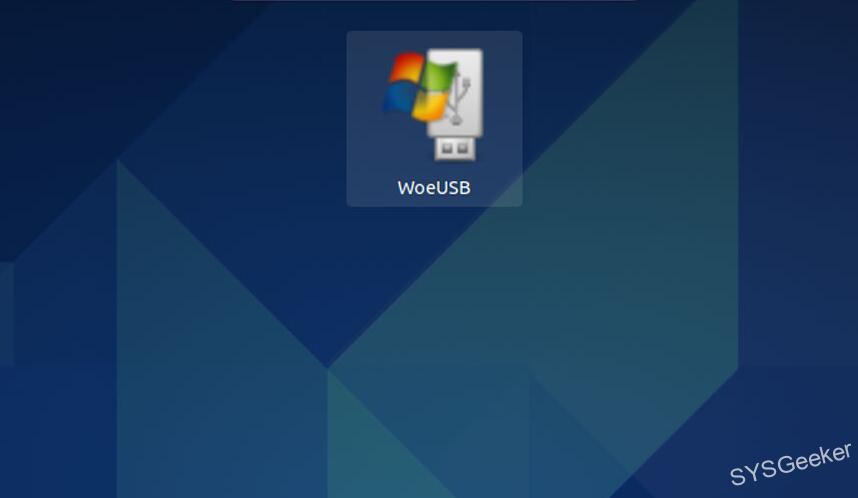
This can be done by running the following commands in a terminal:
sudo add-apt-repository ppa:nilarimogard/webupd8
sudo apt update
sudo apt install woeusb
Once WoeUSB is installed, the following command can be used to create the bootable USB:
woeusb –device /path/to/windows.iso /dev/sdb
Replace /path/to/windows.iso with the path to the Windows ISO file and /dev/sdb with the device name of the USB drive.
Method 3: Create bootable Windows 10 USB on Ubuntu using Ventoy
Ventoy is an open source tool that allows you to create a bootable USB with multiple operating systems. You can use Ventoy to create a multi-boot USB, a persistent Linux live USB, or a bootable Windows USB.
Here are the steps to create a bootable Windows 10 USB using Ventoy:
1. Download Ventoy from https://www.ventoy.net/en/download.html and extract the files to a folder on your computer.
2. Connect your USB drive to your computer and open the Ventoy folder.
3. Copy all the files from the Ventoy folder to your USB drive.
4. Download the Windows 10 ISO from Microsoft and copy it to the Ventoy folder on your USB drive.
5. Rename the Windows 10 ISO to "ventoy.iso".
6. Boot from your USB drive and select the "Ventoy" option. Ventoy will detect the Windows 10 ISO and allow you to install it on your computer.
In Conclusion
Installing Windows 10 on your Linux computer doesn‘t have to be complicated. You can create a bootable Windows 10 USB and install it without any difficulties. But if you want to avoid any complexities, a bootable Windows 10 USB is what you‘re looking for.