Table of Contents
Know About Blob Video
A blob video is a type of video file that uses a BLOB (Binary Large Object) to store the video data. BLOBs are typically used to store data that is either too big or too small to be stored in a traditional file format.
Blob videos have several advantages over traditional video files. First, they can be much smaller in size, which makes them ideal for storing on devices with limited storage space. Second, they can be compressed to save even more space. Third, they can be played back on any device that supports the BLOB format, which makes them very versatile.
There are a few disadvantages to blob videos as well. First, they can be more difficult to edit than traditional video files. Second, they can be more difficult to convert to other formats, which may limit their compatibility with some devices and software.
What Is Blob Video URL and How to Find Blob Video URL?
A blob URL is a special type of URL that can be used to reference data stored in a browser’s blob store, as well as a unique identifier for the video file. Blob URLs are typically used to reference images or other binary data that has been loaded into the browser.
To get a blob URL, you can use the URL.createObjectURL() method. This method takes a Blob object as its first argument and returns a URL that can be used to reference the data stored in the blob. Once you have a blob URL, you can use it like any other URL. For example, you can use it as the src attribute of an <img> element to display the data stored in the blob.
When you are finished with a blob URL, you should call the URL.revokeObjectURL() method to release the resources associated with the URL.
You can also find Blob video url manually:
STEP1: In some video sites, there is no direct download button below the video. At this time, you can use the F12 key to view the element, click the video playback area in the webpage, and the viewing element interface will jump to an interface similar to the following figure, and highlight a few lines of code, the address is as follows in the src="" quotation marks:
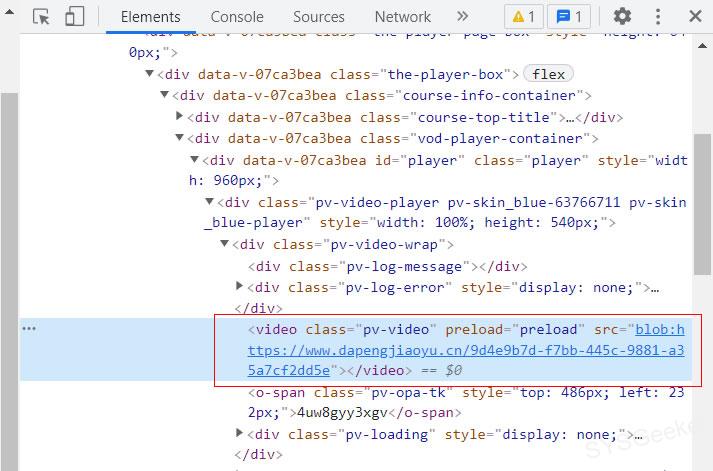
STEP2: You should notice that this address starts with blob, which is rather special and corresponds to a video resource in m3u8 format. You need to find the real address of this resource and download it using a special downloader.
STEP3: At the top of the review element interface, find the column Network, see a Filter search box at the bottom, enter m3u8 in the search box and refresh the page.
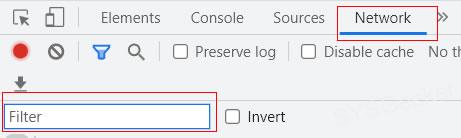
STEP4: After refreshing the webpage, select the "Fetch/XHR" button under the search box, and a series of file names will appear in the "Name" column below, find the one ending with .m3u8.
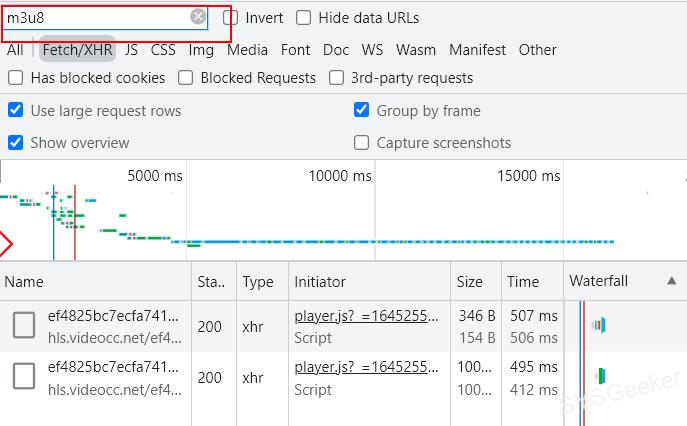
STEP5: After clicking the file, you can see that it is indeed a .m3u8 file in the "Header" column, so copy this URL: .
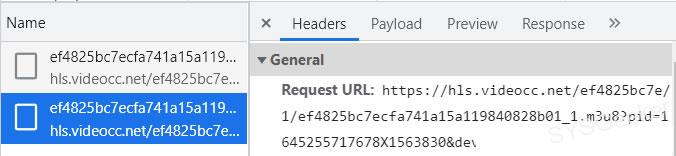
Paste it into the video downloader to download it.
There are a few things to keep in mind when using blob URLs.
- First, they are only meant to be used for temporary references to data. That means that you should not use a blob URL as a permanent link to an image or other data.
- Second, blob URLs are only valid for the duration of the session in which they are created. So, if you close the Developer Tools or refresh the page, the blob URL will no longer be valid.
- Finally, blob URLs are specific to the browser in which they are created. So, if you create a blob URL in Chrome, it will not work in Firefox or Safari.
How to Download a Blob Video using Downloader Extension
There are a few different ways to download a video with a blob link. One way is to use a video downloader extension for your web browser. First, install a video downloader extension for your web browser. There are many to choose from, but we recommend the "Video DownThemAll" extension for Firefox or the "SaveFrom.net Helper" extension for Chrome.
Option 1. Download Blob Video using Firefox Extension
If you’re looking to download blob videos, one of the best ways to do so is by using the Firefox extension DownThemAll. This extension allows you to batch download videos from a website, making it quick and easy to grab any blob videos you may be interested in.
DownThemAll is a free and open-source extension, and it’s available for both Firefox and Chrome. Once you’ve installed it, using it is simple. Just navigate to the website where the blob videos are located, and click on the DownThemAll icon in your browser’s toolbar.
This will open up the DownThemAll interface, which will show you all of the videos on the page that can be downloaded. Select the ones you want, and click on the "Start" button. DownThemAll will then download all of the selected videos.
One of the great things about DownThemAll is that it can be configured to automatically rename the downloaded videos so that they have sensible filenames. This can be a big help if you’re downloading a lot of videos, as it can make it much easier to keep track of them all.
To configure this, click on the DownThemAll icon and then click on the "Options" button. In the "General" tab, scroll down to the "Filename Formatting" section and select the "Use Title" option. This will ensure that all of your downloaded videos are renamed to include the title of the video.
Pros:
– Easy to use
– No need to install any additional software
Cons:
– Only works with Firefox
– Might not work with some websites
Option 2. Download Blob Video using Chrome Extension
Here’s how to use the SaveFrom.net Helper to download videos in Chrome:
1. Install the SaveFrom.net Helper extension from the Chrome Web Store.
2. Navigate to the video you want to download.
3. Click the download button that appears in the top-right corner of the video player.
4. Select the video quality you want to download.
5. Click the "Download" button.
The SaveFrom.net Helper extension makes it easy to download videos from YouTube and other websites. It’s a free extension for the Google Chrome web browser, and it’s available from the Chrome Web Store.
How to Download Video from Blob URL with Python
There are a few ways to download videos from blob URLs with Python. One way is to use the urllib module to download the video and then save it to your computer. Another way is to use the requests module to download the video and then save it to your computer.
The urllib module is part of the standard library, so you do not need to install it. The requests module is not part of the standard library, so you will need to install it.
To install the requests module, you can use pip:
pip install requests
Once you have installed the requests module, you can use the following code to download a video from a blob URL:
import requests
url = ‘https://example.com/video.mp4’
r = requests.get(url)
with open(‘video.mp4’, ‘wb’) as f:
f.write(r.content)
This code will download the video from the blob URL and save it to a file called video.mp4.
The requests module is not the only way to download videos from blob URLs. You can also use the wget command-line program. To install wget, you can use your package manager. For example, on Ubuntu, you can use apt:
sudo apt install wget
Once you have installed wget, you can use the following command to download a video from a blob URL:
This command will download the video from the blob URL and save it to a file called video.mp4.
How to Download Blob Video using Video Downloader
VLC Media Player
If you have a Blob video file that you want to download from a website, you can do so using the VLC Media Player. VLC is a free and open source cross-platform multimedia player and framework that plays most multimedia files as well as DVDs, Audio CDs, VCDs, and various streaming protocols.
Here are the steps to download a video with blob URL using VLC Media Player:
1. Open VLC Media Player and click on Media at the top of the window.
2. In the Open Media dialog box, click on the Network tab.
3. In the Network URL field, enter the blob URL of the video you want to download.
4. Click on the Play button.
5. The video will start playing in VLC Media Player.
6. To download the video, click on the Tools menu and then click on Codec Information.
7. In the Codec Information dialog box, click on the Save button.
8. In the Save As dialog box, select the location where you want to save the video and then click on the Save button.
The video will start downloading and will be saved in the selected location.
KEEPVid
KEEPVid is a free web application that allows users to download videos from YouTube and other video sharing websites. The application is available for both Windows and Mac.
- To download a video using KEEPVid, simply go to the website and enter the URL of the video you wish to download.
- KEEPVid will then provide you with a list of available download options, including the video format and quality.
- Once you have selected your preferred option, simply click on the “Download” button and your video will start downloading.
KEEPVid is a great option for downloading videos as it is free to use and provides a wide range of download options. However, one downside is that the application does not support downloading videos from all video sharing websites.
How to Download Video with Blob URL on Mac
Blob videos are a type of video file that can be downloaded from certain websites. In order to download a blob video on a Mac, you will need to use a specific type of software that is designed for this task. There are a few different software programs that can be used to download blob videos, but we recommend using the “iGetter” program. This program is available for free and can be downloaded from the following link:
Once you have downloaded and installed the iGetter program, you will need to launch it and then copy the URL of the blob video that you wish to download. Once you have copied the URL, you can then click on the “Add URL” button within the iGetter interface. This will bring up a new window where you can paste the URL of the blob video. Once you have done this, you can then click on the “OK” button.
The iGetter program will now begin downloading the blob video. Depending on the size of the video, this process may take a few minutes. Once the download is complete, you will be able to find the video file in the “Downloads” folder on your Mac.