Table of Contents
If you have recently got your hands on a Mac and are struggling to install a fresh copy of Mac OS X on it, then you might want to create a bootable USB drive. Creating a bootable USB drive is a great way to install Mac OS X on any Mac without using a CD/DVD, which is not only outdated but also has various limitations. In this article, we will be discussing how you can create a bootable USB drive of Mac OS X Lion on your Mac.
Creating a bootable USB drive for Mac OS X Lion can come in handy in various situations. Below are some of the reasons why you might need to create a bootable USB drive.
– Installing a fresh copy of Mac OS X Lion
– Reinstalling Mac OS X Lion after a crash
– Troubleshooting Mac OS X Lion issues
Creating a bootable USB drive of Mac OS X Lion is a straightforward process and requires some basic technical knowledge. In the next section, we will be discussing the various methods to create a bootable USB drive of Mac OS X Lion.
Method 1: Using Disk Utility
The first method to create a bootable USB drive for Mac OS X Lion is by using the Disk Utility application on your Mac. Below are the steps to follow to create a bootable USB drive.
1. Connect a USB drive of at least 8GB to your Mac.
2. Open Disk Utility from Launchpad or Spotlight.
3. Select the USB drive from the left sidebar.
4. Click on the "Erase" button from the top menu.
5. Select "Mac OS Extended (Journaled)" as the format.
6. Give a name to your USB drive and click on "Erase".
7. Once the erasing process is complete, click on "Done".
8. Now, go to Applications and open the "Terminal" application.
9. Type the following command and hit enter: sudo /Applications/Install\ Mac\ OS\ X\ Lion.app/Contents/Resources/createinstallmedia –volume /Volumes/ –applicationpath /Applications/Install\ Mac\ OS\ X\ Lion.app –nointeraction10. Wait for the process to complete, and once done, your USB drive will be ready as a bootable Mac OS X Lion installer.
Pros:
– Easy to use
– Default built-in utility of Mac OS X
Cons:
– Terminal usage is required
Method 2: Using UltraDMG
UltraDMG is a popular tool among Mac users that allows for the creation of a bootable USB drive for Mac OS X Lion and latest macOS Ventura or Sonoma. The software utility creates the bootable installer in a simple and intuitive interface.
1. Download the latest version of UltraDMG here.
2. Insert a USB drive of at least 8GB capacity.
3. Launch UltraDMG, then select BURN option.
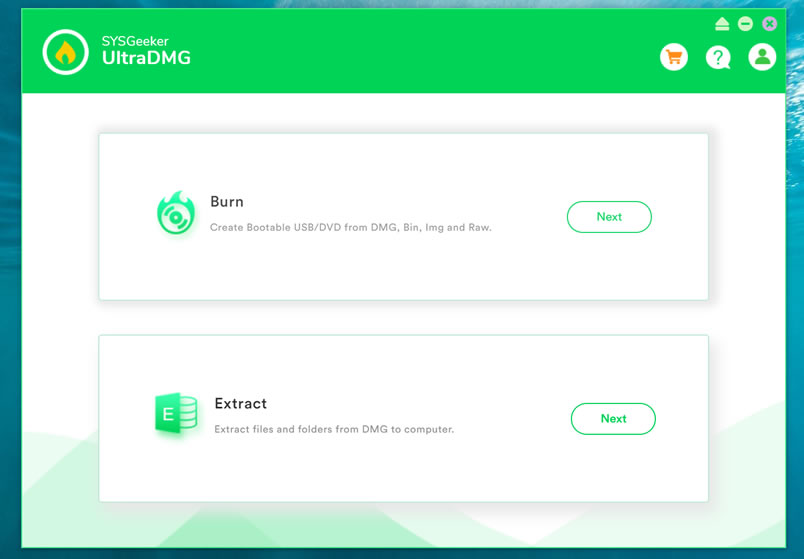
4. On the destination selector, choose the connected USB drive, and click continue.
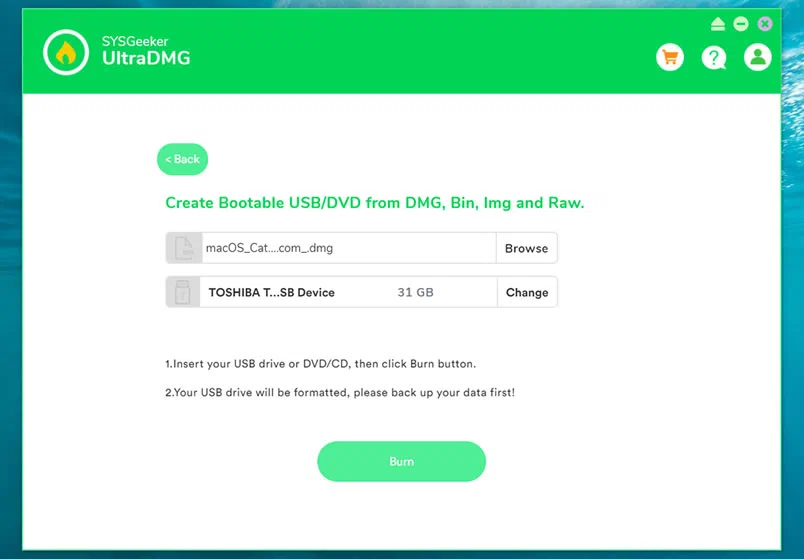
6. Select "Mac OS X Lion" from the list of available installation types.
7. Click on "Continue" and wait for the process to complete.
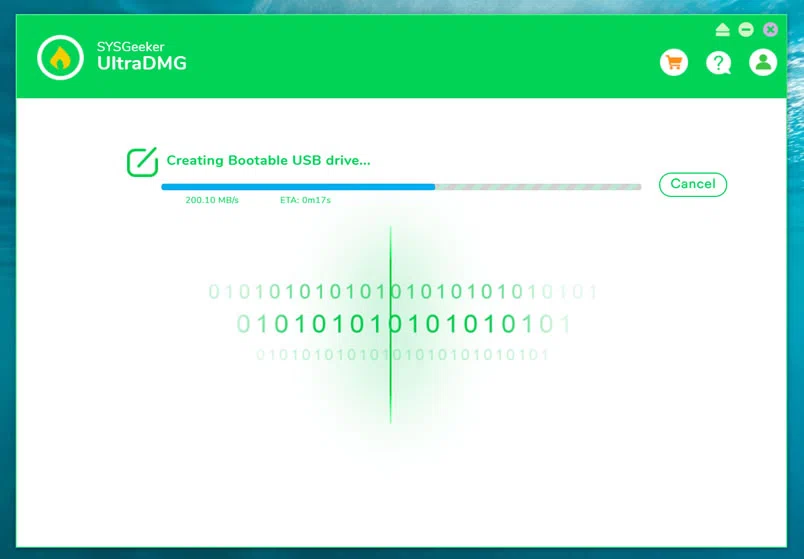
8. Once the process completes, your USB drive would become a bootable installer for Mac OS X Lion.
Pros:
– User-friendly interface
– Available for free download
Cons:
– Third-party software utility


Also read: How to Create macOS Monterey Bootable USB on Windows 10/11
Method 3: Using Terminal Command
Creating a bootable USB drive for Mac OS X Lion using the Terminal Command is one of the easiest methods available. Below are the steps to follow:
1. Navigate to the Applications folder inside the Finder window
2. Search for "Install Mac OS X Lion.app" and right-click on it
3. Click on "Show Package Contents".
4. Navigate to the "Contents" folder.
5. Select "SharedSupport" folder.
6. Copy the file "InstallESD.dmg" to your desktop.
7. Connect a USB drive to your Mac.
8. Launch Terminal from Applications -> Utilities
9. Type the following command and hit enter: sudo /Applications/Install\ Mac\ OS\ X\ Lion.app/Contents/Resources/createinstallmedia –volume /Volumes/ –applicationpath /Applications/Install\ Mac\ OS\ X\ Lion.app –nointeraction
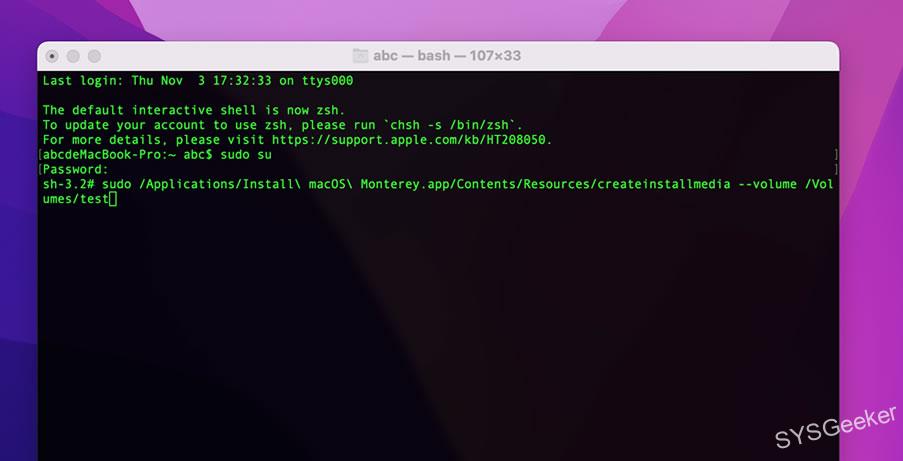
10. Wait for the process to complete, and your USB drive will be a bootable installer for Mac OS X Lion.
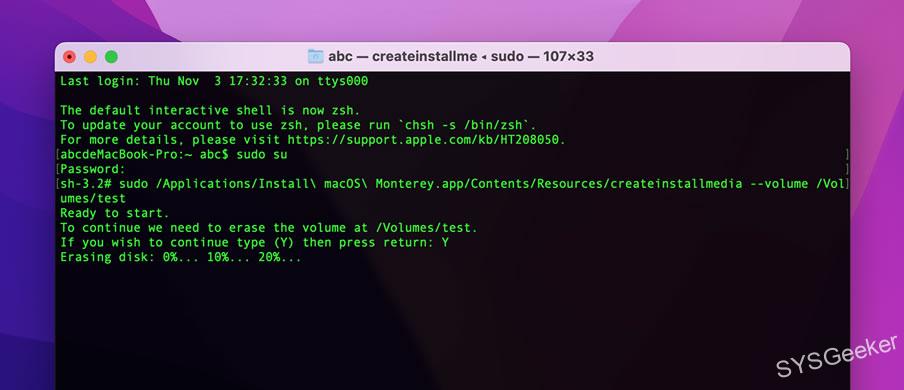
Pros:
– Simple to execute
– No third-party software required
Cons:
– Requires usage of Terminal command
What to Do If You Can’t Create Mac OS X Lion Bootable USB
If you are having difficulties creating a bootable USB drive for Mac OS X Lion, below are some potential fixes:
– Ensure that your USB drive is correctly formatted and has sufficient storage space
– Verify if the downloaded Mac OS X Lion installer is valid
– Check if your Mac OS X Lion app is not corrupted
– Try using an alternative USB drive
Bonus Tip
If you experience any connectivity issues with the Wi-Fi or Ethernet connection while installing Mac OS X Lion, try resetting the SMC and PRAM on your Mac.
FAQs
Q: Can I create a bootable USB drive for Mac OS X Lion on a PC?
A: No. Creating a bootable USB drive for Mac OS X Lion on a PC is not possible.
Q: How much space do I need on my USB drive to create a bootable USB drive for Mac OS X Lion?
A: You will need at least 8GB of storage space on your USB drive.
Q: What are the system requirements to install Mac OS X Lion on my Mac?
A: The minimum system requirements to install Mac OS X Lion are an Intel-based Mac with a Core 2 Duo, i3, i5, i7, or Xeon processor, 2GB RAM, and 7GB of available disk space.
Q: Can I use the same USB drive to create a bootable installer for multiple Macs?
A: Yes. You can use the same USB drive to create a bootable installer for multiple Macs.
Q: How long does it take to create a bootable USB drive for Mac OS X Lion?
A: The time taken to create a bootable USB drive for Mac OS X Lion depends on the method used, the speed of your Mac, and the USB drive. On average, it takes around 30 minutes to an hour to create a bootable USB drive.
Final Thoughts
Creating a bootable USB drive for Mac OS X Lion is a simple process that can be achieved using several methods. It allows for a quick and efficient way of installing a fresh copy of Mac OS X Lion, reinstalling Mac OS X Lion after a crash and troubleshooting Mac OS X Lion issues. If you encounter any problems creating a bootable USB drive for Mac OS X Lion, consider using the fixes mentioned above, and you should be able to resolve most of the issues.