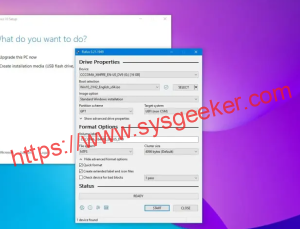Table of Contents
If you are using two monitors, it can be frustrating to have to move your mouse to another monitor just to check the time. Thankfully, Windows 11 offers an easy solution to this problem. In this article, we will walk you through different ways to show the clock on both monitors in Windows 11.
Video Tutorial:
What’s Needed
To show the clock on both monitors, you will need:
– Two monitors
– A Windows 11 computer
– Some basic computer skills
What requires your focus?
Before we dive into the methods to show the clock on both monitors in Windows 11, there are a few things you need to keep in mind:
– Ensure that your monitors are set up correctly. Your primary monitor should be set as the main display, and your secondary monitor should be set as an extended display.
– Make sure that your Windows 11 computer is up to date. Some of the methods we will discuss may not work if you are using an older version of Windows 11.
– Follow the steps carefully. If you miss a step or make a mistake, the method may not work as expected.
Method 1: Use Windows 11 Settings
The easiest way to show the clock on both monitors in Windows 11 is to use the built-in settings. Here’s how to do it:
1. Right-click on your desktop and select "Display settings."
2. Scroll down to the "Multiple displays" section and toggle on the "Show taskbar on all displays" option.
3. Scroll down further and toggle on the "Clock" option under the "Taskbar" section.
4. The clock will now appear on both monitors.
Pros:
– Easy to set up
– Built-in feature in Windows 11
Cons:
– Only shows the clock on the taskbar, not on the desktop
– Clock may be too small on secondary monitor
Method 2: Use Third-Party Software
If you want more customization options than what Windows 11 settings offer, you can use third-party software. Here’s how to do it:
1. Download and install a third-party software that allows you to show the clock on both monitors. We recommend Dual Monitor Tools or Actual Multiple Monitors.
2. Once installed, open the software and go to the clock settings.
3. Configure the settings to show the clock on both monitors.
4. The clock will now appear on both monitors.
Pros:
– More customization options available
– Can show the clock on the desktop
Cons:
– Requires downloading third-party software
– Some software may not be free
Method 3: Use Rainmeter
Rainmeter is a popular desktop customization tool that allows you to add widgets to your desktop. You can use it to add a clock widget to both monitors. Here’s how to do it:
1. Download and install Rainmeter.
2. Download and install a clock widget from the Rainmeter website. We recommend the "Simplistic Clock" widget.
3. Once installed, right-click on the widget and select "Edit Skin."
4. Scroll down to the "Position" section and change the X and Y values to position the clock on the primary monitor.
5. Save the changes and exit the editor.
6. Copy the clock widget to your second monitor by right-clicking on it and selecting "Copy -> Paste."
7. Move the copied clock widget to the desired location on the secondary monitor.
8. The clock will now appear on both monitors.
Pros:
– Can add other widgets to the desktop
– Highly customizable
Cons:
– Requires downloading and installing Rainmeter
– Steep learning curve for beginners
Why Can’t I Show the Clock on Both Monitors?
1. Incorrect display settings: Make sure that your monitors are set up correctly, with the primary monitor set as the main display and the secondary monitor set as an extended display.
2. Outdated computer: Some of the methods we discussed may not work on older versions of Windows 11. Make sure that your computer is up to date with the latest Windows 11 updates.
3. Incompatible software: If you are using third-party software, make sure that it is compatible with your version of Windows 11.
Implications and Recommendations
Showing the clock on both monitors can be a useful feature for people who use multiple monitors. It saves time and makes it easier to keep an eye on the time without having to move your mouse to another monitor. We recommend using the built-in settings or third-party software to show the clock on both monitors.
FAQs
Q: Can I change the size of the clock on the secondary monitor?
A: Unfortunately, this is not possible with the built-in Windows 11 settings. However, some third-party software may allow you to customize the size of the clock.
Q: Can I show the clock on the desktop instead of the taskbar?
A: Yes, you can use third-party software or Rainmeter to show the clock on the desktop.
Q: Why is the clock not showing up on my secondary monitor?
A: Make sure that your secondary monitor is set up as an extended display and that the "Show taskbar on all displays" option is toggled on in Windows 11 settings.
Q: Is it possible to show the clock in different time zones on both monitors?
A: Yes, some third-party software may allow you to show the clock in different time zones.
Q: Can I add other widgets to the desktop using Rainmeter?
A: Yes, Rainmeter allows you to add a variety of widgets to your desktop.