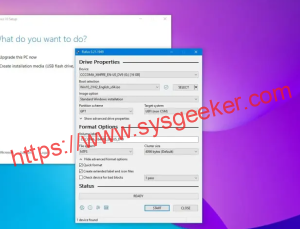Table of Contents
As a blogger, you may need to use images in your articles to enhance the visual appeal of your content. However, it can sometimes be a challenge to save an image from a website on your Mac. This can be due to various reasons, such as the website’s settings, image format, and your computer’s settings. But don’t worry, in this article, we will explore several methods on how to save an image from a website on Mac.
Video Tutorial:
What’s Needed
To save an image from a website on your Mac, you will need the following:
– A Mac computer
– A web browser (Safari, Chrome, Firefox, etc.)
– An internet connection
What Requires Your Attention is…?
Before we get started, there are a few things you should keep in mind:
– Ensure that you have the legal right to use the image. Most images on the internet are copyrighted, and you could face legal action if you use them without permission.
– Pay attention to the image format. Some formats, such as JPEG and PNG, are easily savable, while others, such as WebP and HEIC, may require special software.
Method 1: Using the Right-Click Option
One of the simplest ways to save an image from a website on your Mac is by using the right-click option. Here are the steps:
1. Go to the website containing the image you want to save.
2. Hover your cursor over the image until you see a menu overlaying the image.
3. Right-click the image.
4. Select the "Save Image As" option.
5. Choose the destination folder where you want to save the image.
6. Type a name for the image.
7. Choose the desired format for the image.
Pros:
– Simple and quick method.
– Works across most web browsers.
Cons:
– Not all websites allow right-clicking on their images.
– Might not work on all image formats.
Method 2: Using the Drag-and-Drop Option
Another easy way to save an image from a website on your Mac is by using the drag-and-drop option. Here are the steps:
1. Go to the website containing the image you want to save.
2. Click and hold the left mouse button on the image.
3. Drag the image to the desired folder on your Mac.
4. Release the mouse button to drop the image into the folder.
Pros:
– Another simple and quick method.
– Works across most web browsers.
Cons:
– Not all websites allow drag-and-drop saving of their images.
– Might not work on all image formats.
Method 3: Using the “File” Menu
If the previous methods do not work, you can try using the "File" menu in your web browser. Here are the steps:
1. Go to the website containing the image you want to save.
2. Click on the image to select it.
3. Click on the "File" menu in your web browser’s top menu bar.
4. Select the "Save As" option from the dropdown menu.
5. Choose the destination folder where you want to save the image.
6. Type a name for the image.
7. Choose the desired format for the image.
Pros:
– Works across most web browsers.
– Allows for more control over the saving process.
Cons:
– More time-consuming than the previous methods.
– Might not work on all image formats.
Why Can’t I Save an Image from a Website on My Mac?
There are several reasons why you might not be able to save an image from a website on your Mac. Here are three common reasons and their fixes:
1. The website has disabled right-clicking on their images. To fix this, you can try using a web browser extension or disabling JavaScript on the website.
2. The image format is not compatible with your Mac. To fix this, you can download and install a software that can convert the image to a compatible format.
3. You do not have permission to use the image. To fix this, you can try contacting the owner of the image for permission or finding a similar image under a creative commons license.
Implications and Recommendations
It is important to respect copyright laws when using images from the internet. Always ensure that you have the legal right to use the image or seek permission from the owner of the image before using it. Additionally, it is recommended to use a web browser extension or add-on that allows you to save images from websites easily.
FAQs
Q: Can I save an image as a specific file format?
A: Yes, you can choose the desired format for the image when saving it from a website.
Q: Can I use images downloaded from the internet on my blog?
A: You should ensure that you have the legal right to use the image or seek permission from the owner of the image before using it on your blog.
Q: What should I do if I cannot save an image using any of the methods listed here?
A: You can try using a web browser extension or add-on that allows you to save images from websites easily or contact the owner of the image for permission.
Q: Can I edit or modify the image after downloading it?
A: Yes, you can edit or modify the image after downloading it, but it is important to respect copyright laws and ensure that you have the legal right to use the image.
Q: Are there any free software options for converting an image to a compatible format on a Mac?
A: Yes, there are several free software options available for converting an image to a compatible format on a Mac, such as Preview, GIMP, and Pixlr.
Conclusion
Saving images from websites on a Mac can be a daunting task, especially if you are not familiar with the process. However, with the methods and tips provided in this article, you can easily save images from websites on your Mac and enhance your blog posts with rich visuals. Remember to always respect copyright laws and seek permission from the owner of the image before using it.