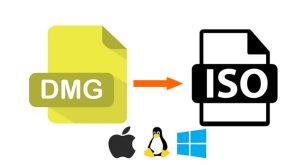Table of Contents
When it comes to resetting the security and privacy password on a Mac, you have a few options depending on your situation. If you know the current password but want to change it, you can navigate to the Security & Privacy settings in your system preferences and click "Change Password." From there, you’ll need to enter your current password and then create a new one.
If you’ve forgotten your password, you can reset it using your Apple ID by following these steps:
1. Click on the Apple menu in the top left corner of your screen and select "Restart."
2. Press and hold the Command + R keys as your Mac restarts to boot into Recovery Mode.
3. Once in Recovery Mode, click on "Utilities" in the menu bar and select "Terminal."
4. In the Terminal window, type in "resetpassword" (without the quotes) and hit enter.
5. Follow the prompts to enter your Apple ID email address and password to reset your login password.
Note that resetting your password using this method will also reset your Keychain Access passwords, so you’ll need to create new ones for any saved passwords or credentials.
Video Tutorial:How do I reset privacy and Security on my Mac?
How do I unlock my Mac if I forgot my password?
Forgetting your Mac password can be frustrating, but there are several methods you can use to regain access.
One of the easiest ways to regain access is to use your Apple ID that you used to log in to the iCloud account associated with the macOS. Go ahead and reboot your Mac and then press and hold the power button during the startup process until you see the startup options window. Click on the ‘Forgot password’ option and then enter your Apple ID when prompted. Follow the on-screen instructions to reset your password.
If you didn’t set up a FileVault, you can then use the new password you created to log in successfully. However, if you are still unable to log in after trying the first method, there are other ways to reset your password. An example is booting your Mac in recovery mode, opening the Terminal application, and entering a command to reset your password.
Why is Security and privacy greyed out on Mac?
When the Security and Privacy section in System Preferences on a Mac is greyed out, it means that the user doesn’t have sufficient privileges to make changes to the settings in that section. This is typically because the user account doesn’t have administrative access. In order to make changes to the Security and Privacy settings, the user will need to log in with an account that has administrative privileges. Alternatively, they can contact the administrator of the Mac to request access or have the administrator make the necessary changes on their behalf. This is an intentional security feature that prevents unauthorized changes to important settings that could compromise the security and privacy of the Mac and its users.
Why is my Mac not accepting my password?
There can be several reasons why your Mac is not accepting your password, such as you might have forgotten your password, or you might be typing it incorrectly, or your keyboard might have a stuck key that is causing an error. Another reason could be that the keyboard layout you are using is not the same as the original layout used to set up the password. Or it might be possible that you have changed your password in another device, such as an iPhone, iPad, or any other Mac, and have not updated it on this Mac yet. If you have enabled Two-Factor Authentication, you might need to enter the authentication code generated on your iPhone to unlock your Mac. If none of these solutions work, then you can try resetting your password using your Apple ID, which will allow you to create a new password and regain access to your Mac.
How do I reset my privacy and Security settings?
As a technical blogger, resetting your privacy and security settings is an important step to maintain the overall security of your device. To reset your privacy and security settings on an iPhone 14, iPhone 14 Pro, or iPhone 14 Plus running on the latest iOS 16 version, follow these steps:
1. Open the Settings app on your iPhone.
2. Scroll down and tap on "General".
3. Tap on "Reset" at the bottom of the screen.
4. Select "Reset Privacy and Security".
5. Enter your passcode to confirm the reset.
6. Wait for your iPhone to complete the reset process.
After completing the above steps, your privacy and security settings will be reset to their default state, and any customized settings that you might have previously configured will be erased. Make sure to review your settings and configure them according to your preferences after the reset. Additionally, it is always recommended to keep your device’s software up to date by regularly checking for software updates.
How do I change my privacy and Security settings?
Changing your privacy and security settings can be a crucial step in protecting your personal data from potential breaches and unauthorized access. Here are some general steps that may vary slightly based on your specific device and operating system:
1. Locate the "Settings" app on your device’s home screen.
2. Scroll down and tap "Privacy & Security" or a similar option.
3. Review the available options to adjust your settings, such as location services, app permissions, and device lock settings.
4. Consider enabling additional security measures, such as two-factor authentication, to further protect your data.
5. Customize your settings according to your personal preferences and level of privacy and security needs.
It is essential to periodically review and update your privacy and security settings to stay updated on new threats and maintain optimal protection for your data.