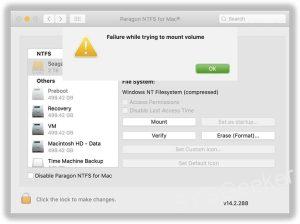Table of Contents
Connecting a PS4 controller to a Mac via Bluetooth is a straightforward process. First, ensure that the controller is fully charged. Then, turn on the Bluetooth on your Mac by clicking on the Bluetooth icon in the menu bar and selecting "Turn Bluetooth On." Next, hold down the PS button and the Share button on your controller simultaneously until the light on the controller starts flashing. Your controller should then appear under the "Devices" section of the Bluetooth menu on your Mac, and you can select it to pair the devices. Once paired, your controller should be functional with your Mac. Alternatively, you can also use third-party software such as "Joystick Mapper" to map your controller’s buttons to mouse or keyboard inputs on your Mac.
Video Tutorial:How do I connect my ps4 controller to my Macbook via Bluetooth?
How do I put my ps4 controller into Bluetooth pairing mode?
To put your PS4 controller into Bluetooth pairing mode, you need to follow these simple steps:
1. First, turn on your PS4 controller by pressing and holding the PlayStation button on the controller.
2. Then, press and hold the Share button and the PS button at the same time until the light on the controller starts flashing rapidly.
3. The PS4 controller should now be in Bluetooth pairing mode.
4. Go to your device’s Bluetooth settings and scan for available Bluetooth devices.
5. Select your PS4 controller from the list of available devices.
6. Once the controller is connected, the light on the controller will stay lit and the controller will vibrate to indicate it is connected.
7. You can now use your PS4 controller to navigate your device.
How do I connect my ps4 to my Macbook?
Connecting a PS4 to a MacBook is relatively straightforward, and you have two options – either via an HDMI cable or a Remote Play app. For HDMI connectivity, you would need an HDMI cable to connect your PS4 to your MacBook. Once connected, you can select the HDMI input on your MacBook and adjust the settings accordingly to view the PS4 display on your MacBook screen. Additionally, you can also use a third-party Remote Play app such as ‘PS4 Remote Play’ to connect your PS4 to your MacBook wirelessly. This feature can only be used with a Wi-Fi connection, and you must have the latest version of the ‘PS4 Remote Play’ app installed on your MacBook. Once installed, you can launch the app, sign in to your Sony account, and connect your PS4 to the MacBook to begin playing games remotely.
How do I connect my ps4 controller to IOS Bluetooth?
Connecting a PS4 controller to an iOS device through Bluetooth is a straightforward process that involves the following steps:
1. Ensure your iOS device runs on iOS 13 or later and your PS4 controller is charged.
2. Go to the Settings app on your iOS device and turn on Bluetooth.
3. Press and hold the Share and PlayStation buttons on your PS4 controller until the light on top of the controller starts flashing.
4. Look for your PS4 controller under the ‘Other Devices’ section in the Bluetooth settings on your iOS device.
5. Tap on your PS4 controller to connect to it, and you’ll be good to go.
Once your PS4 controller is connected to your iOS device, you can use it to play games that support MFi (Made for iOS) controllers or can be played using touch controls.
Why is my PS4 controller not connecting?
If your PS4 controller is not connecting, there could be a number of reasons why. Here are some troubleshooting steps you can take:
1. Make sure your controller is charged: If your PS4 controller’s battery is low, it might not be able to connect to your console. Try plugging it into the PS4 using a USB cable and charging it for a while.
2. Reset your controller: Sometimes, resetting your PS4 controller can fix connectivity issues. There’s a small hole on the back of the controller that you can press with a pin or paperclip. Hold it down for a few seconds until the controller resets.
3. Restart your PS4: Sometimes, simply restarting your console can fix connectivity issues. Try turning off your PS4, wait a few seconds, then turn it back on and see if your controller connects.
4. Re-sync your controller: If your controller has lost its connection to your PS4, you can try re-syncing it. First, make sure your PS4 is on. Then, hold down the PS button and the share button on your controller at the same time until the light on the back of the controller starts flashing. Your PS4 should then recognize your controller and connect.
If none of these solutions work, there may be a problem with your PS4 or your controller, and you may need to seek further assistance from Sony support or a technical professional.
How to connect PS4 controller to PC if you don t have Bluetooth?
You can still connect a PS4 controller to your PC even if it doesn’t have Bluetooth by using a USB cable. Here are the steps to do it:
1. Connect your PS4 controller to your PC using a USB cable.
2. Download and install "DS4Windows," a free software that allows you to use a PS4 controller on a PC.
3. Launch DS4Windows and click on "Step 1: Install the DS4 Driver" to install the necessary drivers for your PS4 controller to work on your PC.
4. Once the driver installation is complete, click on "Step 2: Connect the DS4 via USB" to connect your PS4 controller to your PC via USB cable.
5. Your PS4 controller should now be connected to your PC and ready to use.