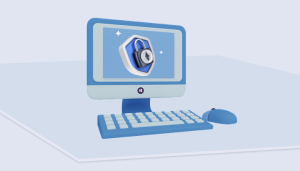Table of Contents
Windows 11 is a new operating system from Microsoft with a lot of new features, but there’s one thing that still annoys most of the users, and that is the ads that pop up in the system. These ads not only make the system slow, but also take your focus away from the work you’re doing. If you’re one of those users who don’t want to be interrupted by ads while working on Windows 11, then this blog post is for you. In this blog, we will share different methods to block ads on Windows 11.
Video Tutorial:
What’s Needed
Before we start, there are a few things you need to consider before blocking ads on Windows 11. First of all, you need to be aware that some of these methods may affect the performance of some apps. Secondly, you should know that some of these methods require administrative access to your computer. So, if you’re comfortable with these things, then let’s start.
What requires your focus?
To block ads on Windows 11, you need to focus on the following:
– Windows settings and configuration files
– Browser settings
– Third-party software and applications
Method 1: Use Windows Settings to Block Ads
Windows 11 comes with built-in adblocking features. You can enable these features to block ads in the system. Here’s how to do it:
1. Go to the "Start" menu and click on "Settings".
2. Click on "Privacy and security".
3. Scroll down and click on "Background apps".
4. Turn off the toggle for "Let apps run in the background".
5. Go to "Settings" again.
6. Click on "Personalization".
7. Click on "Start" in the left sidebar.
8. Turn off the toggle for "Show suggestions occasionally in Start".
Pros:
– Built-in feature
– No need for third-party software
Cons:
– Limited ad-blocking capabilities
– May affect some apps that require background processes to work properly
Method 2: Use the Hosts File
The Hosts file is a system configuration file that maps domain names to IP addresses. By editing this file, you can block ads on your computer. Here’s how to do it:
1. Open File Explorer and go to C:\Windows\System32\drivers\etc.
2. Right-click on the "hosts" file and select "Open with".
3. Choose "Notepad" or any text editor of your choice.
4. Scroll to the bottom of the file and add the following lines:
127.0.0.1 ad.doubleclick.net
127.0.0.1 ads.msn.com
127.0.0.1 ads.yahoo.com
These are sample lines for blocking ads. You can add more lines for different domains.
5. Save the file.
Pros:
– Easy to do
– Effective in blocking ads across all browsers and apps
Cons:
– Editing the Hosts file requires administrative access
– May affect some websites or apps that rely on ads
Method 3: Install Third-Party Ad Blockers
There are many third-party software and browser extensions that can block ads on Windows 11. Here are some of the most popular ones:
1. Adblock Plus: This is a popular ad-blocking extension available for all major browsers. It blocks all kinds of ads, including pop-ups, banner ads, and video ads.
2. uBlock Origin: This is another popular blocker that is lightweight and efficient. It’s available for all major browsers, including Chrome, Firefox, and Edge.
3. AdGuard: This software is available for Windows, Mac, and mobile devices. It blocks ads not only in browsers but also in other apps and games.
Pros:
– Effective in blocking ads
– Can block ads across all browsers and apps
– Some ad blockers are free
Cons:
– May slow down the system
– Some adblockers are not free
Why Can’t I Block Ads on Windows 11?
There are many reasons why you may not be able to block ads on Windows 11. Here are some of them:
1. Outdated Windows version: If you’re using an older version of Windows 11, then some of the ad-blocking features may not be available.
2. Background processes: Some apps and games require background processes to work properly. Disabling these processes may affect the performance of these apps.
3. Browser settings: Some websites may use different methods to show ads. If your browser’s ad-blocking settings are not configured properly, then you may still see ads.
4. Adware: Adware is a type of malware that displays unwanted ads on your computer. If your computer is infected with adware, then you may not be able to block ads using regular methods.
Fixes:
1. Update Windows 11 to the latest version.
2. Check which apps require background processes and don’t disable them if they’re important.
3. Configure browser ad-blocking settings properly.
4. Use anti-malware software to remove adware from your computer.
Implications and Recommendations
Blocking ads on Windows 11 may have some implications. It may affect some websites or apps that rely on ads for revenue. It may also slow down your system if you’re using inefficient ad-blocking methods. Here are some recommendations:
1. Use efficient and lightweight ad-blocking methods.
2. Don’t block ads on websites or apps that rely on them for revenue.
3. Use anti-malware software to prevent adware from infecting your computer.
FAQs
Q: How do I know if an ad-blocker is working?
A: You can check by visiting a website that shows ads and see if the ads are blocked.
Q: What should I do if an ad-blocker is not working?
A: Check the settings of the ad-blocker and make sure it’s configured properly. You can also try using a different ad-blocker.
Q: Can ad-blockers block all kinds of ads?
A: No, some ads may be able to bypass ad-blockers.
Q: Are there any legal implications of blocking ads?
A: No, there are no legal implications of blocking ads.
Q: Can I block ads on my smartphone?
A: Yes, there are ad-blocking apps available for smartphones.
In Conclusion
Ad-blocking is an essential tool for users who want to avoid unwanted distractions on Windows 11. There are various methods to block ads on Windows 11, each with its own pros and cons. You can choose the method that works best for you, but remember to not block ads on websites or apps that rely on them for revenue.