Table of Contents
In the digital era, photos have become an integral part of our lives. Whether it’s capturing precious memories or sharing moments with loved ones, photos hold a special place in our hearts. With the advancement of technology, smartphones have become a primary tool for capturing these moments. However, with new innovations comes new challenges. One such challenge is the compatibility of HEIC photos on Windows devices.
HEIC (High Efficiency Image Format) is a file format developed by Apple that offers high-quality images in a smaller file size. This format provides several advantages, including better image quality and reduced storage space. However, a common issue faced by Windows users is the inability to open HEIC photos directly. This poses a problem when trying to view or edit these files on Windows devices.
In this blog post, we will discuss the challenge of opening HEIC photos on Windows devices and explore different methods and alternatives to overcome this issue. We will also provide some bonus tips and answer frequently asked questions related to this topic.
The Challenge of Opening HEIC Photos on Windows Devices
Opening HEIC photos on Windows devices can be a frustrating experience for many users. The default image viewer on Windows, known as Windows Photo Viewer or Photos app, does not natively support the HEIC format. This means that when you try to open a HEIC photo, you may encounter an error or simply see a blank image.
The challenge of opening HEIC photos on Windows devices can be attributed to the difference in file formats and the lack of native support for HEIC in Windows operating systems. HEIC is a relatively new file format introduced by Apple, and Windows has yet to provide built-in support for it. However, there are several methods and tools available that can help you overcome this challenge and open HEIC photos on your Windows device.
Method 1. How to Open HEIC Photos on Windows 11/10 using HEIC Converter
One of the most straightforward methods to open HEIC photos on Windows devices is by converting them to a compatible format using HEIC Converter software. HEIC Converter is a third-party tool that allows you to convert HEIC files to popular image formats like JPEG or PNG, which can be easily opened and viewed on Windows devices.
Here are the steps to open HEIC photos using TunesBro HEIC Converter:
1. Download and install HEIC Converter software on your Windows device.
2. Launch the HEIC Converter application.
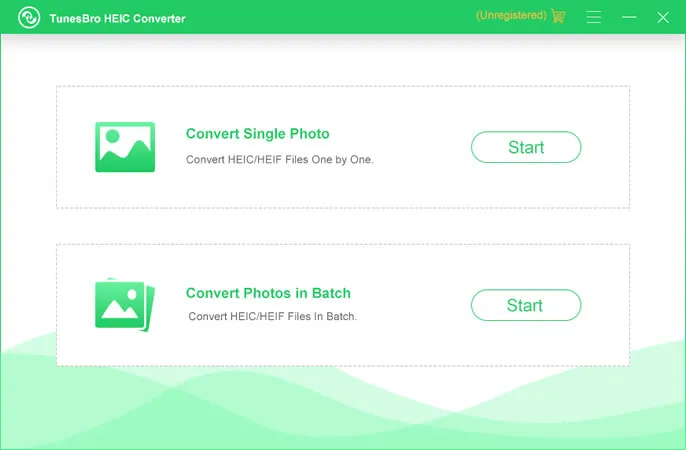
3. Click on the "Add Files" button or drag and drop the HEIC photos you want to open into the software.
4. Select the output format (JPEG or PNG) for the converted files.
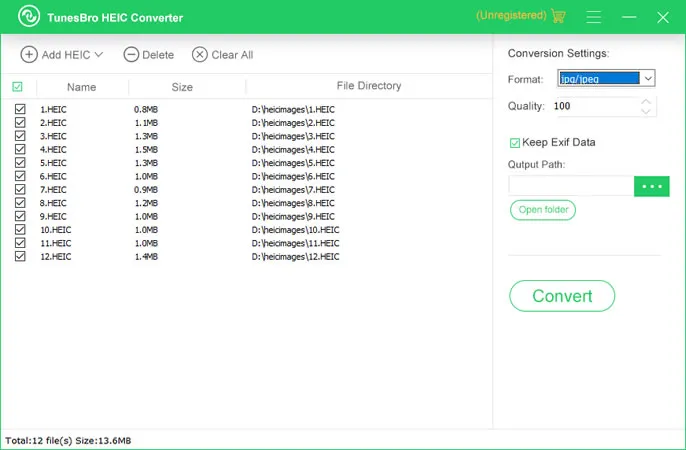
5. Choose the desired output folder where the converted files will be saved.
6. Click on the "Convert" button to start the conversion process.
7. Once the conversion is complete, navigate to the output folder to access the converted files.
8. You can now open and view the converted photos using any image viewer on your Windows device.
Pros:
| Pros | Cons |
|---|---|
| 1. Simple and user-friendly interface. | 1. Requires an additional software installation. |
| 2. Fast and efficient conversion process. | |
| 3. Allows batch conversion of multiple HEIC files. |
Method 2. How to Open HEIC Photos on Windows 11/10 using Online Converters
If you don’t want to install additional software on your Windows device, you can use online converters to open HEIC photos. Online converters are web-based tools that allow you to upload HEIC files and convert them to a compatible format without the need for software installation.
Here are the steps to open HEIC photos using online converters:
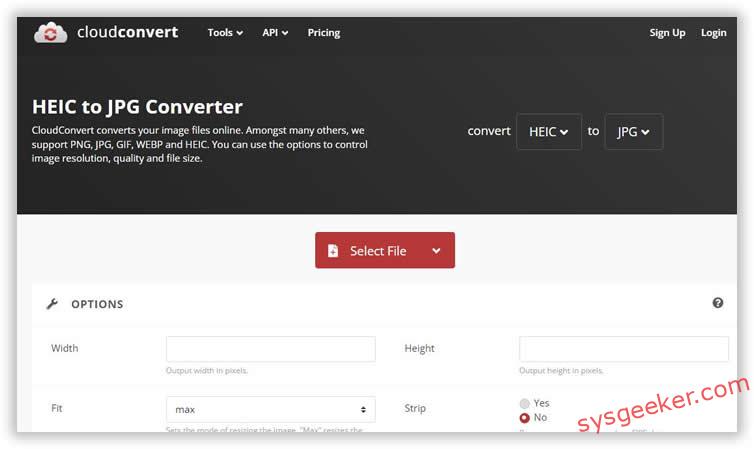
1. Open your preferred web browser and search for "HEIC to JPEG/PNG converter".
2. Choose a reputable online converter from the search results.
3. Access the online converter’s website.
4. Click on the "Choose File" or "Upload" button to select the HEIC photos you want to convert.
5. Select the output format (JPEG or PNG) for the converted files.
6. Click on the "Convert" or "Convert Now" button to start the conversion process.
7. Once the conversion is complete, download the converted files to your Windows device.
8. You can now open and view the converted photos using any image viewer on your Windows device.
Pros:
| Pros | Cons |
|---|---|
| 1. No software installation required. | 1. Requires a stable internet connection. |
| 2. Can be accessed from any web browser. | 2. May have file size limitations for conversion. |
| 3. Offers quick and convenient conversion process. | 3. Potential privacy concerns when uploading files online. |
Method 3. How to Open HEIC Photos on Windows 11/10 using Image Editors
Image editors such as Adobe Photoshop or GIMP can also be used to open and view HEIC photos on Windows devices. These image editing software have built-in support for various file formats, including HEIC.
Here are the steps to open HEIC photos using image editors:
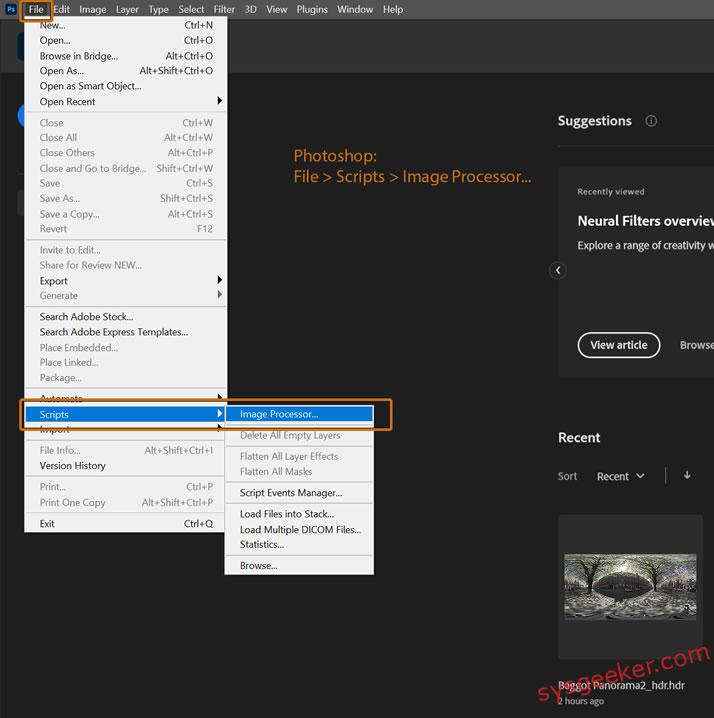
1. Download and install an image editing software that supports HEIC format, such as Adobe Photoshop or GIMP.
2. Launch the image editing software.
3. Click on the "File" menu and select "Open" or use the keyboard shortcut (e.g., Ctrl+O) to open the file browser.
4. Navigate to the folder containing the HEIC photo you want to open.
5. Select the HEIC photo and click on the "Open" button.
6. The HEIC photo will now be opened in the image editor, and you can view and edit it as desired.
Pros:
| Pros | Cons |
|---|---|
| 1. Allows advanced editing and manipulation of HEIC photos. | 1. Requires software installation. |
| 2. Provides additional features and tools for enhancing images. | 2. May have a steep learning curve for beginners. |
| 3. Allows seamless integration with other image editing workflows. | 3. Not ideal for simply viewing HEIC photos without editing. |
Method 4. How to Open HEIC Photos using Mobile Device Transfer
If you have access to an Apple device, you can transfer the HEIC photos to your Windows device using various methods, such as USB transfer or cloud storage services. Once the files are transferred, you can open and view the HEIC photos using any image viewer on your Windows device.
Here are the steps to open HEIC photos using mobile device transfer:
1. Connect your Apple device to your Windows device using a USB cable.
2. On your Apple device, unlock the device and tap on "Trust" or enter your device passcode if prompted.
3. On your Windows device, open the File Explorer or Windows Explorer.
4. Locate the connected Apple device under the "This PC" or "Devices and Drives" section.
5. Access the folders on your Apple device and navigate to the folder containing the HEIC photos you want to transfer.
6. Select the HEIC photos and copy them to a folder on your Windows device.
7. Once the files are copied, navigate to the folder on your Windows device and open the HEIC photos using any image viewer.
Pros:
| Pros | Cons |
|---|---|
| 1. No need for additional software installation. | 1. Requires access to an Apple device. |
| 2. Allows transfer of multiple HEIC photos at once. | 2. Requires manual transfer of files from Apple device to Windows device. |
| 3. Provides a direct method for accessing HEIC photos without conversion. | 3. Requires a compatible USB cable or internet connection for cloud storage transfer. |
Alternatives: What to Do If You Can’t Open HEIC Photos on Windows 11/10
If you are unable to open HEIC photos using the methods mentioned above, here are three alternative solutions you can try:
1. HEIC File Viewer: There are specialized HEIC file viewer applications available that can be downloaded and installed on your Windows device. These applications provide native support for opening and viewing HEIC photos without the need for conversion or other workarounds.
2. Image Conversion Services: Instead of converting HEIC photos to a compatible format, you can utilize online image conversion services that allow you to upload your HEIC files and receive the converted files via email or download link. This way, you can open and view the photos on any device, including Windows devices.
3. Mobile Applications: If you prefer to open HEIC photos directly on your mobile device, you can explore various mobile applications available on app stores that support the HEIC format. These applications provide a seamless viewing experience for HEIC photos and often offer additional features for managing and organizing your photo library.
Bonus Tips
Here are three bonus tips to enhance your experience with opening HEIC photos on on Windows 11/10:
1. Update Your Software: Keeping your operating system and image viewing software up to date ensures that you have the latest compatibility improvements and bug fixes. Check for updates regularly to ensure smooth handling of HEIC files.
2. Use Cloud Storage: Consider uploading your HEIC photos to cloud storage services like Google Drive, Dropbox, or OneDrive. These services often provide built-in HEIC to JPEG conversion, allowing you to access your photos from any device without compatibility issues.
3. Rename the File Extension: In some cases, simply renaming the file extension from .heic to .jpg or .png can trick certain image viewers into recognizing and opening the HEIC photo. However, this method may not work with all image viewers and quality loss may occur.
5 FAQs about Opening HEIC Photos on Windows Devices
Q1: Why can’t I open HEIC photos on Windows devices?
A: Windows operating systems do not natively support the HEIC format, which results in an inability to open HEIC photos using default image viewers or software.
Q2: Are there any free HEIC converters available?
A: Yes, there are several free HEIC converters available online that can convert HEIC photos to compatible formats like JPEG or PNG.
Q3: Can I edit HEIC photos using image editing software?
A: Yes, image editing software like Adobe Photoshop and GIMP provide support for opening and editing HEIC photos on Windows devices.
Q4: Is there a limit to the file size or number of HEIC photos I can convert using online converters?
A: Some online converters may have limitations on file size or the number of files you can convert in a single session. It’s recommended to check the converter’s specifications or terms before using it.
Q5: Can I transfer HEIC photos from my Apple device to Windows without using a USB cable?
A: Yes, you can use cloud storage services like iCloud, Google Photos, or Dropbox to transfer HEIC photos from your Apple device to Windows without using a USB cable.
In Conclusion
Opening HEIC photos on Windows devices may present a challenge due to the lack of native support for the format. However, with the methods and alternatives mentioned in this blog post, you can easily overcome this challenge and view your HEIC photos on Windows devices. Whether it’s using HEIC Converter software, online converters, image editors, or mobile device transfer, there are multiple options available to suit your preferences and requirements. Additionally, the bonus tips and FAQs provided will further enhance your understanding and experience with opening HEIC photos on Windows devices. Embrace the digital era and enjoy your HEIC photos effortlessly!


