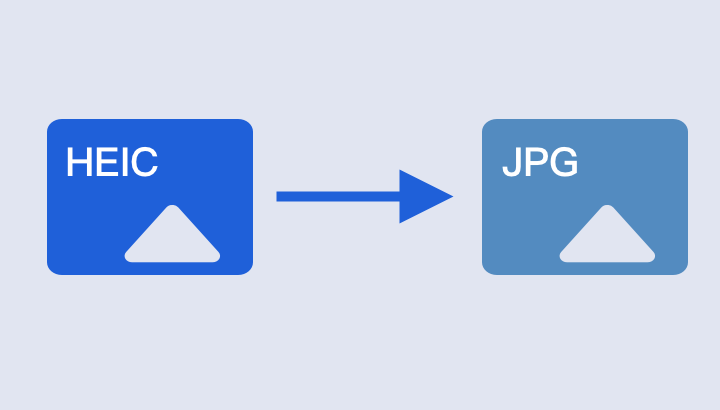For the uninitiated, HEIC is the default file format that Apple uses for images on newer iPhones and iPads. It’s a highly efficient format that takes up less space than JPG or PNG files, but the downside is that it’s not as universally compatible. If you’re a Windows user who has received a batch of HEIC files or perhaps switched from an iPhone to a non-Apple device, you might have trouble opening these images. Don’t fret! We’re here to provide a step-by-step guide on converting multiple HEIC files to JPG in Windows 11/10. Let’s dive in!
Why I can’t Open HEIC Images on Windows 11?
If you’re using Windows 10 or 11, you may have encountered situations where you can’t open, view, or edit HEIC images directly. This is because, by default, these operating systems do not natively support the HEIC format. While Windows 10 and 11 can be made to support HEIC with additional downloads from the Microsoft Store, not all software running on Windows will support HEIC files, and there might be compatibility issues when you’re trying to share these images with others who may not have systems or software that can handle HEIC files.
How to Convert Multiple HEIC to JPG on Windows 11/10 using HEIC Converter
TunesBro HEIC Converter is a standalone software dedicated to converting HEIC format files to more widely accepted formats like JPG or PNG. This software is an ideal solution for those who regularly need to convert HEIC files and prefer a tool that doesn’t require an internet connection. one of the significant advantages of using iMazing HEIC Converter is that it maintains the quality of the original image during conversion. The tool is specifically designed to handle HEIC to JPG conversions, and it prioritizes maintaining the fidelity and quality of the original image
Here’s how to use TunesBro HEIC Converter to convert your HEIC images to JPG on Windows 11/10:
1. Download and install the TunesBro HEIC Converter software on your computer. Launch the software, and you will see a user-friendly interface.
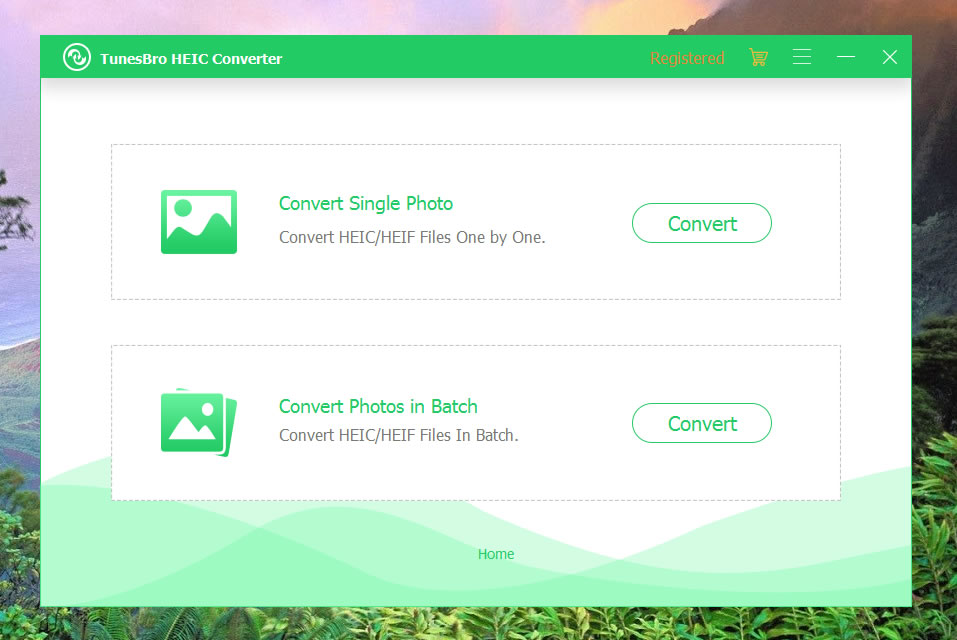
2. Drag and drop the HEIC files that you want to convert into the software window. Select the "JPG" option on the interface. And make the image quality is 100, if you want to reduce the size of the image, you can decrease the Quality number.
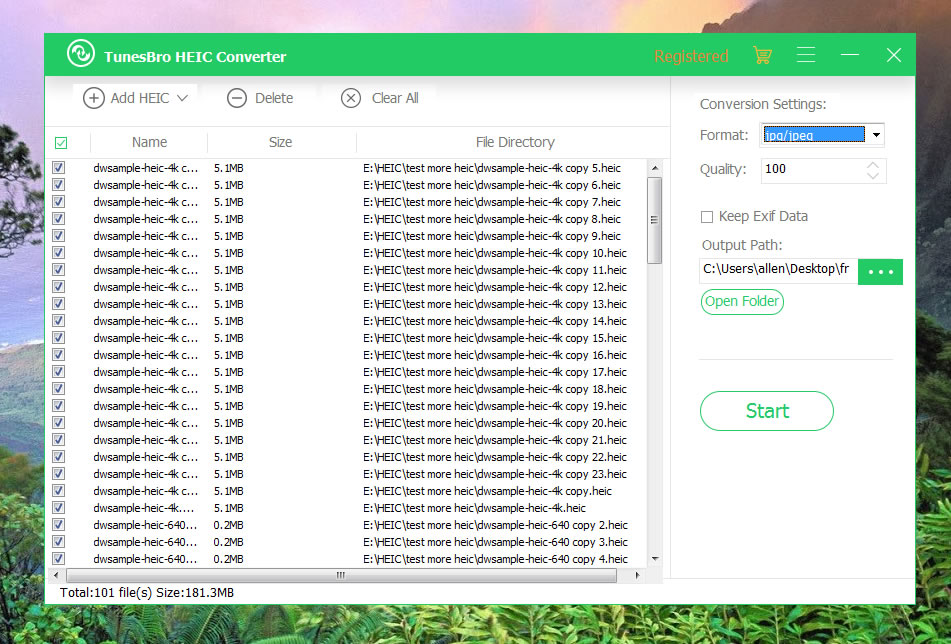
3. Click the "Convert" button and choose the destination where you want to save the converted files.
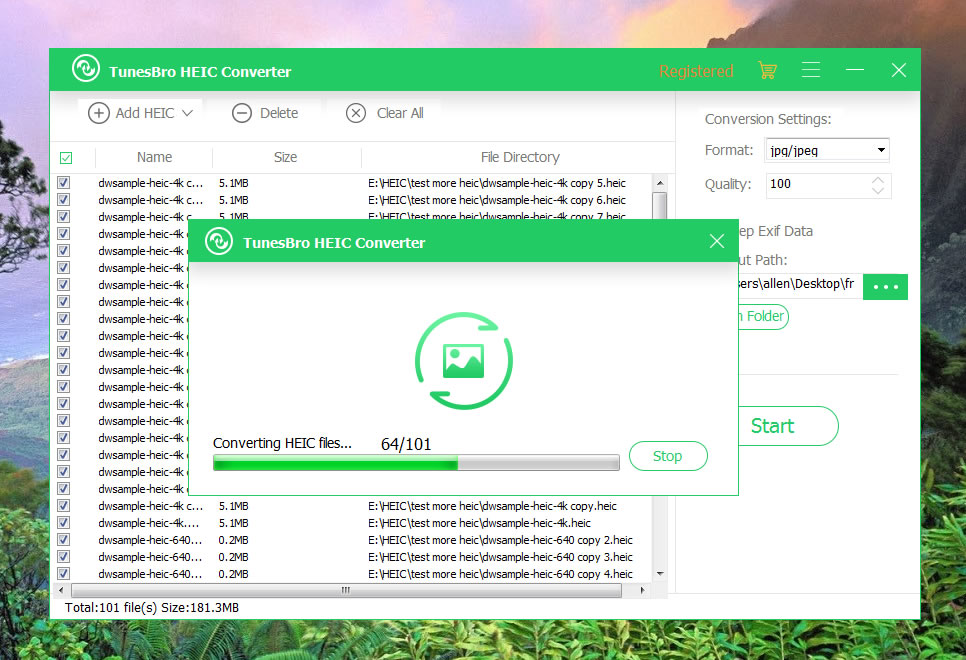
4. After waiting for a few minutes, it will pop up a window showing how many conversions were successful! You can view your HEIC files by clicking Open Folder button.
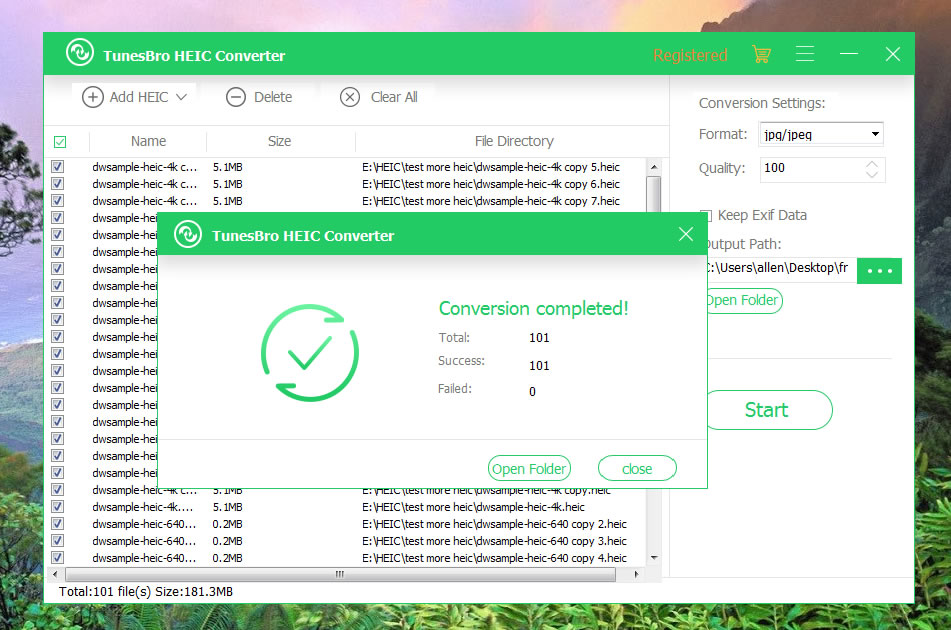
Pros:
- User-friendly, intuitive interface that makes it easy to convert files.
- Able to convert multiple files at once (batch conversion).
- No need for an internet connection once the software is installed.
Conclusion
As we see, converting HEIC files to JPG on Windows 11 is quite straightforward. Whether you need to convert a single HEIC file or a batch of them, tools like TunesBro HEIC converter make the process simple and easy. For those who frequently work with HEIC files, downloading the HEIF Image Extensions from the Microsoft Store will make it even more convenient, as it enables native support for this file format.
Remember, HEIC files offer better compression and quality than JPG, so consider keeping the original files, especially for photos that you consider important or high quality.