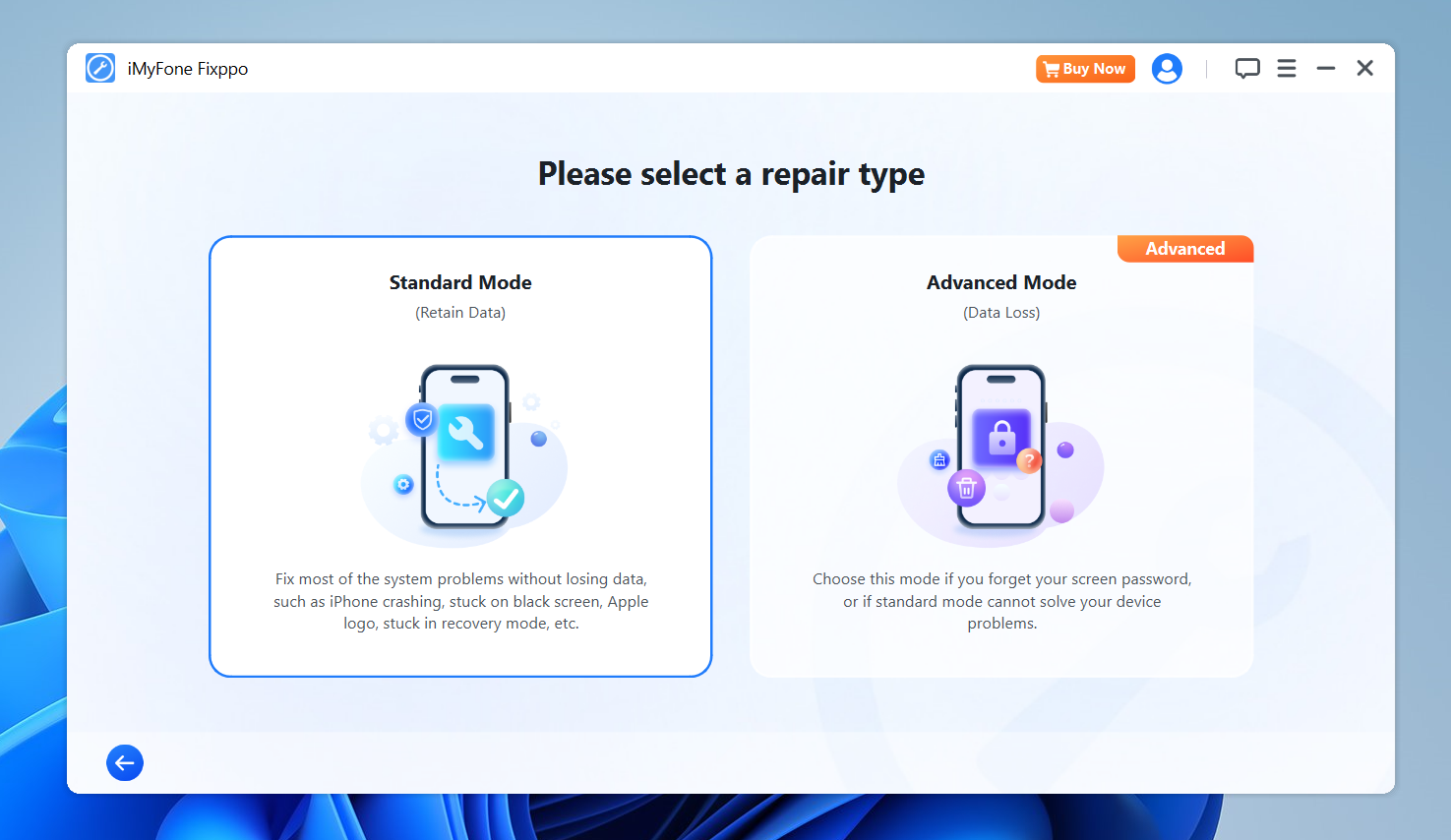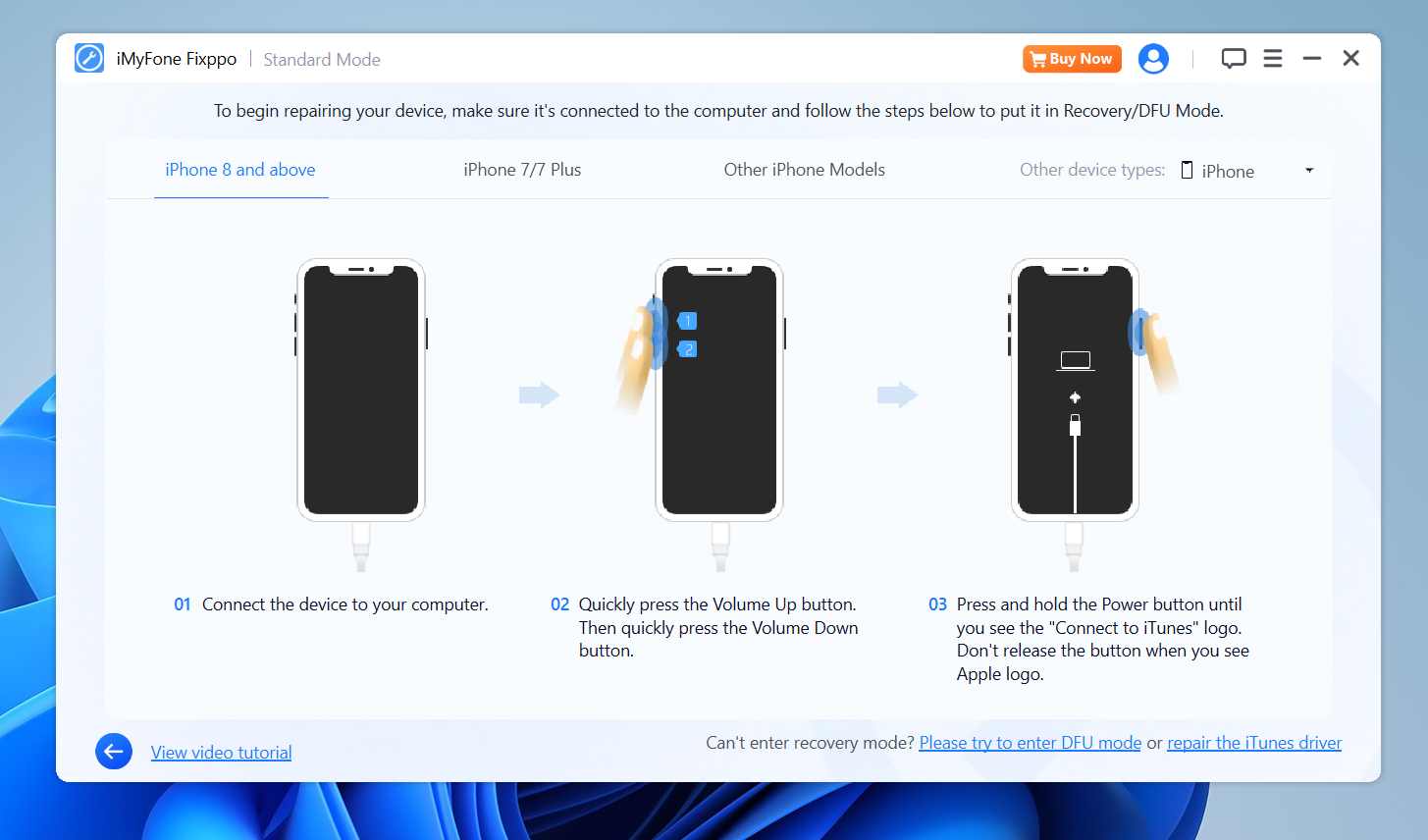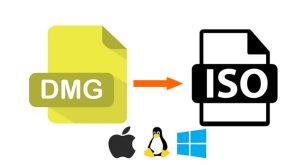Experiencing an iPhone that just won’t budge from the "Connect to iTunes" screen can be frustrating for any user. This issue, often referred to as "recovery mode loop," leaves your device unusable and desperate for a fix. Whether you’re facing this problem due to a failed update, a botched jailbreak attempt, or no apparent reason at all, understanding why this happens and how to resolve it is crucial. This guide will walk you through the reasons your iPhone is stuck on the "Connect to iTunes" screen and offer you three effective methods to restore your device to its former glory.
Why Your iPhone is Stuck on the "Connect to iTunes" Screen
Before diving into the solutions, let’s explore why this issue occurs. Understanding the root causes can not only help in troubleshooting but also prevent future occurrences.
- Software Updates: Sometimes, during an iOS update, if the process gets interrupted or encounters an error, it can leave your iPhone stuck in recovery mode.
- Jailbreaking: Attempting to jailbreak your iPhone carries the risk of entering recovery mode if the process fails or if the jailbreak software is incompatible with your iOS version.
- Hardware Issues: Rarely, a hardware problem, such as a faulty USB port or cable, can disrupt the connection between your iPhone and iTunes, leading to this issue.
How to Fix iPhone Stuck on Connect to iTunes Screen using Fixppo
If your iPhone is stuck on the "Connect to iTunes" screen, it can be incredibly frustrating. This issue often arises after a failed iOS update, a jailbreak attempt, or other system glitches. Luckily, there’s an easy way to fix this without causing data loss: using Fixppo by iMyFone.
Download and Install FixPPo
First thing’s first—head over to the FixPPo website and download the app. It works on both Mac and Windows, so no worries there. Install it like you would any other program. Super easy.
2. Connect Your iPhone to the Computer
Once FixPPo is ready to go, grab a lightning cable and connect your iPhone to your computer. You’ll need to trust the computer if you haven’t done so before. Simple pop-up, hit “Trust,” and you’re good.
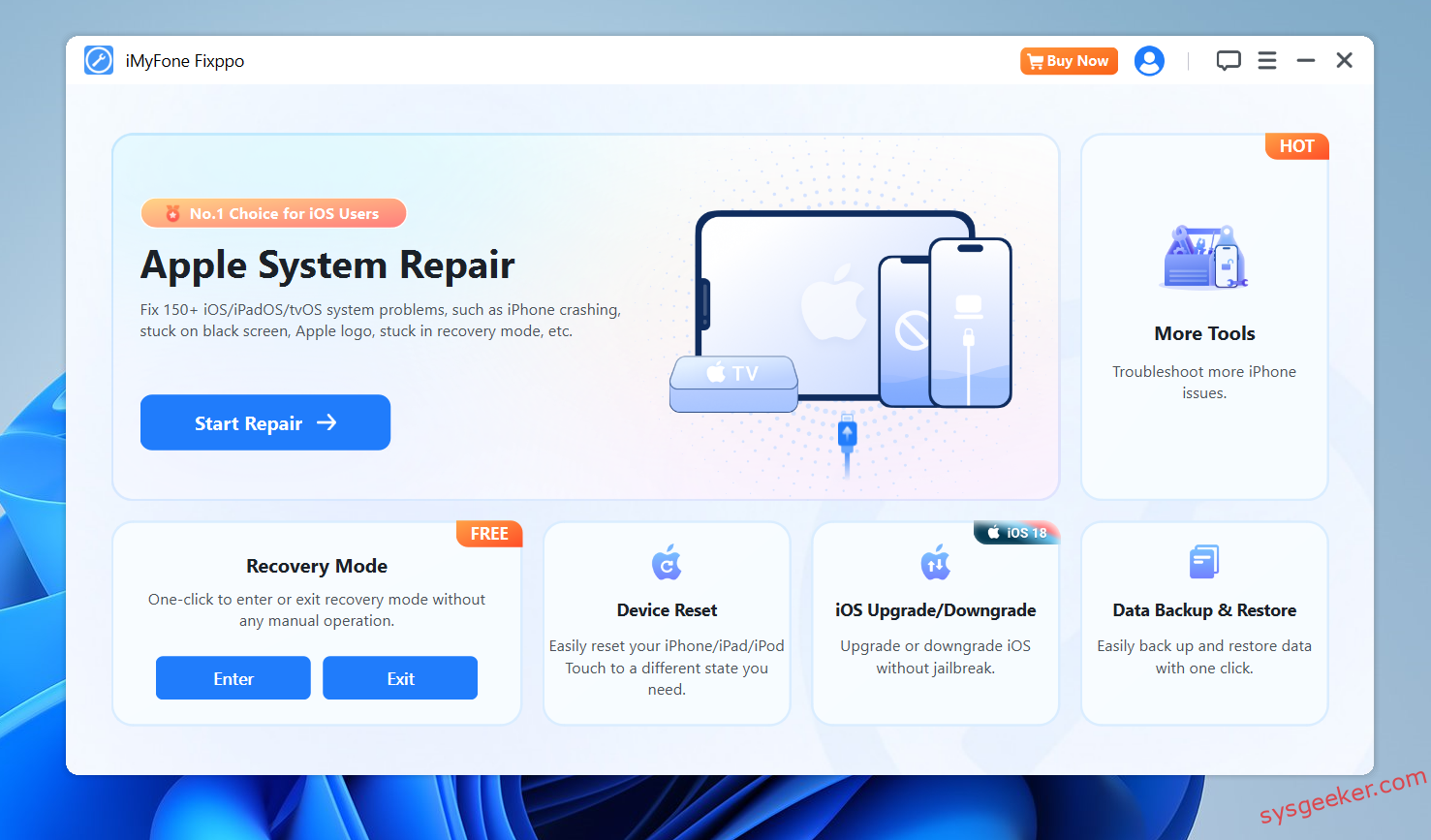
3. Launch FixPPo and Enter Repair Mode
Open up FixPPo. It’s going to detect that your iPhone is in some serious trouble (stuck on that white screen). Choose “Standard Repair”—it’s less risky because it keeps all your data. You’ll thank me later for not having to restore everything.
4: At this point, please follow the screen instruction to put your iPhone in to Recovery mode.
5. Download the Firmware
Next, FixPPo is going to ask for your iPhone’s firmware. Don’t worry, it’ll show you the correct version for your iPhone model. Just click “Download” and let it work its magic.
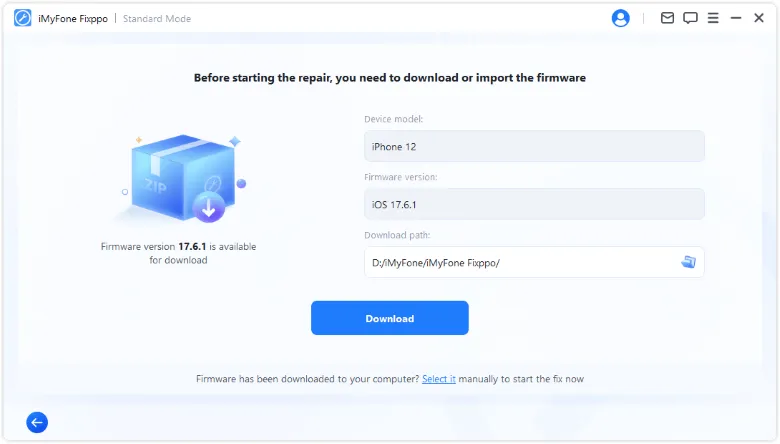
6. Start the Repair
Now for the fun part—hit “Start Standard Repair.” FixPPo will do its thing and fix that white screen issue. This process might take a few minutes, but sit tight. You’ll soon see the Apple logo again, but this time, your iPhone will actually boot up properly.
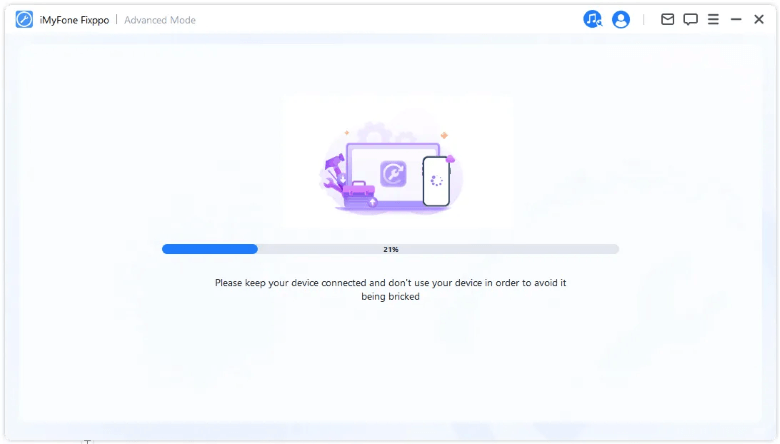
7. Done!
Once the repair is complete, your iPhone should restart, and boom—you’re back in business! No more white screen, no more stress.
Suggestions for Prevention
Preventing your iPhone from getting stuck on the "Connect to iTunes" screen in the future involves taking a few proactive steps:
- Regularly Update iOS: Keep your iPhone’s software up to date to avoid bugs and compatibility issues.
- Avoid Jailbreaking: Jailbreaking can make your iPhone more susceptible to various issues, including this one.
- Use Official Accessories: Always use official or certified lightning cables and chargers to prevent hardware problems.
- Backup Frequently: Regular backups to iCloud or your computer ensure that you can restore your iPhone without losing data if something goes wrong.
Conclusion
An iPhone stuck on the "Connect to iTunes" screen is a common issue that can often be resolved with a bit of patience and the right approach. Whether it’s a simple force restart, an update or restore via iTunes or Finder, or the use of third-party software, one of these methods is likely to get your device back to working order. Remember to take preventive measures to avoid similar issues in the future and ensure your iPhone runs smoothly for years to come.