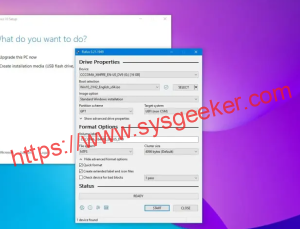Table of Contents
Are you tired of large file sizes when working with MOV videos on your Mac? You are not alone. A lot of Mac users face the same issue of huge MOV file sizes that can significantly slow down their computers and take up too much storage space. In this blog post, we will provide you with several easy and effective methods to reduce file size of MOV files on your Mac.
Video Tutorial:
What’s Needed
Before we dive into the methods, here are some things you need:
– A Mac computer
– QuickTime Player installed on your Mac
– An MOV video file that you want to reduce the size of
– Enough storage space to save the reduced file
What Requires Your Focus?
While reducing the file size, you need to keep in mind the following factors:
– The video quality may decrease after compression
– The compression process can be time-consuming
– The final file size may still be large, depending on the initial file size and duration of the video
Method 1: Compress MOV Files with QuickTime Player
QuickTime Player, the built-in media player on Mac, has an option to compress MOV files.
1. Launch QuickTime Player.
2. Click on "File" in the menu bar and select "Open File" to open the MOV file you want to compress.
3. Click on "File" again and select "Export As".
4. Choose a format from the "Export As" drop-down list. We recommend selecting "480p" or "720p".
5. Click on "Options" to customize the export settings.
6. In the "Video" tab, select "H.264" as the codec and set the quality to "Medium" or "Low".
7. In the "Audio" tab, select "AAC" as the codec and set the quality to "High".
8. Click "OK" to save the settings.
9. Choose a destination folder to save the compressed file.
10. Click "Save" to start compressing the file.
Pros:
– Built-in feature on QuickTime Player, no need to install any third-party software.
– Customizable export settings for video and audio codecs.
– You can preview the compressed file before exporting.
Cons:
– The compression process can be time-consuming.
– The final file size may still be large.
Method 2: Use iMovie to Compress MOV Files
iMovie is a video editing software for Mac that also has the feature to compress MOV files.
1. Launch iMovie on your Mac.
2. Click "File" in the menu bar and select "Import Media" to import the MOV file you want to compress.
3. Drag the imported video clip to the timeline at the bottom of the screen.
4. Click on the video clip in the timeline to select it.
5. Click "File" in the menu bar and select "Share".
6. Choose "File" as the sharing option.
7. Select "480p" or "720p" as the resolution for the exported video.
8. Click on the "Quality" drop-down list and select "Low".
9. Choose a destination folder to save the compressed file.
10. Click "Export" to start compressing the file.
Pros:
– Customizable export settings for resolution and quality.
– You can preview the compressed file before exporting.
– iMovie also offers advanced video editing features.
Cons:
– Need to download and install iMovie if you don’t have it already.
– The compression process can be time-consuming.
Method 3: Use a Video Converter to Compress MOV Files
You can also use a third-party video converter to compress MOV files on your Mac.
1. Download and install a video converter like HandBrake or Any Video Converter on your Mac.
2. Launch the video converter and add the MOV file you want to compress.
3. Choose a format for the exported file. We recommend selecting "MP4".
4. Click on "Options" or "Settings" to customize the export settings.
5. In the "Video" tab, select "H.264" as the codec and set the quality to "Medium" or "Low".
6. In the "Audio" tab, select "AAC" as the codec and set the quality to "High".
7. Choose a destination folder to save the compressed file.
8. Click "Convert" to start compressing the file.
Pros:
– Many video converters offer more customizability in the export settings.
– The compression process can be faster than using the built-in options on QuickTime Player and iMovie.
Cons:
– Need to download and install a third-party video converter, which may take up additional storage space.
– Some video converters may have a learning curve and be less user-friendly than QuickTime Player and iMovie.
Why Can’t I Reduce the File Size of My MOV Videos?
Reducing the file size of MOV videos can be challenging due to various factors like large video resolutions, high bitrates, and long video durations. Here are some common reasons why you may not be able to reduce the file size of your MOV videos and some possible fixes:
1. The video resolution is too high.
– Fix: Try reducing the video resolution to 480p or 720p, which can significantly reduce the file size while maintaining the video quality.
2. The video bitrate is too high.
– Fix: Lower the video bitrate to reduce file size. A bitrate of around 5 Mbps is suitable for most 480p and 720p videos.
3. The video duration is too long.
– Fix: Consider splitting the video into smaller parts and compressing each part individually.
Implications and Recommendations
Reducing the file size of MOV videos can improve your video playback experience on your Mac and save storage space. However, it’s essential to keep in mind the trade-off between file size and video quality. You should also consider the duration of the video, your Mac’s processing power, and your storage space before deciding on a compression method.
Before compressing the file, make sure to back up the original video in case you need to restore it later.
5 FAQs
Q1. Will reducing the file size of my MOV video affect its quality?
A1. Yes, reducing the file size can affect the video quality. However, if you choose the right compression settings, the difference in quality may not be noticeable.
Q2. What is the best video resolution for reducing file size?
A2. 480p and 720p are suitable resolutions for reducing file size while maintaining decent video quality.
Q3. How long does it take to compress a MOV file?
A3. The compression time depends on various factors like the initial file size, video duration, and your Mac’s processing power. It can take several minutes to several hours.
Q4. Can I compress multiple MOV files at once?
A4. Yes, most video converters allow you to batch compress multiple video files at once.
Q5. Should I compress my MOV file before uploading it to a website or sharing it with others?
A5. Yes, compressing the file can reduce its size and make it easier to upload and share. However, make sure to choose the right compression settings to maintain decent video quality.
In Conclusion
Reducing the file size of MOV videos can significantly improve your Mac’s performance and save storage space. In this blog post, we have shared three easy and effective methods to compress your MOV files on Mac. QuickTime Player, iMovie, and video converters like HandBrake and Any Video Converter offer different levels of customizability in the compression settings. Remember to choose the compression settings carefully to maintain decent video quality and back up your original video before compressing it.