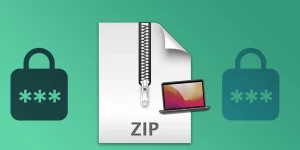Table of Contents
Plugging in a microphone to your Mac can be a great way to create high-quality audio content for your podcast, videos, or any other recordings. It is easy to connect a microphone to your Mac, and you can get started right away. In this blog post, we will discuss why you need to connect a microphone to your Mac, different methods of connecting a microphone to a Mac, what to do if you cannot connect a microphone and tips to record audio using a microphone on your Mac.
Video Tutorial:
Why You Need to Connect a Microphone to Your Mac
Connecting a microphone to your Mac can help you record high-quality audio. Whether you are creating podcasts, videos, or any other type of content, good audio is vital. Most built-in microphones in computers don’t provide high-quality audio, which might not meet your sound quality needs. External microphones, on the other hand, are designed to record high-quality audio. They work better in noisy environments, cancel echoes, and provide clear audio. Additionally, the microphone’s placement can influence the sound quality; placing an external microphone, such as a Lav mic, close to your mouth can help eliminate background noise and capture high-quality audio.
Method 1: Plug-In USB Microphone Via USB Port
Connecting a USB microphone via your Mac’s USB port is the easiest way of connecting a microphone. Follow these straightforward steps:
Steps:
1. Connect the USB microphone to your Mac’s USB port.
2. Ensure that the microphone is turned on.
3. Open the Sound Preferences window by clicking on the Apple menu and selecting System Preferences.
4. Click on the Sound icon.
5. Click on the Input tab.
6. Select the USB microphone from the list of available microphones.
7. Adjust the input volume as needed.
Pros:
- Easy to setup and use.
- USB microphones are affordable and produce high-quality audio.
Cons:
- The distance between the USB port and the microphone may cause the audio to cut out.
- You can use only one USB microphone at a time.
Method 2: Connect Your Headphone With A Built-in microphone Via Audio Jack
If you do not own a USB microphone, another way to connect a microphone is by using your headphone built-in microphone. You can use this method on a newer Mac that has only one audio port. Follow these straightforward steps:
Steps:
1. Connect your headphones with the built-in microphone to the audio jack.
2. Open the Sound Preferences window by clicking on the Apple menu and selecting System Preferences.
3. Click on the Sound icon.
4. Click on the Input tab.
5. Select the headphone microphone from the list of available microphones.
6. Adjust the input volume as needed.
Pros:
- The method is affordable and easy to connect.
- You can use a combination of headphones and built-in microphones.
Cons:
- The audio quality may be lower compared to an external microphone.
- It would help if you were closer to the microphone for higher sound quality.
Method 3: Connect XLR Microphone Via Audio Interface
Connecting an XLR microphone via an audio interface is ideal for professional audio recording. Follow these straightforward steps:
Steps:
1. Connect the XLR microphone to the audio interface.
2. Connect the audio interface to your Mac using a USB or FireWire cable.
3. Open the Sound Preferences window by clicking on the Apple menu and selecting System Preferences.
4. Click on the Sound icon.
5. Click on the Input tab.
6. Select the audio interface from the list of available microphones.
7. Adjust the input volume as needed.
Pros:
- You get professional HD sound quality.
- You can connect several microphones at once.
Cons:
- XLR microphones and audio interfaces are expensive compared to USB microphones.
- The setup process may be challenging if you are new to audio recording.
What to Do If You Can’t Connect a Microphone
If your Mac cannot recognize your microphone, you can try the following fixes:
- Make sure that your microphone is correctly connected and turned on.
- Make sure that your microphone is selected as the input device in the Sound Preferences.
- Update your Mac to the latest software version.
- Try using a different microphone or connecting it to a different USB or audio jack port.
Bonus Tip: Recording with an External Microphone on Mac
When using an external microphone on your Mac, it is essential to use recording software that handles your required sound processing. You may consider using audio processing software, such as Audacity, to record and process audio using an external microphone.
5 FAQs
Q: How do I check the microphone on my Mac?
A: Follow these simple steps to check if the microphone is working correctly:
Q: Why is my MacBook microphone not working?
A: If your microphone is not working, it may be due to disconnected hardware, incorrect input settings, or outdated software. Try checking your hardware connections, input settings, and software versions.
Q: How do I increase the volume of my microphone on Mac?
A: Open the Sound Preferences window, click on the Input tab, and make adjustments to the input volume settings.
Q: How do I use a microphone on Zoom on a Mac?
A: Open Zoom, select the Audio settings, choose your microphone from the list of microphones, ensure that your audio output is correct, and click on the Test Speaker and Microphone button.
Q: Can I use a Bluetooth microphone on MacBook Air?
A: Yes, you can use a Bluetooth microphone on MacBook Air. Follow the steps for USB microphone connection and select your Bluetooth microphone from the list of available microphones.
Final Thoughts
Connecting a microphone to your Mac can help you record high-quality audio that meets your sound quality needs. You can connect a microphone to your Mac via USB port, audio jack, or an audio interface. Ensure that the microphone is correctly connected, check your input settings, and install audio processing software for better audio processing. If you cannot connect your microphone, try troubleshooting using the recommended fixes. With the right setup, your Mac can be your studio for high-quality audio recording.