Table of Contents
Opening a password-protected Excel file can be quite a challenge when you don’t have the password. Whether it’s because you forgot the password or you received a password-protected file from someone else, not being able to access the data can be frustrating. However, there are various methods and tools available that can help you unlock password-protected Excel files and regain access to the information stored in them.
In this blog post, we will discuss different methods to open a password-protected Excel file, including using iSeePassword Dr.Excel. We will explore the pros and cons of each method and also provide alternative solutions if the methods mentioned don’t work for your specific situation. Additionally, we will share some bonus tips for working with password-protected Excel files and answer some frequently asked questions related to this topic.
The Challenge of Opening Password-Protected Excel Files
Opening a password-protected Excel file without knowing the password can seem like an impossible task. Excel uses advanced encryption algorithms to protect sensitive data, and breaking through the security measures can be a daunting task. However, there are a few methods you can try to unlock the file and gain access to the information within.
Here are some common challenges you might face when trying to open a password-protected Excel file:
- The password is forgotten or lost, and there is no way to retrieve it.
- The Excel file is shared by someone else, and you don’t have the password.
- There is a possibility of the file being corrupted or damaged, preventing you from accessing it.
- You need to access the data urgently, but the file is password-protected.
Now that we understand the challenges involved in opening password-protected Excel files, let’s explore different methods to tackle this issue.
Method 1: How to Open Password-Protected Excel File Using Google Sheets
If you’ve forgotten the password to an Excel file, one common method to bypass the protection and access the contents is to use Google Sheets. Here’s how to open a password-protected Excel file using Google Sheets:
1.Google Drive:
-
- First, you’ll need a Google account. If you don’t have one, you can sign up for free.
- Go to Google Drive (drive.google.com) and sign in.
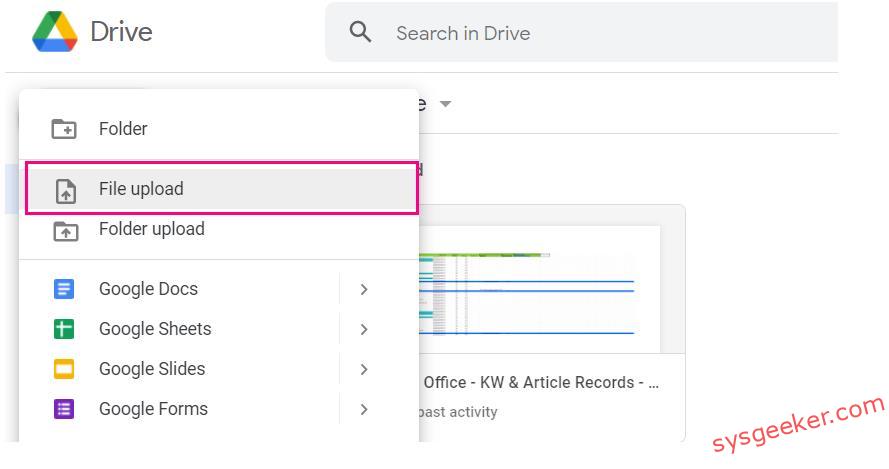
2.Upload the File:
- Click on the ‘+ New’ button on the left side.
- Choose ‘File upload’ from the dropdown menu.
- Navigate to the location of the password-protected Excel file on your computer and select it to upload.
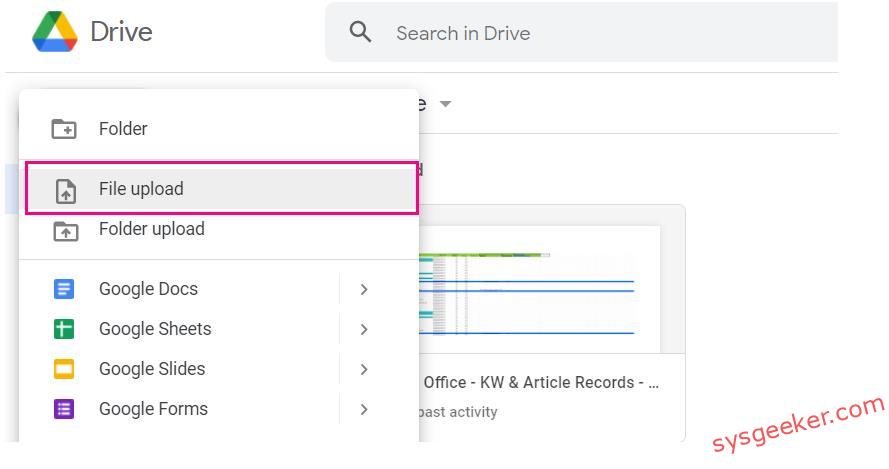
Note: Depending on your Google Drive settings, you might need to right-click the uploaded file, go to "Open with" and then select "Google Sheets."
3. Open with Google Sheets:
-
- Once the Excel file has been uploaded to Google Drive, double-click on the file.
- Google Drive will then ask you if you want to open it with Google Sheets since it’s password protected.
- Choose to open it with Google Sheets.
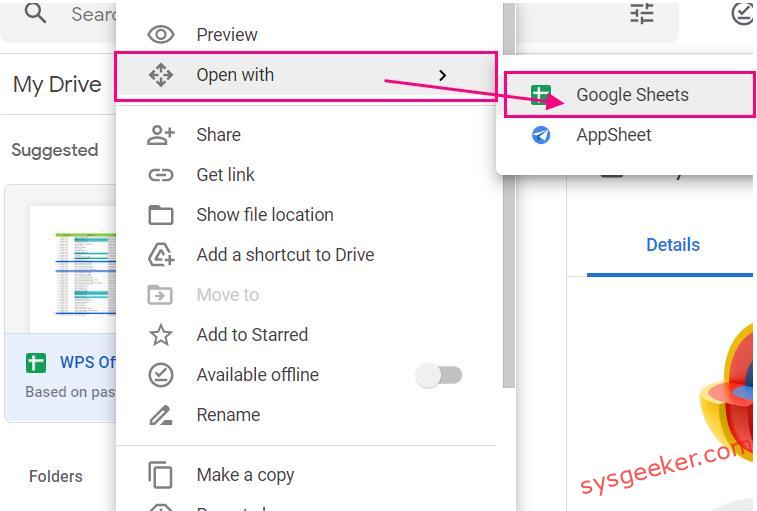
4. Bypass the Password:
-
- Google Sheets will try to open the Excel file. In most cases, for worksheet protection or basic workbook protection, Google Sheets will bypass the password and display the content.
5. Save or Download:
-
- If you want to download the unprotected version, click on ‘File’ in the top-left corner.
- Hover over ‘Download’, and choose your preferred file format (e.g., Microsoft Excel).
- The downloaded file will no longer have password protection.
Important Notes:
- This method may not work with Excel files that have very strong encryption or protection mechanisms.
- Always respect privacy and legal guidelines. Only try to unlock files that you have permission to access.
- The conversion process might alter some of the more advanced formatting or features specific to Excel. Always double-check the file’s content to ensure nothing crucial got altered or lost.
Also read: How to Open A Password Protected Excel File in Python
Method 2: How to Open Password-Protected Excel File Using iSeePassword Dr.Excel
iSeePassword Dr.Excel is an advanced and reliable tool that can help you open password-protected Excel files with ease. It utilizes a powerful algorithm to decrypt the password and provide access to the file. Here’s how you can use iSeePassword Dr.Excel to unlock a password-protected Excel file:
1. Download and install iSeePassword Dr.Excel on your computer.
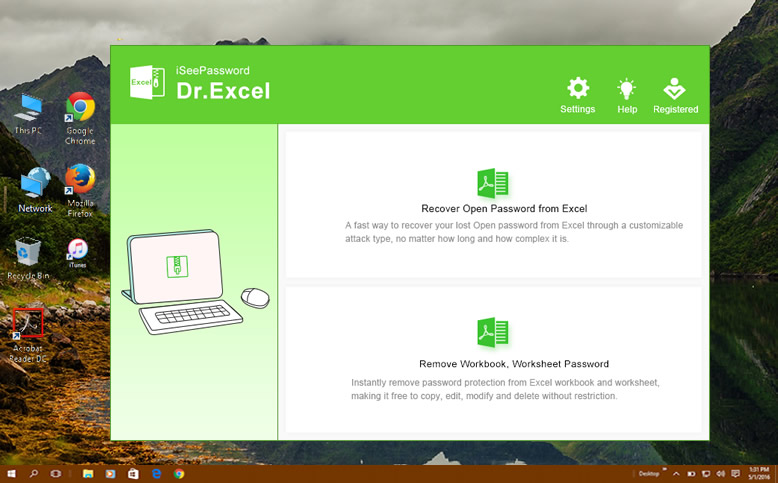
2. Launch the program and select the password-protected Excel file you want to unlock.
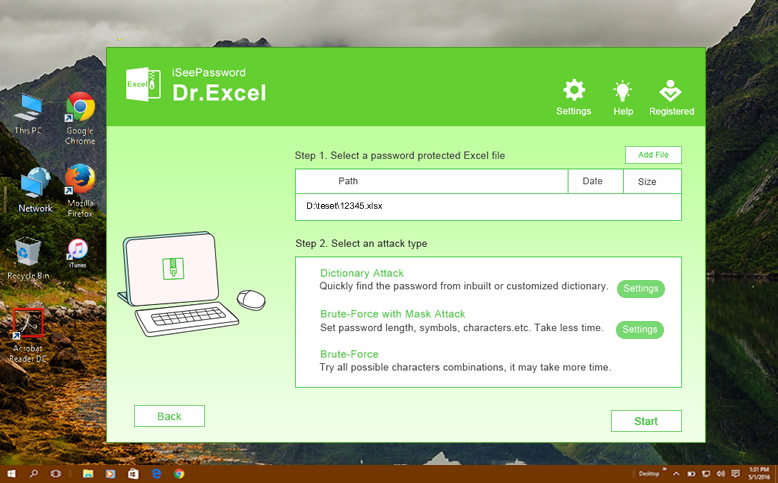
3. Choose the appropriate attack type based on your password complexity.
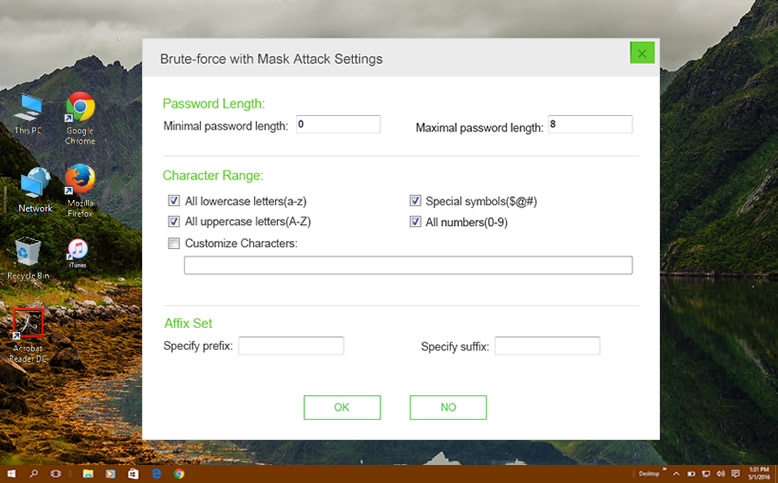
4. Click on the "Start" or "Unlock" button to begin the password decryption process.
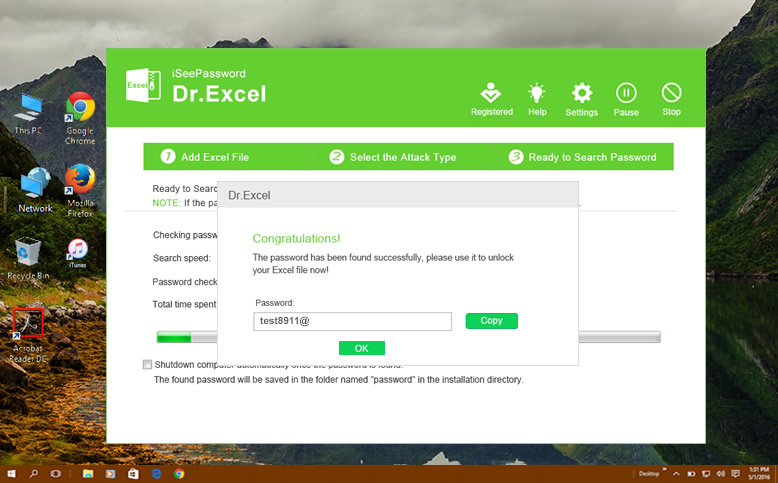
5. Wait for the software to decrypt the password and unlock the Excel file.
6. You can now open the file without the password and access the data within.
Pros:
1. Highly effective in unlocking password-protected Excel files.
2. Supports a wide range of encryption algorithms and password types.
3. User-friendly interface with step-by-step instructions for easy operation.
Cons:
1. iSeePassword Dr.Excel is a paid software, and the free version has limited functionality.
2. The decryption process might take some time, depending on the complexity of the password.
Alternatives: What to Do If You Can’t Open Password-Protected Excel File
If the above methods are not suitable for your situation or you encounter any issues while using them, here are some alternative solutions you can try:
1. Contact the file owner or sender: Reach out to the person who shared the password-protected Excel file with you and request the password. They might be able to provide you with the password or assist you in gaining access to the file.
2. Use an online password recovery service: There are several online services available that claim to recover passwords for password-protected Excel files. These services use advanced algorithms and computing power to crack the password. However, be cautious when using these services as they might compromise the security of your file.
3. Seek professional help: If all else fails, you can consider seeking help from a professional data recovery service. These experts have specialized tools and knowledge to handle complex password-protected Excel files and can assist you in recovering your data.
Bonus Tips
Here are some bonus tips to consider when dealing with password-protected Excel files:
1. Use strong and unique passwords: To enhance the security of your Excel files, always use strong passwords that include a combination of uppercase and lowercase letters, numbers, and special characters. Avoid using common passwords or personal information that can be easily guessed.
2. Create a password recovery plan: It’s essential to have a plan in place to recover your password in case you forget it. Consider using a password manager or storing a backup of your passwords in a secure location.
3. Regularly update and back up your files: Keep your Excel files up to date with the latest security patches and updates. Additionally, maintain regular backups of your files to avoid any data loss in case of password-related issues.
5 FAQs about Opening Password-Protected Excel Files
Q1: Is it legal to use password remover tools to unlock Excel files?
A: The legality of using password remover tools can vary depending on your jurisdiction and the circumstances under which you are using them. It’s always recommended to seek legal advice if you have any concerns about the legality of a particular tool or method.
Q2: Can Excel password remover tools decrypt strong passwords?
A: Yes, Excel password remover tools are designed to handle passwords of various complexities, including strong passwords. However, the time required to crack a strong password might be significantly longer compared to simpler passwords.
Q3: Are there any risks associated with using online password recovery services?
A: Using online password recovery services for your password-protected Excel files comes with certain risks. These services require you to upload your file to their server, which can potentially expose your data to unauthorized access. Additionally, there is no guarantee of data privacy or security when using such services.
Q4: Can I recover a password-protected Excel file if it is corrupt or damaged?
A: If your password-protected Excel file is corrupt or damaged, it can pose additional challenges in recovering the password or accessing the data. In such cases, it is advised to seek professional data recovery services that specialize in dealing with corrupt or damaged files.
Q5: Can I set a password on an Excel file without using external tools?
A: Yes, Excel provides built-in features to password-protect your files. You can set a password by going to the "File" menu, selecting "Info," and then clicking on "Protect Workbook" or "Protect Sheet." This will allow you to set a password for your Excel file without the need for external tools.
In Conclusion
Opening a password-protected Excel file can be a challenging task, but with the right methods and tools, it is possible to regain access to your data. In this blog post, we discussed two popular methods to open password-protected Excel files and provided alternative solutions if those methods don’t work for you. We also shared some bonus tips for working with password-protected Excel files and answered frequently asked questions related to this topic. Remember to always use strong passwords, keep your files updated and backed up, and seek professional assistance when needed.

