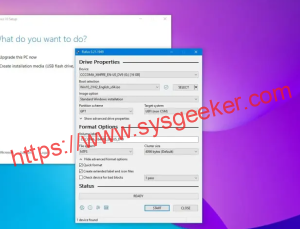Table of Contents
As a technical blogger, I am always on the lookout for ways to make the lives of my readers easier. One of the questions that I have been asked recently is how to open a DCM file on a Mac. DCM files are medical image files that are used by healthcare professionals to store and share medical images like X-rays, CT scans, and MRI scans. In order to open DCM files on a Mac, specialized software is required. In this blog post, I will be discussing various methods that can be used to open DCM files on a Mac.
Video Tutorial:
What’s Needed
Before we get started with the methods to open DCM files on a Mac, there are a few things that you will need. First and foremost, you will need a Mac with an internet connection. Secondly, you will need to download and install a specialized software that can open DCM files. There are several software options available, and I will be discussing a few of them in this post.
What requires your focus?
Opening a DCM file can be a bit complex, especially if you are not familiar with the process. Some things that require your focus include selecting the right software to use, understanding how to navigate the software, and ensuring that your Mac meets the system requirements of the software. Additionally, you may need to consider the cost of the software, as some options may have associated fees.
Method 1: Using OsiriX Lite
OsiriX Lite is a popular software option that is used by healthcare professionals to open and view DCM files. To use OsiriX Lite to open a DCM file on a Mac, follow the steps below:
1. Download and install OsiriX Lite on your Mac by visiting the OsiriX Lite website: https://www.osirix-viewer.com/osirix/osirix-lite/
2. Once the installation process is complete, launch the software.
3. Click on the "File" menu at the top of the screen and select "Import".
4. In the "Import" window, select the DCM file that you want to open and click "Import".
5. The DCM file will now be opened in OsiriX Lite, and you can navigate through the different sections by using the toolbar at the top of the screen.
Pros:
– OsiriX Lite is a free software option, making it an affordable choice for users.
– It is specifically designed for medical imaging and is therefore well-suited for opening and viewing DCM files.
Cons:
– OsiriX Lite can be complex to use, especially for users who are not familiar with medical imaging software.
– The interface may be overwhelming for some users.
Method 2: Using ImageJ
ImageJ is a free image processing software that can be used to open DCM files on a Mac. To use ImageJ to open a DCM file, follow the steps outlined below:
1. Download and install ImageJ on your Mac by visiting the ImageJ website: https://imagej.nih.gov/ij/download.html
2. Launch the ImageJ software.
3. Click on the "File" menu at the top of the screen and select "Import".
4. In the "Import" window, select "Image Sequence" and click "OK".
5. Navigate to the folder where the DCM file is located and select the file.
6. The DCM file will now be opened in ImageJ, and you can navigate through the different sections by using the toolbar at the top of the screen.
Pros:
– ImageJ is a free software option, making it an affordable choice for users.
– It is relatively easy to use, even for users who are not familiar with medical imaging software.
Cons:
– ImageJ lacks some of the advanced features that are available in other software options like OsiriX Lite.
– The interface may not be as visually appealing as some other software options.
Method 3: Using Horos
Horos is another popular software option that is used by healthcare professionals to open and view DCM files on a Mac. To use Horos to open a DCM file on a Mac, follow the steps outlined below:
1. Download and install Horos on your Mac by visiting the Horos website: https://horosproject.org/download
2. Launch the Horos software.
3. Click on the "File" menu at the top of the screen and select "Import".
4. In the "Import" window, select the DCM file that you want to open and click "Import".
5. The DCM file will now be opened in Horos, and you can navigate through the different sections by using the toolbar at the top of the screen.
Pros:
– Horos is a free software option, making it an affordable choice for users.
– It offers advanced features that are not available in other software options like ImageJ.
Cons:
– Horos can be complex to use, especially for users who are not familiar with medical imaging software.
– The interface may be overwhelming for some users.
Why Can’t I Open A DCM File on My Mac?
There may be several reasons why you are unable to open a DCM file on your Mac. Some common reasons include:
1. You do not have the right software installed on your Mac.
2. The DCM file is corrupted or damaged.
3. Your Mac does not meet the system requirements for the software that you are using to open the DCM file.
If you are unable to open a DCM file on your Mac, there are several fixes that you can try. These include:
1. Checking that you have the correct software installed on your Mac.
2. Verifying that the DCM file is not corrupted by attempting to open it on another device.
3. Ensuring that your Mac meets the system requirements of the software that you are using to open the DCM file.
Implications and Recommendations
Opening DCM files on a Mac can be a bit complex, especially if you are not familiar with medical imaging software. However, with the right software and a bit of patience, it is possible to open and view DCM files on a Mac. Some recommendations for users who regularly need to open DCM files include:
1. Investing in high-quality medical imaging software like OsiriX Lite or Horos.
2. Ensuring that your Mac meets the system requirements of the software that you are using to open DCM files.
3. Backing up DCM files in case of corruption or damage.
FAQs
Q: Can I open a DCM file on a Mac without specialized software?
A: No, specialized software is required to open DCM files on a Mac.
Q: Is it possible to open a DCM file on a Mac for free?
A: Yes, there are several free software options available to open DCM files on a Mac.
Q: What should I do if I am unable to open a DCM file on my Mac?
A: Check that you have the correct software installed on your Mac, verify that the DCM file is not corrupted, and ensure that your Mac meets the system requirements of the software that you are using to open the DCM file.
Q: Can I view DCM files on my Mac without downloading them?
A: No, you will need to download the DCM file in order to view it on your Mac.
Q: Will opening DCM files on my Mac affect my computer’s performance?
A: Opening DCM files on your Mac should not have a significant impact on your computer’s performance. However, using specialized software may require more processing power than other software options.
In Conclusion
Opening DCM files on a Mac can be a bit complex, but it is possible with the right software and a bit of patience. The three methods outlined in this blog post – OsiriX Lite, ImageJ, and Horos – are all viable options for opening and viewing DCM files on a Mac. By investing in high-quality medical imaging software and ensuring that your Mac meets the system requirements of that software, you can efficiently and effectively open DCM files on your Mac.
![Read more about the article [Fixed] USB Is Not Recognized after Using TransMac](https://www.sysgeeker.com/blog/wp-content/uploads/2022/11/create_bootable_usb-300x172.jpg?v=1668414644)