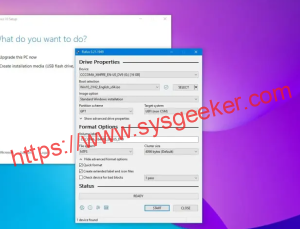Table of Contents
If you want to allow camera and microphone access on a Mac, you can take the following steps:
1. Open System Preferences on your Mac.
2. Click Security & Privacy.
3. Click the Privacy tab.
4. Click Camera or Microphone in the left pane.
5. Check the box next to each app that you want to allow access to your camera or microphone.
If an app isn’t listed, you can add it by clicking the plus (+) button at the bottom of the list and selecting the app from your Applications folder.
It’s worth noting that macOS Mojave and later versions have more robust privacy controls than earlier versions of macOS, so you can have more control over which apps have access to your camera and microphone.
Video Tutorial:Why is my camera and microphone blocked on Macbook?
Why can’t I allow camera access on Mac?
There could be several reasons why your Mac is not allowing camera access. One possible reason could be that you might have accidentally denied camera access when prompted by your Mac. In this case, you could try enabling camera access manually by going to System Preferences > Security & Privacy and then selecting the Privacy tab. From there, select Camera and ensure that the checkbox next to the app you want to allow camera access is checked.
Another possible reason could be that your camera hardware might be faulty or disconnected. This can happen if the camera is damaged or disconnected from the Mac hardware, or if the necessary drivers are not installed. In this case, you could try resetting your Mac’s SMC (System Management Controller) to see if that resolves the issue. You could also try updating the camera drivers or contacting a professional technician for assistance.
Lastly, it is also possible that your camera access is being blocked due to a security software or application installed on your Mac. Some antivirus software or firewalls can block camera access for security reasons. In this case, you could try adjusting the settings of your security software or disabling it temporarily to see if that resolves the issue. If you are unsure about how to do this, you could contact the security software provider or a professional technician for guidance.
Why wont my Mac allow microphone access?
There may be several reasons why your Mac is not allowing microphone access. One possible reason could be that the microphone is not properly connected or configured. You can check this by going to your System Preferences and selecting Sound, then ensuring that the correct microphone is selected under the Input tab.
Another reason may be due to privacy settings on your Mac. Make sure that microphone access is enabled for the specific app you’re trying to use. You can check this by going to System Preferences, selecting Security & Privacy, and then clicking on the Privacy tab. Check that the app you’re trying to use has microphone access enabled.
In some cases, microphone access may be blocked by third-party software or antivirus programs. Try disabling any third-party software temporarily and see if that allows microphone access.
Lastly, you may need to reset your Mac’s PRAM (Parameter RAM) and/or SMC (System Management Controller). These are hardware components that store certain settings and configurations that may affect microphone access. Consult Apple’s support documentation for instructions on how to reset your Mac’s PRAM and SMC.
How do I give my Mac microphone permission?
Giving microphone permission on a Mac is essential to allow apps to access the device microphone for recording, conferencing, or other purposes. To grant microphone permission on your Mac, you can follow the steps below:
1. Go to the Apple menu and select System Preferences.
2. Click on Security & Privacy.
3. Select the Privacy tab.
4. From the sidebar, choose Microphone.
5. Tick the checkbox next to the app that you want to grant microphone permission to.
By following these steps, you’re allowing specific apps to access your Mac’s microphone, and you can revoke permission at any time if you change your mind. It’s important to note that you should only grant microphone permission to trusted apps to protect your privacy and security.
How do I unlock my camera and microphone?
Unlocking your camera and microphone requires changing the settings of your device’s operating system. If you’re using an iPhone with iOS 16, go to the Settings app and select Privacy. From there, choose Camera or Microphone, depending on which one you want to unlock. You can then select which apps or services you want to grant access to your camera or microphone. If the toggle switch next to an app is turned off, your camera or microphone will be locked for that specific app. Turning on the toggle switch grants access, and it will be unlocked. It’s important to note that if you’ve previously denied an app’s request to access your camera or microphone, you’ll need to go to the app’s settings and enable it manually.
How do I unblock my camera and microphone?
If you are having trouble with your camera and microphone being blocked, there are a few potential solutions you can try.
First, check if there is a physical cover or switch on your device that could be blocking the camera and microphone. Make sure it is open or turned on.
If that doesn’t work, check your device’s settings to ensure that the camera and microphone are not muted or disabled. For iPhone 14, iPhone 14 Pro, and iPhone 14 Plus running on iOS 16, you can go to Settings > Privacy and make sure that the Camera and Microphone permissions have been granted to the apps you are trying to use.
If the problem persists, try restarting your device or even resetting it to its factory settings. This can help clear up any software issues that may be causing the problem.
If none of these solutions work, it may be a hardware issue and you should contact your device manufacturer or a professional technician for further assistance.