TAR.GZ archives are a popular way to bundle and compress multiple files into a single package—ideal for sharing large documents, software bundles, or collections of photos. While Windows 11 doesn’t natively support .tar.gz extraction, FossZIP offers a seamless solution: a lightweight, user‑friendly utility that can unzip TAR.GZ files in just a few clicks.
In this guide, you’ll learn how to use FossZIP to open any .tar.gz archive on your Windows PC, ensuring quick access to its contents without fuss.
Why Using FossZIP for Unzipping TAR.GZ File
Fast speed: Optimized decompression algorithms deliver quick unpacking, even for large or complex archives.
Batch extraction: Select multiple archives at once and extract them all in a single operation.
User‑friendly interface: Simple toolbar and dialogs make it easy for beginners while still offering advanced options for power users.
Wide format support: Beyond TAR.GZ, FossZIP also handles TAR.GZ, ZIP, 7z, TAR, and many other compressed formats.
Regular updates: Ongoing maintenance ensures compatibility with the latest Windows versions and archive standards.
How to UnZip .tar.gz File on Windows 11/10 PC
Please follow the simple steps listed below to open the .tar.gz archive on a Windows PC.
Step 1: Download and Installation
First, download and install FossZIP from the following download link. Then, open FossZIP from the Start menu or desktop shortcut.
Step 2: Add .tar.gz File to FossZIP App
Click the ‘Add‘ button at the top left corner to add the .tar.gz files into the app interface. You can also drag and drop the files into the center of the app interface.
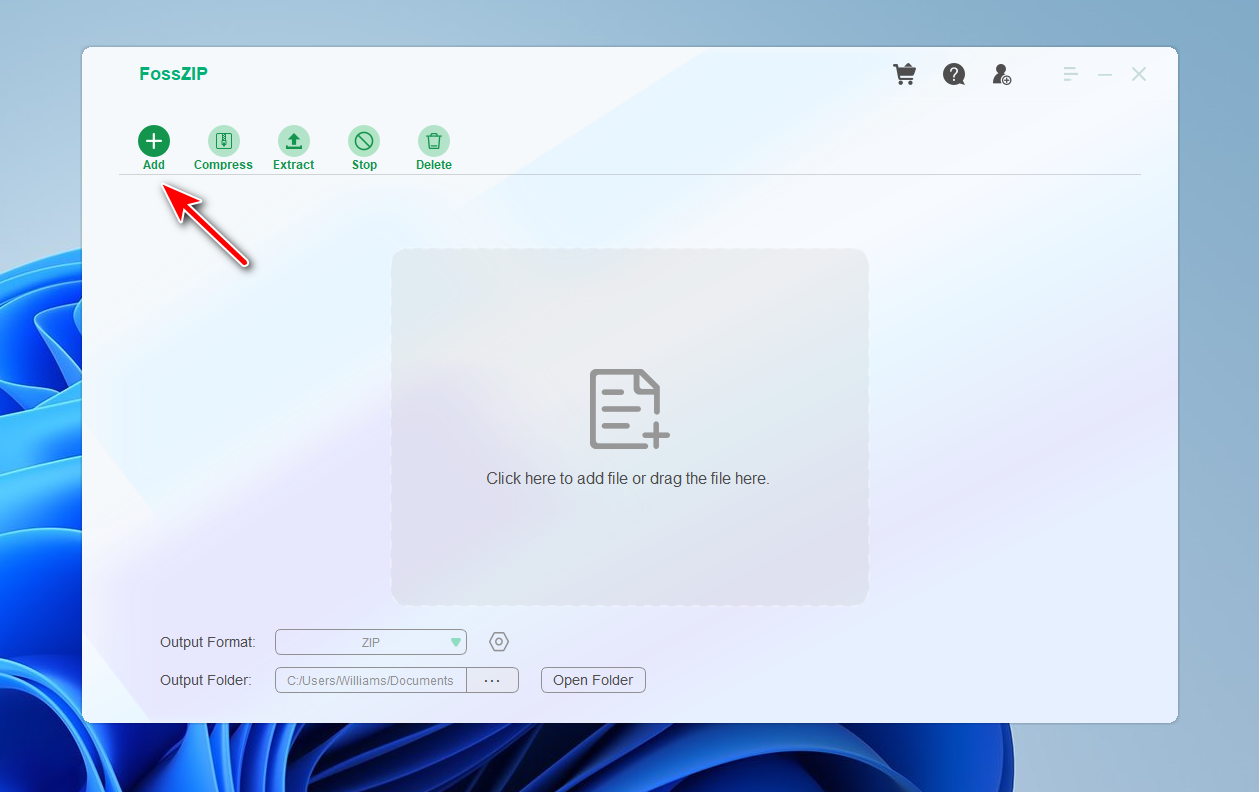
Step 3: Choose a Folder to Save the Extract Content
After importing all the .tar.gz files, click the "…" icon at the bottom to choose a local folder to save the content extracted from the TAR.GZ files.
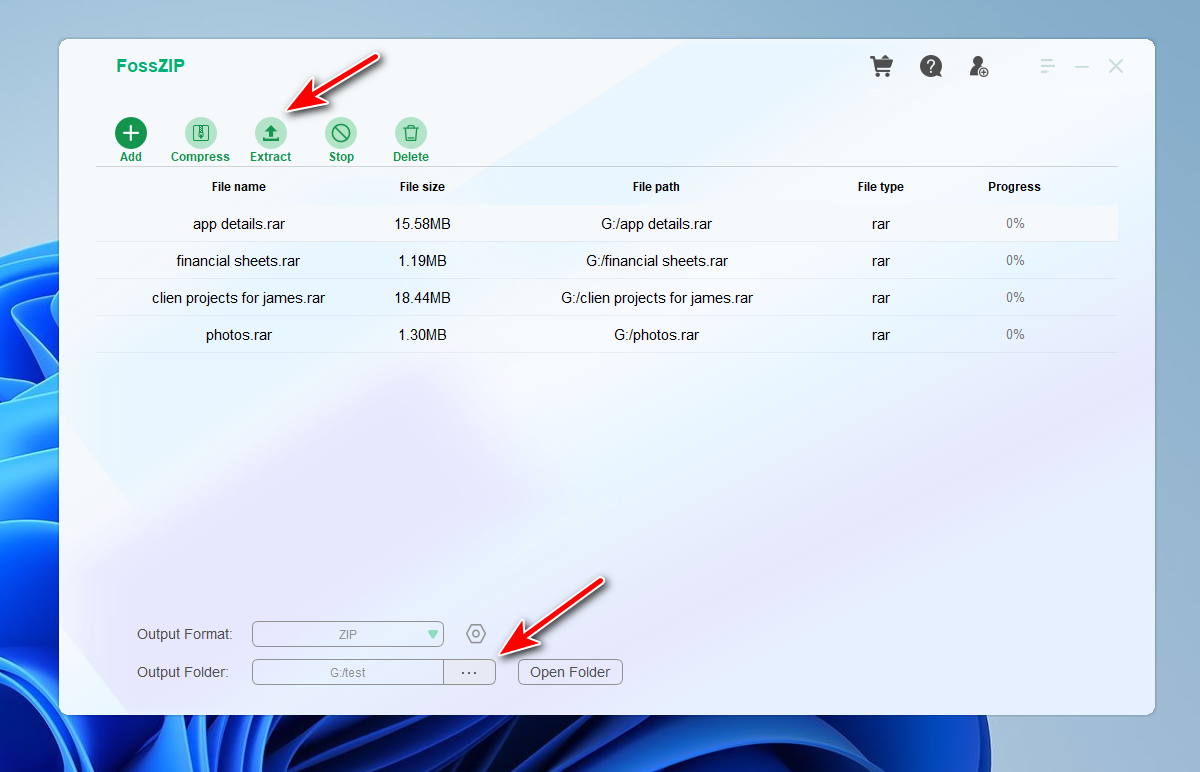
Now, click the ‘Extract‘ button at the top to start extracting content from selected TAR.GZ files. You will see a progress bar at the right side.
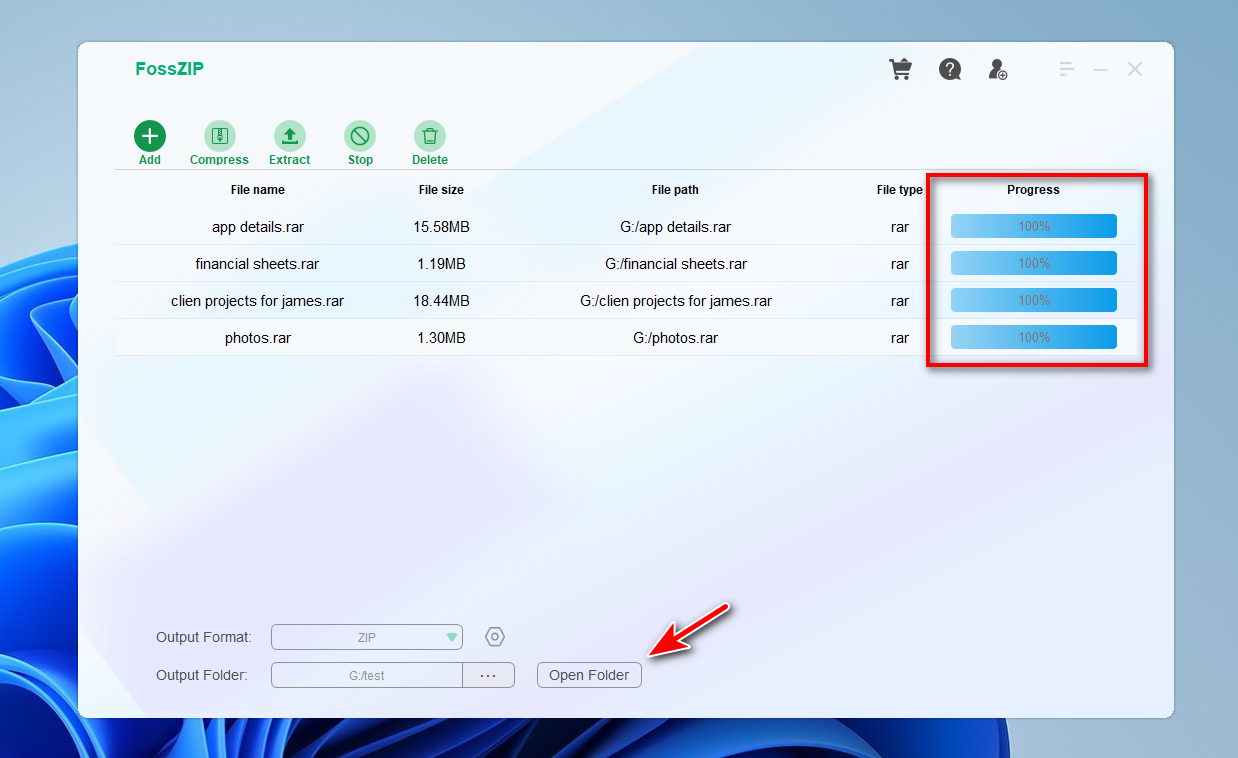
Step 4: Open Folder of Extracted Content from TAR.GZ Archives
When the file extraction is completed, then click the ‘Open Folder‘ button at the bottom to view the content extracted from the .tar.gz files.
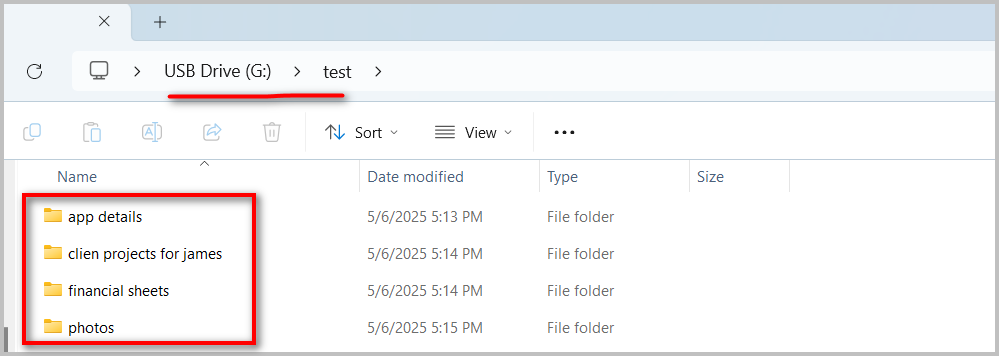
The Bottom Line
Opening TAR.GZ files on your Windows PC is effortless once you have FossZIP installed. With its straightforward interface and robust compatibility, you can extract compressed archives in moments and get right back to working with your files. Whether you’re unpacking software downloads or sharing documents, FossZIP simplifies the process—so you can focus on what matters, not on wrestling with compression formats.

