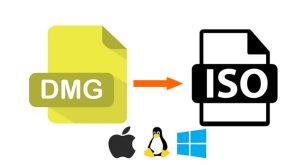Table of Contents
With the widespread adoption of smartphones, one of the most common tasks that users need to do is transfer contacts from one device to another. This process is especially important when you’re switching from an iPhone to another iPhone. Fortunately, Apple has made it easier than ever to transfer contacts from one iPhone to another. Whether you are a tech-savvy user or a novice, this task doesn’t have to be overwhelming. In this blog post, we’ll discuss how to transfer contacts from an iPhone to another iPhone.
Part 1. Transfer Contacts from iPhone to iPhone without iCloud or iTunes
Method 1. My Contacts Backup (MCBackup)
Enter My Contacts Backup. This app is an easy-to-use solution for transferring contacts from one iPhone to another. It makes the transfer process simple and efficient by allowing users to quickly sync their contacts from their old iPhone to their new one. Here’s how it works:
- Download My Contacts Backup (MCBackup) on your old iPhone from the App Store.
- Launch the app and grant it access to your contacts.
- Tap "Backup" to create a backup of your contacts. This will generate a VCF (vCard) file containing all your contacts.
- Tap "Email" to send the VCF file to an email address accessible on your new iPhone.
- On your new iPhone, open the email containing the VCF file and tap the attachment.
- Select "Add All Contacts" to import the contacts to your new iPhone.
Method 2: Using the Share Contact Feature
This method is suitable if you have a limited number of contacts to transfer. It involves sharing contacts one by one via Airdrop, iMessage.
- On your old iPhone, open the Contacts app.
- Select the contact you want to share.
- Scroll down and tap on "Share Contact."
- Choose your preferred method for sharing: Airdrop, iMessage, or email.a. If using Airdrop:
- Ensure both iPhones have Airdrop enabled and are nearby.
- Tap the new iPhone’s icon to share the contact via Airdrop.
- On the new iPhone, accept the incoming contact and select "Create New Contact" or "Add to Existing Contact."
b. If using iMessage or email:
- Send the contact to your new iPhone via iMessage or an email address accessible on the new device.
- On your new iPhone, open the message or email and tap the contact’s vCard attachment.
- Select "Create New Contact" or "Add to Existing Contact."
- Repeat this process for each contact you want to transfer.
Method 3: Transfer contacts from iPhone to iPhone with gmail
Transferring contacts from one iPhone to another using Gmail is simple and efficient. By syncing your contacts with your Google account, you can easily transfer them to a new iPhone. Here’s a step-by-step guide on how to do this:
- Sync contacts from old iPhone to Gmail:a. On your old iPhone, go to Settings > Passwords & Accounts (or "Mail" in iOS 14 and later). b. Tap "Add Account" and select "Google." c. Sign in with your Gmail account credentials. d. After signing in, toggle on "Contacts" to sync your iPhone contacts with your Gmail account. e. Wait for a few minutes to ensure that all contacts have synced with your Google account.
- Sync contacts from Gmail to the new iPhone:a. On your new iPhone, go to Settings > Passwords & Accounts (or "Mail" in iOS 14 and later). b. Tap "Add Account" and select "Google." c. Sign in with the same Gmail account you used on your old iPhone. d. After signing in, toggle on "Contacts" to sync your Gmail contacts with your new iPhone. e. Wait for a few minutes, and your contacts should appear on your new iPhone.
By syncing your contacts with Gmail, you can efficiently transfer them between iPhones without using iCloud, iTunes, or any third-party applications. Just remember to use the same Google account on both devices to ensure a smooth transfer.
Part 2. Transfer contacts from iPhone to iPhone with icloud
iCloud is the most straightforward and convenient method to transfer contacts between iPhones. Follow these steps to ensure a seamless transfer:
1.Backup your old iPhone:
a. Connect your old iPhone to Wi-Fi.
b. Go to Settings > [Your Name] > iCloud.
c. Toggle on Contacts.
d. Scroll down and tap on iCloud Backup.
e. Tap on "Back Up Now" and wait for the backup to complete.
2. Setup your new iPhone:
a. Turn on your new iPhone and follow the setup process.
b. When prompted, choose "Restore from iCloud Backup."
c. Sign in with your Apple ID and password.
d. Choose the most recent backup from your old iPhone.
Your contacts should now appear on your new iPhone.
Part 3 . Transfer contacts from iphone to iphone using iTunes/Find
iTunes (for older macOS versions) or Finder (macOS Catalina and later) offer an alternative way to transfer contacts if you prefer not to use iCloud.
1.Backup your old iPhone:
a. Connect your old iPhone to your computer.
b. Open iTunes/Finder and select your device.
c. Click "Back Up Now" and wait for the backup to complete.
2. Restore the backup on your new iPhone:
a. Connect your new iPhone to your computer.
b. In iTunes/Finder, select your new iPhone.
c. Click "Restore Backup" and choose the most recent backup from your old iPhone.
Your contacts should now appear on your new iPhone.
Conclusion
Transferring contacts between iPhones doesn’t have to be complicated. Choose the method that best suits your needs and enjoy a seamless transition to your new iPhone. With iCloud, iTunes/Finder, or third-party applications, you can quickly and easily transfer all of your essential contacts and continue staying connected with friends, family, and colleagues.
FAQs about Moving Contacts from iPhone to iPhone
Can I transfer contacts from an iPhone to another iPhone without using iCloud, iTunes, or third-party apps?
A: Yes, you can use the Share Contact feature on your iPhone to send contacts one by one via Airdrop, iMessage, or email. However, this method is best suited for transferring a limited number of contacts.
Can I transfer my contacts from one iPhone to another if I have different Apple IDs on both devices?
Yes, you can transfer contacts between iPhones with different Apple IDs using methods like exporting and importing contacts via iCloud, using Gmail, or employing third-party apps like My Contacts Backup (MCBackup).
Will my contact photos and custom ringtones also transfer when I move contacts from one iPhone to another?
Most contact transfer methods, including iCloud, iTunes, and Gmail, will also transfer contact photos. However, custom ringtones may not be transferred and may need to be re-added manually on the new iPhone.
Is it possible to transfer contacts from my iPhone to a new iPhone without a computer or Wi-Fi connection?
Yes, you can use Airdrop to share contacts one by one from your old iPhone to your new iPhone without needing a computer or Wi-Fi connection. Alternatively, you can also use cellular data to sync contacts with Gmail or send contacts via iMessage.
Are there any limitations to using third-party apps like MCBackup for transferring contacts between iPhones?
Third-party apps like MCBackup are generally reliable and efficient for transferring contacts. However, they may require an active internet connection to send the contact file via email. Additionally, using third-party apps means granting them access to your contacts, so it's essential to use trusted and reputable apps for this purpose.