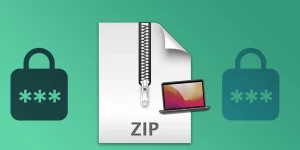Table of Contents
As one of the most popular desktop operating systems, macOS allows its users to access and manage their files easily. However, for many users, organizing files can be a daunting task, especially when it comes to managing files saved on the desktop. It is common to have multiple files piled up on the desktop, making it difficult to differentiate between them. In this blog post, we will discuss how to remove documents from the desktop on Mac, without actually deleting them.
Video Tutorial:
The Challenge of Managing Files on Mac Desktop
Managing files and folders on the desktop can be a challenging task for Mac users, especially when they accumulate over time. Having desktop files creates clutter and makes it hard to find specific files, leading to a decrease in productivity and a time-consuming process of locating files. Most users tend to delete desktop documents to free up space, but doing so permanently removes them from the computer. It could also create the risk of losing important files. So, to avoid these complications, it is best to learn how to remove documents from the desktop on a Mac without deleting them.
Things You Should Prepare for
Before we discuss how to remove documents from the desktop on Mac, there are a few things you should prepare for:
• Running the latest macOS version on your Apple device.
• Creating a designated folder for the removed files.
• Familiarizing yourself with the keyboard shortcuts on Mac.
Method 1: Using the Command Key
The Command Key, also known as the Apple Key, is an essential element of a Mac keyboard. You can use it with other shortcuts to save, copy, or move files around. Here is how to remove documents from the desktop using the Command Key.
1. Click on the document you want to remove from your desktop.
2. Hold down the Command Key and drag the document to a designated folder.
3. Release the Command Key and the mouse button.
Pros:
– This method is straightforward and requires the user to drag and drop the document to a folder.
– The Command Key is easy to locate on the keyboard.
Cons:
– The document will still appear in the user’s hard drive.
Method 2: Using Spotlight
Spotlight, a native search feature for macOS, helps users locate and access files and applications. It is a handy tool when trying to search for a specific document on your desktop. Here is how to remove documents from the desktop using Spotlight.
1. Click on the Spotlight icon on your desktop.
2. Type in the name of the document you want to remove.
3. Once the document appears, click and hold down on the file.
4. Drag the file to a designated folder or the trash.
5. Release the mouse button.
Pros:
– This method allows users to search for specific documents and access them in one place.
Cons:
– Users can still access documents and files saved on their hard drive.
Method 3: Using the Terminal
Terminal is a built-in application on macOS that allows users to access the computer’s command-line interface. It is a powerful tool that gives users access to advanced functions and settings. Here’s how to use Terminal to remove desktop documents.
1. Open Terminal on your Mac.
2. Type in the following command:
cd ~/Desktop/
3. Type in the following command to list all files on your desktop:
ls -la
4. Type in the following command:
mv filename /Users/{account}/Documents/{folder}
5. Replace "filename" with the name of the file you want to remove, "{account}" with your user account name, and "{folder}" with the name of the designated folder.
Pros:
– The Terminal offers advanced features and functions for advanced users.
– This method can batch remove multiple documents from the desktop simultaneously.
Cons:
– Learning how to use Terminal on Mac can take some time and patience.
Why Can’t I Remove Desktop Documents?
1. Permission Issues: Permissions issues may arise if you do not have the necessary access to the files you want to remove. To fix that, you need to give yourself access to the file.
2. File In Use: If a file is currently active or in use, macOS prevents users from removing it. To fix this, users should close and exit out of all programs or windows using the file.
3. File Is Locked: If the document is locked in place, users may not be able to move or remove it. To fix this, users should unlock the file.
Additional Tips
• Creating a designated folder for desktop files will ensure easy access on your computer and less clutter on your desktop.
• Regularly cleaning up your Mac’s desktop will help optimize your computer’s performance.
• Use keyboard shortcuts such as Command+c (copy) and Command+v (paste) to move files around quickly.
5 FAQs About Removing Desktop Documents on Mac
Q1. Will removing desktop documents affect my computer’s speed?
A1. Yes, removing desktop documents can help free up space and improve your computer’s speed.
Q2. Will the removed document disappear from my hard drive?
A2. No, removing desktop documents only moves the file to a different folder, but the file remains on the user’s hard drive.
Q3. Can I use keyboard shortcuts to remove desktop documents?
A3. Yes, users can use keyboard shortcuts such as Command Key + Drag to remove documents from the desktop on Mac.
Q4. Will removing desktop documents affect my computer’s organization?
A4. No, removing desktop documents will only clean up the desktop and free up space. It will not affect the organization of your computer files.
Q5. Can I recover the document I removed accidentally?
A5. Yes, If you accidentally removed a document from the desktop, you can easily retrieve it from the designated folder or the trash.
In Conclusion
Organizing and managing desktop files can be a daunting task, but with these methods, users can quickly learn how to remove documents from the desktop without deleting them permanently. We hope this blog post helps you free up space on your Mac’s desktop, allowing for a more organized and productive work environment.