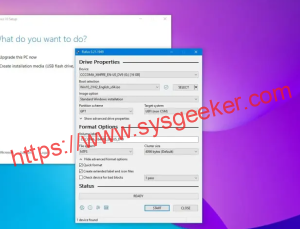Table of Contents
Mac computers have a reputation for being efficient and reliable devices, but they can become slow over time if you don’t maintain them properly. One of the reasons why Macs can slow down is the accumulation of unnecessary files on your system. These can include duplicates, temporary files, and cache files that take up valuable disk space and system resources. To avoid this, it’s essential to clean up your Mac periodically. In this article, we’ll show you how to get rid of unnecessary files on Mac using several methods.
Video Tutorial:
Why You Need to Clean Up Your Mac
If you don’t clean up your Mac regularly, you’ll start noticing that it’s taking longer to start up, launch applications, and run everyday tasks. The reason for this is that when you install and use applications, they often create temporary files and cache files that accumulate on your hard drive over time. As these files pile up, they take up valuable disk space and system resources, resulting in slower performance. In addition, if your startup disk is full, your Mac may not be able to function properly, resulting in errors and crashes.
Cleaning up your Mac can maximize your disk space, improve system performance, and prevent potential issues. By removing unnecessary files, you can free up gigabytes of space on your hard drive, speed up your Mac, and enhance your overall experience.
Method 1: Clean Up Your Mac Using Disk Utility
Disk Utility is a built-in app on your Mac that can help you clean up your system and optimize its performance. Here’s how to use it:
1. Open Disk Utility by going to Finder > Applications > Utilities > Disk Utility.
2. Select the startup disk from the left-hand sidebar.
3. Click on the "First Aid" button at the top of the application window.
4. Click on the "Run" button to start the disk verification and repair process. This process will check your file system for errors and fix any issues.
5. After the process is complete, click on the "Cleanup" tab.
6. Here, you can see a list of all the files that Disk Utility recommends you delete. Select the files you want to remove and click on the "Cleanup" button.
7. Confirm that you want to delete the files by clicking on "Delete."
Pros:
– Disk Utility is a built-in app and doesn’t require any third-party software.
– It’s a quick and easy way to delete unnecessary files and optimize your system.
Cons:
– Disk Utility’s "Cleanup" feature only deletes a limited number of files.
Method 2: Use a Third-Party App to Clean Up Your Mac
There are many third-party apps available that can help you clean up your Mac and optimize its performance. One of the most popular is CleanMyMac X. Here’s how you can use it:
1. Download and install CleanMyMac X.
2. Open the app and click on the "Smart Scan" button.
3. The app will scan your system for junk files, temporary files, and other unnecessary data.
4. Once the scan is complete, you can click on the "Clean" button to get rid of all the identified files.
5. You can also click on the "Uninstaller" tab to remove any unwanted applications from your system.
Pros:
– Third-party apps like CleanMyMac X can scan your system for a wider range of files than Disk Utility.
– They can also help you uninstall applications and manage your startup items, which can improve your system’s performance.
Cons:
– Third-party apps can be expensive and may require a subscription.
– Some of them may also contain adware or other malware.
Method 3: Manually Clean Up Your Mac
If you prefer to clean up your Mac manually, you can do so by deleting unnecessary files and applications from your system. Here are some steps:
1. Open Finder and go to the "Applications" folder.
2. Locate any applications you no longer use and drag them to the trash bin.
3. Empty the trash bin to permanently delete the applications.
4. Next, go to the "Downloads" folder and delete any unnecessary files.
5. Repeat this process for other folders such as "Documents" and "Desktop."
6. Finally, go to the "Library" folder and delete cache files, logs, and other temporary files.
Pros:
– Manually cleaning up your Mac doesn’t require any additional software.
– You have complete control over what files you delete.
Cons:
– It can be time-consuming to manually locate and delete files.
– There’s a risk of accidentally deleting important files, which can cause issues with your system.
What to Do If You Can’t Clean Up Your Mac
If you can’t clean up your Mac using any of the methods above, it may be time to consider restoring your system to its factory settings. This will wipe everything from your hard drive and reinstall the operating system from scratch. Before you do this, back up all your important files and data to an external hard drive or cloud storage.
Bonus Tip
You can schedule your Mac to clean up junk files automatically by using the built-in maintenance scripts. Here’s how:
1. Open Terminal by going to Finder > Applications > Utilities > Terminal.
2. Type in "sudo periodic daily weekly monthly" (without the quotes) and press enter.
3. This will run the maintenance scripts daily, weekly, and monthly, keeping your system optimized.
5 FAQs
Q: How often should I clean up my Mac?
A: It’s recommended to clean up your Mac once a month or whenever you notice a slowdown in performance.
Q: Is it safe to use third-party apps to clean up my Mac?
A: Yes, but be sure to download them from reputable sources and read reviews before installing them.
Q: Will cleaning up my Mac improve its performance?
A: Yes, removing unnecessary files and applications from your system can improve its performance.
Q: What files should I avoid deleting when cleaning up my Mac?
A: Avoid deleting system files or files that you’re unsure of the function, as this can cause issues with your system.
Q: Can I restore my Mac to its factory settings without losing my data?
A: No, restoring your system to its factory settings will erase all your data. Make sure to back up your files before doing this.
Final Thoughts
Cleaning up your Mac periodically is crucial for maintaining system performance and preventing potential issues. Whether you choose to use a third-party app or do it manually, removing unnecessary files and applications can free up valuable disk space and improve your overall experience. By following the methods outlined in this article, you’ll be able to keep your Mac running smoothly and efficiently for years to come.