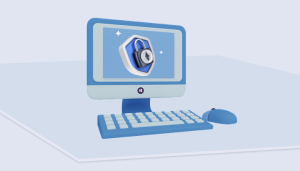Table of Contents
Hosts file is a plain text file that can be used to map domain names to IP addresses. There may be times when you need to add a domain name to your hosts file in Windows 11 so that you can access a website or service using a specific IP address. In this blog post, we will guide you on how to add to Host File Windows 11.
Video Tutorial:
What’s Needed:
To modify the Windows 11 hosts file, you need the following things:
– Windows 11 Administrator account access.
– Text editor (Notepad) with administrator privileges.
What requires your focus?
Modifying the hosts file can cause websites not to work correctly if you make a mistake. Therefore, you should focus on the following points while modifying the hosts file in Windows 11.
– Take a backup of your hosts file before making any changes.
– Only modify the hosts file if you know what you’re doing.
– Be very cautious while adding or removing entries.
Method 1: Using Notepad to Edit Hosts file
You can use Notepad to edit and add to Host File Windows 11. Here are the steps:
1. Press the "Windows + S" keys.
2. Type "Notepad" in the search box and right-click on Notepad.
3. Select "Run as administrator" from the options.
4. Click "Yes" when the User Account Control dialog box appears.
5. In Notepad, click on "File" and select "Open."
6. Browse to "C:\Windows\System32\drivers\etc."
7. Change the "Text Documents (*.txt)" to "All Files (*.*)"
8. Select the "hosts" file and click on "Open."
9. Add the domain name and IP address at the bottom of the file in the following format.
IP address domain name
192.168.0.10 example.com
10. Press "Ctrl + S" to save the changes to the file.
Pros:
– Easy to use.
Cons:
– No validation of the input before saving.
Method 2: Using PowerShell to Add to Host File Windows 11
You can also add to Host File Windows 11 using PowerShell. Here are the steps:
1. Press "Windows + X" keys and select "Windows PowerShell (Admin)."
2. Click "Yes" when User Account Control dialog box appears.
3. In the PowerShell window, type the following command:
Add-Content -Path "C:\Windows\System32\drivers\etc\hosts" -Value "`nIP address domain name"
Replace IP address and domain name with the actual values.
4. Press "Enter" to execute the command.
Pros:
– You can easily check previous changes using PowerShell.
Cons:
– You need to run the PowerShell as an administrator every time.
Method 3: Using HostsMan to Add to Host File Windows 11
HostsMan is a free and easy-to-use Hosts file manager that allows you to add, edit, and remove entries from the hosts file. Here are the steps:
1. Download and install HostsMan on your Windows 11 device.
2. Start the HostsMan application and click on the "Edit Hosts" button.
3. Click on the "Add" button and enter the IP address and domain name.
4. Click "OK" to save the changes.
Pros:
– Easy to use.
– The application allows you to backup the Hosts file.
Cons:
– You need to install a third-party application.
Why Can’t I Add to Host File Windows 11?
1. You may not have the required permissions to modify the hosts file. Ensure that you run the text editor and PowerShell as an Administrator.
2. The hosts file may be set to read-only. You can remove the Read-only attribute by right-clicking on the hosts file and selecting properties.
3. If you are still unable to add to Host File Windows 11, it could be an issue with permissions or an anti-virus program may be blocking access.
Implications and Recommendations:
Modifying the hosts file may cause some applications or services to stop working correctly. Therefore, you should take the following precautions:
– Always keep a backup of the original hosts file before making any changes.
– Make sure that you know what you are adding to the hosts file.
– Don’t make any changes to the hosts file while running a critical application or service.
– Create a new line for each entry in the hosts file.
– After modifying the Hosts file, clear the DNS resolver cache by running "ipconfig /flushdns" to ensure that the changes take effect.
FAQ:
Q: How Do I Reset Host File Windows 11 to Its Default?
A: You can reset Host File Windows 11 to its default by deleting the current hosts file and renaming the backup file to hosts. To delete the current hosts file, follow these steps:
1. Open File Explorer and go to C:\Windows\System32\drivers\etc.
2. Right-click on the hosts file and select "Delete."
3. Rename the backup file "hosts.bak" to "hosts."
Q: Do I Need to Restart the System After Modifying the Hosts File?
A: No, you don’t need to restart the system after modifying the Hosts file. However, you may need to restart the application or clear the DNS cache for the changes to take effect.
Q: What Happens if I Make a Mistake While Modifying the Hosts File?
A: If you make a mistake while modifying the Hosts file, it may cause some services or applications not to work correctly. Therefore, it’s essential to take a backup of the Hosts file before modifying it.
Q: Why Should I Modify the Hosts File?
A: Modifying the Hosts file can be beneficial for web developers, security professionals, network administrators who want to block unwanted Internet content, or for testing websites on a local network.
Q: How Can I Edit the Hosts File on a Remote Windows 11 Machine?
A: To edit the Hosts file on a remote Windows 11 machine, you can use Remote Desktop Connection or any other remote management software. Connect to the machine and follow the steps mentioned above to modify the Hosts file.
Q: Can’t Find Hosts File on Windows 11?
A: If you can’t find the hosts file on Windows 11, make sure that you have enabled the display of hidden files and folders. You can do this by going to "View" and check the box next to "Hidden items."
In Conclusion
The Hosts file is a vital part of your Windows 11 operating system that is often overlooked. By adding entries to the hosts file, you can speed up web browsing, block malicious sites, and test your locally hosted websites. However, you should always take precautions while modifying the hosts file to ensure that you don’t break any essential services or applications. By following the steps mentioned in this blog post, you can easily add to Host File Windows 11.